‘Ang mga computer ay tulad ng mga diyos ng Lumang Tipan;
maraming patakaran at walang awa '
Joseph Campbell
Ang mga computer ay dapat na gumawa ng mga bagay na mas mahusay at makatipid sa amin ng oras at nerbiyos. May perpektong
'Ngunit paano kung ang aking PC ay patayin nang random?' baka tanungin mo.
Sa gayon, ang mga random na pag-shutdown ay nagdudulot ng mga pagkasira ng nerbiyos. At maging kulay-abo ang buhok. Ang isang magulong computer ay talagang walang awa: maaari itong magulo ang iyong buhay, sirain ang iyong trabaho o pumatay ng iyong reputasyon. Samakatuwid, ang aming gawain ngayon ay upang tugunan ang 'Awtomatikong napatay ang aking pc' drama at magdala ng kapayapaan at katatagan sa iyong buhay.
Kaya, ang iyong computer ay patuloy na nagsasara ng sapalaran, at ikaw ay nasa iyong pag-iisip na nagtatapos sa problemang ito. Sa gayon, maaaring magkaroon ng iyong makina na nakabase sa Windows - ngunit malamang na hindi iyon.
Seryoso, bakit patay ang isang PC?
P.S. Kung hindi mo nais na basahin ang buong artikulo, maaari mo lamang panoorin ang isang maikling video na nagpapakita ng mabilis na pag-aayos dito:
 Mag-download ng Auslogics Software ng libreng utility: //bit.ly/30YI7b6 Mag-subscribe
Mag-download ng Auslogics Software ng libreng utility: //bit.ly/30YI7b6 Mag-subscribe Narito ang 12 pinakakaraniwang mga kadahilanan kung bakit ang isang computer ay patayin nang walang babala:
- Sobrang init
- Mga problema sa Hardware
- Mga Isyu sa Driver
- Impeksyon sa Malware
- Mga Problema sa Baterya
- Pagkabigo ng UPS / Surge Protector
- Hindi sapat na Boltahe ng Charger
- Dodgy Sleep Mode
- Mga Kakulangan sa Mabilis na Startup
- Hindi napapanahong BIOS
- Mga Pagkabigo ng Software
- May problemang OS
Bumaba ka upang ayusin ang mga random na pag-shutdown:
1. Overheating
Kung ang iyong PC ay patayin nang walang babala, maaaring gumana ang mga isyu na nauugnay sa init.
Ang mga problemang nauugnay sa init ay karaniwang nagmula sa:
- walang ingat na paggamit ng PC;
- mga isyu sa tagahanga;
- alikabok, dumi, buhok, at iba pang mga labi;
- overclocking
Pag-iingat sa Paggamit ng PC
Upang magsimula, ang init at ang iyong computer ay isang masamang pagsasama. Samakatuwid, ALWAYS panatilihing cool ang iyong PC: sa tuwing napapabayaan mo ang panuntunang ito, inilalagay mo ang iyong computer sa isang sitwasyon na malungkot. Bilang isang resulta, sinara ng iyong motherboard ang lahat upang mai-save ang iyong machine.
Upang maiwasan ang sobrang pag-init ng PC, sundin ang mga tip na ito:
- panatilihin ang iyong computer sa mga maiinit na lugar / zone;
- kumuha ng hangin na nagpapalibot sa iyong PC;
- huwag kailanman ilagay ang iyong computer malapit sa pader;
- huwag ilantad ang iyong computer upang idirekta ang sikat ng araw;
- huwag gamitin ang iyong computer sa mahalumigmig na kondisyon;
- gumamit ng isang cooling pad (kung ikaw ay isang gumagamit ng laptop);
- kung ang iyong PC ay tila nakakabahala na mainit, baguhin ang thermal paste.
Mga Isyu ng Fan
Kung ang iyong mga tagahanga ng video card, mga tagahanga ng kaso, o mga fan ng processor ay hindi nagagawa, sanhi sila ng sobrang pag-init. Suriing mabuti ang mga ito upang malaman kung alinman sa mga ito ang naglalaro:
- kung ang alinman sa iyong mga tagahanga ay patuloy na nagtatampo, iyon ay isang hindi magandang tanda - dapat itong masira;
- kung ang iyong mga tagahanga ay marumi o maalikabok, maglaan ng ilang sandali upang linisin sila - ang marangal na gawa na ito ay maaaring ayusin ang isyu sa pag-shutdown.
Dumi at Alikabok
Ang totoo, ang mga maalikabok na computer ay madalas na kumagat sa alikabok. Ang alikabok, dumi, mga labi ng pagkain, buhok, at iba pang mga bagay ay maaaring magpainit sa iyong computer sa pamamagitan ng pag-iwas sa wastong sirkulasyon ng hangin. Bukod, ang mga nakulong na basura ay nagbibigay ng isang mapagpatuloy na kapaligiran para sa mga mikrobyo. Urgh!
Dapat mong panatilihing maayos at malinis ang iyong PC upang maiwasan ang sobrang pag-init at mga kinahinatnan na pag-shutdown: linisin ang iyong PC nang regular at isuko ang iyong nakagawiang 'pagkain sa paligid ng computer'.
Overclocking
Kung ang iyong PC ay overclocked, ang mga bahagi nito ay maaaring hindi matugunan ang nadagdagan na mga hinihingi ng kuryente. Tandaan na ang overclocking ng iyong computer ay naglalaro ng apoy: maaari itong maging sanhi ng malubhang pinsala sa iyong machine. Iyon ang dahilan kung bakit inirerekumenda namin sa iyo na huwag paganahin ang iyong mga overclocking na kagamitan - ang iyong system ay dapat tumakbo nang mas mabilis hangga't dapat. Kung hindi man, maaari itong maging sobrang init at medyo neurotic.
2. Mga problema sa Hardware
Maaaring mapilit ng mga isyu sa hardware ang iyong computer na mag-shut down nang sapalaran.
Narito ang ilang mga tip upang harapin ang mga ito:
Tagapamahala ng aparato
Upang makilala ang may problemang aparato, subukang gamitin ang Device Manager. Gumagawa ang Windows utility na ito ng mga error code at tumutulong sa iyo na i-troubleshoot ang mga isyu sa aparato.
Upang ma-access ang Device Manager sa Windows 10, pumunta sa ganitong paraan:
Simula -> Control Panel -> Pagganap at Pagpapanatili -> System -> tab na Hardware -> Device Manager
o
Manalo + X -> Device Manager
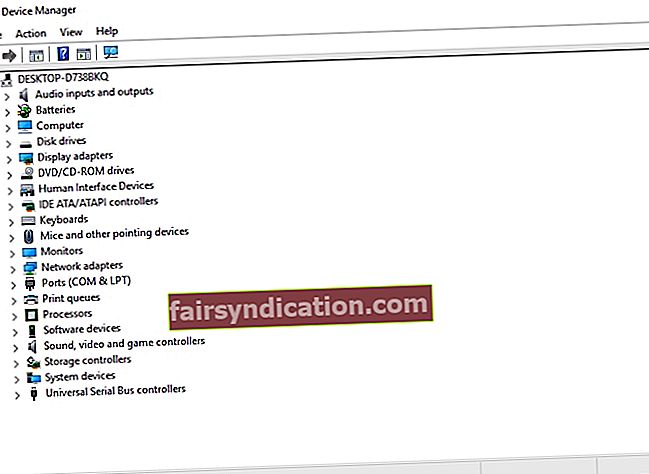
Suriin ang Gamit ng Disk
Suriin kung gumagana nang maayos ang iyong hard disk drive:
- Lokal na Disk -> Mga Katangian -> Mga Tool -> Pagsisiyasat sa Error -> Button ng CheckorWindows (pag-right click) -> Command Prompt (Admin) -> I-type ang CHKDSK / f / r -> Enter -> Type Y -> Enter
- Hintaying matapos ang proseso -> I-reboot ang iyong computer
Kung naayos mo kamakailan ang iyong PC, tanggalin ang bagong idinagdag na hardware at suriin kung OK ang iyong computer. Ang punto ay, ang iyong bagong hardware ay maaaring humantong sa mga problema sa hindi pagkakatugma at magdala ng kusang pag-shutdown.
Mayroon na bang listahan ng mga pinaghihinalaan? Mabuti para sa iyo! Subukang alisin ang iyong mga item sa hardware nang isa-isa - maaari kang matulungan na i-troubleshoot ang isyu.
Hindi isang dalubhasa sa hardware? Wala kang dapat ikahiya: karamihan sa mga gumagamit ng PC ay kulang sa kadalubhasaan sa hardware. Maghanap para sa isang mapagkakatiwalaang sentro ng serbisyo at ma-diagnose ang iyong computer ng mga propesyonal sa IT.
Mabilis na solusyon Upang mabilis na malutas «Patay ang PC nang walang babala» isyu, gumamit ng isang ligtas na tool na LIBRE na binuo ng koponan ng mga dalubhasa ng Auslogics.
Naglalaman ang app ng walang malware at partikular na idinisenyo para sa problemang inilarawan sa artikulong ito. I-download lamang at patakbuhin ito sa iyong PC. libreng pag-download
Binuo ni Auslogics

Ang Auslogics ay isang sertipikadong Developer ng Microsoft® Silver Application. Kinumpirma ng Microsoft ang mataas na kadalubhasaan ng Auslogics sa pagbuo ng de-kalidad na software na nakakatugon sa lumalaking kahilingan ng mga gumagamit ng PC.
3. Mga Isyu sa Driver
Ang mga maling driver o hindi napapanahong driver ay maaaring humantong sa mga random na pag-shutdown sa Windows 10.
Narito ang ilang mga napatunayan na tip upang makuha ang iyong mga driver sa tip-top na kondisyon:
Gamitin ang Windows Update
Ang iyong Windows 10 ay maaaring maghanap ng mga pag-update ng driver sa sarili nitong:
Simula -> Mga setting -> Update at Seguridad -> Suriin ang mga update
Patakbuhin ang Windows Driver Verifier
Maaari mo ring magamit ang Windows Driver Verifier - makakakita ito ng mga may problemang aparato:
Start menu -> I-type ang verifier -> Ipasok
Gumamit ng Device Manager
Bilang karagdagan, subukang gamitin ang Device Manager upang malutas ang mga isyu sa pagmamaneho:
- Win + X -> Device Manager -> Palawakin ang mga entry ng aparato -> Paghahanap para sa may problemang driver
- Mag-right click dito at piliin ang I-update ang Driver Software
Manu-manong Ayusin ang Iyong Mga Driver
Maaari mong i-troubleshoot nang manu-mano ang iyong mga driver nang paisa-isa. Maaaring kailanganin mong ganap na i-uninstall muna ang iyong mga driver at pagkatapos ay muling mai-install ang mga ito. Maghanap para sa pinakabagong mga bersyon ng driver para sa iyong mga modelo sa mga website ng mga vendor.
Gumamit ng isang Espesyal na Tool
Upang masuri at ayusin ang lahat ng iyong mga isyu sa pagmamaneho sa isang mabilis at simpleng paraan, subukan ang isang espesyal na tool, hal. Auslogics Driver Updater.
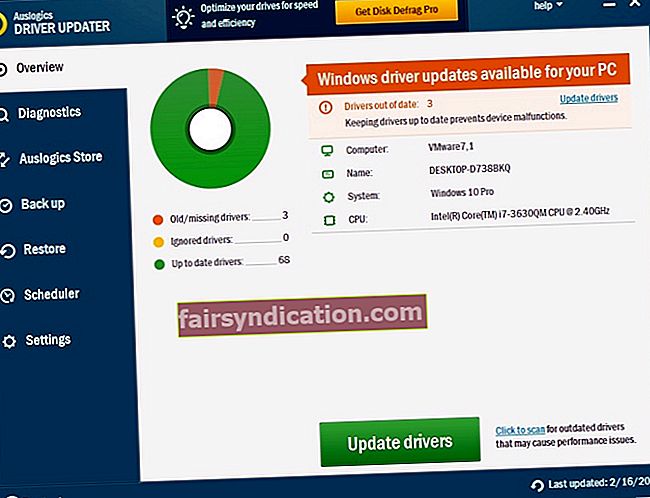
4. Impeksyon sa Malware
Kung ang iyong computer ay kumikilos talagang kakaiba at patuloy na patayin nang kusa, dapat mong i-scan ang iyong system sa lalong madaling panahon - ang mga naturang sintomas ay nagpapahiwatig ng impeksyon sa malware.
Narito ang iyong first aid kit:
Windows Defender
Ang Microsoft Windows Defender ay isang built-in na solusyon sa seguridad na maaaring magtanggal sa mga hindi tinatanggap na panauhin mula sa iyong computer:
Mga setting -> Update at Seguridad -> Windows Defender -> Buksan ang Windows Defender -> Buo

Ang iyong Pangunahing Program ng Antivirus
Magsagawa ng isang malalim na pag-scan ng system gamit ang iyong pangunahing solusyon sa seguridad. Tiyaking mayroon kang pinakabagong bersyon ng iyong antivirus software na na-install.
Isang Espesyal na Anti-Malware Tool
Hayaan ang isang espesyal na tool na anti-malware na sumali sa labanan - halimbawa, isusuportahan ng Auslogics Anti-Malware ang iyong pangunahing antivirus at pipilitin ang mga nakakahamak na mananakop na talunin ang retreat.
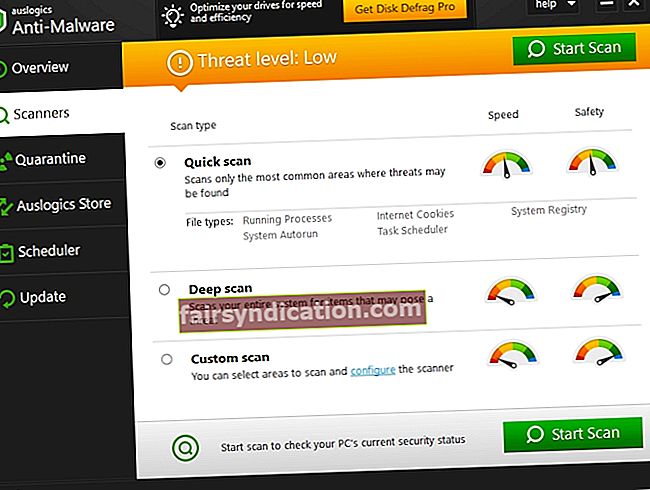
5. Mga Suliranin sa Baterya
Sa oras, ang mga gumagamit ng laptop ay may posibilidad na magkaroon ng mga isyu sa baterya. Kaya, kung ang iyong kagalang-galang na laptop ay naging labis na mahulaan at patuloy na nakasara nang wala ang iyong pahintulot, ang iyong baterya ay maaaring ang sisihin para sa ganitong uri ng maling pag-uugali.
Pag-isipang palitan ang iyong dating baterya ng bago. Tiyaking umaangkop ang iyong bagong baterya sa mga kinakailangan ng iyong laptop.
6. Pagkabigo ng UPS / Surge Protector
Gumagamit ka ba ng isang tagapagtanggol ng paggulong ng alon o isang Hindi maputol na Power Supply (UPS)? Kung oo, tiyaking ang aparato na pinag-uusapan ay hindi ang ugat ng kasamaan: i-plug ang iyong computer nang direkta sa outlet ng kuryente at tingnan kung gumagana ito nang maayos. Kung ang isyu ay tila nalutas, ang iyong tagapagtanggol ng paggulong / UPS ay alinman sa labis na karga (subukang iwan ang iyong computer lamang na naka-plug in) o simpleng sira (malas!).
7. Hindi sapat na Boltahe ng Charger
Kung gumagamit ka ng mga programa o app na mabigat sa mapagkukunan, maaaring kailanganin mo ang isang charger na may mas mataas na kapasidad na boltahe. Halimbawa, kung ang iyong charger ay 90 watts o mas mababa, maaaring hindi ito sapat - bilang isang resulta, ang iyong PC ay nagpapatuloy na patayin nang kusa.
Ang ginustong boltahe ng charger para sa labis na ginagamit na mga computer ay mula sa 100w hanggang 240w.
8. Dodgy Sleep Mode
Ang Sleep Mode ay isang mahusay na pagpipilian kung ito ay gumagana nang maayos: pinapanatili nito ang enerhiya at hinahayaan kang gisingin ang iyong natutulog na computer sa loob lamang ng ilang segundo. Gayunpaman, ang Sleep Mode ay maaaring maging dodgy sa Windows 10 at maging sanhi ng mga random shutdowns sa halip na inaasahang pagtulog.
Subukang huwag paganahin ang Sleep Mode upang ayusin ang isyu:
Start -> Mga setting -> System -> Power & Sleep -> Screen & Sleep -> Piliin Huwag kailanman
9. Mga Kakulangan sa Mabilis na Startup
Ang pagpipiliang Mabilis na Pagsisimula ay makakatulong sa iyong computer na mas mabilis na mag-boot. Sa kasamaang palad, ang Mabilis na Pagsisimula ay maaaring mag-account para sa kusang pag-shutdown.
Huwag paganahin ang Mabilis na Startup at suriin ang reaksyon ng iyong PC:
- Start -> Mga Pagpipilian sa Power -> Piliin kung ano ang ginagawa ng mga power button -> Baguhin ang mga setting na kasalukuyang hindi magagamit
- Mga setting ng pag-shutdown -> I-uncheck I-on ang mabilis na pagsisimula (inirerekumenda) -> OK
10. Hindi napapanahong BIOS
Kung patuloy na nangyayari ang mga hindi inaasahang pag-shutdown, isaalang-alang ang pag-update ng iyong BIOS. Ang pamamaraang ito ay dapat na maingat na gumanap - kung hindi man, ang iyong PC ay maaaring hindi maibalik. Samakatuwid, kung hindi ka sigurado sa iyong kadalubhasaan, inirerekumenda namin sa iyo na humingi ng tulong sa propesyonal.
Narito ang 5 magkakasunod na hakbang upang i-update ang iyong BIOS:
- Galugarin ang website ng iyong vendor -> i-download ang na-update na BIOS -> ilagay ang naka-compress na file sa ugat ng iyong naka-format na flash drive.
- I-boot ang iyong PC -> Pindutin ang Tanggalin sa Boot -> BIOS -> M-Flash.
- Pumili ng isang file upang mai-update ang BIOS at ME -> Piliin ang iyong flash drive.
- Hintaying mag-reboot ang system at simulang i-update ang iyong BIOS.
- Hintaying matapos ang proseso ng pag-update.
11. Mga Isyu sa Software
Ang ilang mga isyu sa software ay maaaring magpalitaw ng mga random na pag-shutdown.
Magingat sa:
- Nasira o nawawalang mga file ng system
- Hindi-optimal na mga setting ng system
- Maling apps
- Mga file ng basura
- Mga isyu sa pagpapatala ng Windows
Narito ang ilang mga ideya upang ayusin ang mga problemang ito:
Gumamit ng System File Checker
Ang tool ng System File Checker ay naglalayon sa pag-aayos ng nawawala o nasirang mga file ng system:
- Magsimula -> Ipasok ang Command Prompt -> i-right click ang Command Prompt -> piliin ang Run as administrator
- Ipasok ang DISM.exe / Online / Cleanup-image / Restorehealth -> Ipasok ang sfc / scannow
- Hintaying matapos ang pag-scan ng system -> I-reboot ang iyong Computer
Patakbuhin ang Troubleshooter ng Windows Store Apps
Kung nakakaranas ka ng mga isyu sa mga app sa Windows 10, subukang patakbuhin ang Windows Store Apps Troubleshooter. Ang pag-aayos ng mga problema sa app ay maaaring tumigil sa patuloy na pag-shutdown.
Manu-manong i-troubleshoot ang Iyong Software
Suriing mabuti ang mga app na iyong ginagamit. Patuloy bang patay ang iyong computer habang tumatakbo ang isang partikular na application? Gawin ang iyong makakaya upang masundan ang salarin at muling mai-install ang pinag-uusapan na app.
Gumamit ng Isang Espesyal na Tool ng Diagnostic
Ang mga sira na rehistro key at entry, basura ng PC at hindi balanseng mga setting ng system ay maaaring gawing isang roller coaster ang iyong Windows. Paggamit ng isang komprehensibong tool, hal. Ang Tweal Manager ng Auslogics BoostSpeed, maaaring ibalik ang iyong computer sa track at makatipid sa iyo ng maraming oras at pagsisikap.

12. May problemang OS
Ang mga isyu sa Windows ay nararapat na pansinin ang partikular. Upang mapigilan ang mga ito mula sa pag-hogging ng limelight, mas mabuti nating talakayin ang mga ito dito.
Kaya, kung tila walang nagawang wakasan ang 'shutdown nightmare' na ito, maaari mo ring aminin na ang iyong OS ay hindi OK. Maaaring naging mali ang mga bagay pagkatapos ng iyong pag-upgrade sa Windows 10.
Narito ang ilang mga ideya sa pag-troubleshoot na isasaalang-alang mo:
Gumamit ng Mga Punto ng Ibalik ng System
Ibalik ang iyong Windows sa magagandang dating araw:
- Simula (i-right click) -> Control Panel -> System at Security
- Kasaysayan ng File -> Pagbawi -> Buksan ang Ibalik ng System -> Susunod
- Piliin ang ginustong point ng pagpapanumbalik at i-click ang Susunod -> kumpirmahin ang ginustong point ng pag-restore sa pamamagitan ng pag-click sa Tapusin -> i-click ang Oo sa kahon ng babala
I-reset ang Iyong Computer
I-reset ang iyong computer sa mga default na setting ng pabrika nito:
Start Menu -> i-type ang I-reset-> I-reset ang PC na ito
Magagawa mong manatili sa Windows 10 o upang mag-downgrade sa nakaraang bersyon ng Windows kung na-upgrade mo ang system dati - iyo ang pagpipilian!
Tandaan: pinapayagan ka ng pagpipiliang ito na panatilihin ang iyong mga personal na file. Gayunpaman, ang lahat ng iyong mga personal na setting at naka-install na mga programa ay aalisin.
I-install muli ang Iyong OS
Bakit hindi bigyan ang iyong PC ng isang bagong pagsisimula? Kung patuloy itong patayin nang sapalaran, pag-isipang muling i-install ang iyong OS. Sa kasamaang palad, mabubura nito ang iyong personal na data. Sa gayon, tiyaking nai-back up mo ang lahat ng iyong mahahalagang file.
Inaasahan namin na ang aming mga tip ay nakatulong sa iyo na magpaalam sa mga random shutdown.
Mayroon ka bang mga ideya o katanungan tungkol sa isyung ito?
Inaasahan namin ang iyong mga komento!









