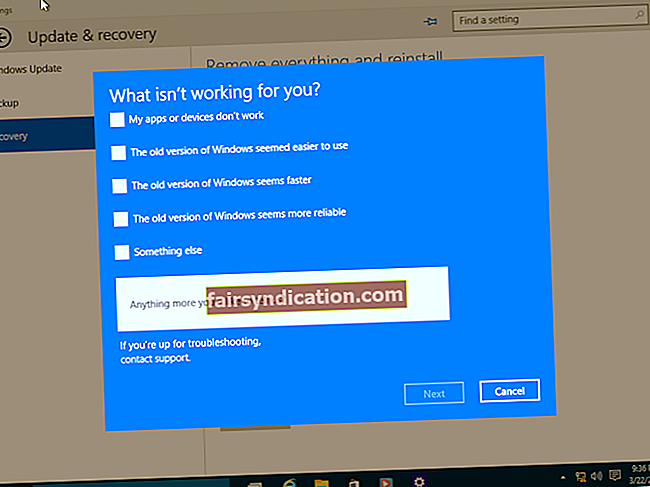'Masyadong maraming mga kandado, walang sapat na mga susi'
Sarah Dessen
Ang pagsubaybay sa pinakabagong mga pagsulong sa mundo ng teknolohiya ay nagiging mas mahirap: maraming sa kanila, at madalas silang nagmula sa maraming mga hugis at form, ngunit nagbabahagi ng magkatulad o kahit na magkatulad na mga pamagat. Ang isang kapansin-pansin na halimbawa nito ay ang Google Smart Lock. Ang tampok na ito ay sa lahat ng mga account na medyo kapaki-pakinabang, ngunit maraming mga gumagamit ang walang ideya kung ano ito at kung bakit nila ito dapat subukan. Tulad ng naturan, oras na upang linawin ang mga bagay.
Ano ang Google Smart Lock?
Una at pinakamahalaga, mayroong isang bagay na dapat nating linawin sa simula pa lamang: Ang Google Smart Lock ay hindi isang solong, isang layunin na tampok. Sa kabaligtaran, ito ay sa katunayan isang pangkat ng mga produkto sa ilalim ng parehong pamagat na naghahatid ng iba't ibang mga layunin. Hindi namin alam kung bakit ganito ito at sumasang-ayon na maaari itong lumikha ng pagkalito, ngunit dapat nating unahin ang ganoong mga bagay. Kaya, alamin lang natin kung paano mo magagamit ang ‘Google Smart Lock family’ na iyon sa iyong kalamangan.
Tulad ng nakasaad sa itaas, talagang mayroong tatlong Google Smart Locks:
- Smart Lock para sa Android, na kung saan ay nakakandado at ina-unlock ang iyong Android phone
- Ang Smart Lock para sa Chromebook, na pinapanatili ang iyong Chromebook ay naka-lock o naka-unlock
- Smart Lock para sa Mga Password, na nag-iimbak at nagsi-sync ng iyong mga password
Na nakalista sa kanilang lahat, naniniwala kaming mas mahusay na harapin ang mga tampok na ito isa-isa. Kaya, tingnan natin nang mabuti ang bawat isa sa kanila.
Smart Lock para sa Android
Ang tampok na ito ay dinisenyo upang mapanatiling naka-unlock ang iyong Android phone kapag itinuturing mong naaangkop. Ginagamit ang Smart Lock para sa Android para sa kaginhawaan - pinapayagan kang payagan ang iyong lock screen, sa gayon makatipid sa iyo ng ilang oras at pagsisikap. Mangyaring tandaan na ang Smart Lock para sa Android ay gumagana nang maayos sa Android 8.0 at mas bago.
Upang buksan ang Smart Lock para sa Android, dapat mong:
- Buksan ang app na Mga Setting sa iyong Android phone.
- Pumunta sa Seguridad at Lokasyon at piliin ang Smart Lock.
- Ibigay ang iyong mga kredensyal.
- Sundin ang mga prompt sa screen upang paganahin ang tampok.
Mangyaring tandaan na patayin ito kung ang iyong aparato ay hindi aktibo ng higit sa 4 na oras, na nangangahulugang kailangan mong i-unlock ang iyong smartphone sa kasong ito. Bukod dito, dapat mong i-unlock ang iyong aparato sa tuwing mag-restart ito.
Pinapanatili ng Smart Lock para sa Android ang iyong smartphone na naka-unlock batay sa:
- ang lugar;
- ang koneksyon nito sa tinatawag na 'mga pinagkakatiwalaang aparato';
- pagkilala sa mukha;
- pagkilala sa boses;
- dala mo man o hindi.
Alamin natin kung paano gumagana ang mga parameter na ito sa pagsasanay:
Mga pinagkakatiwalaang lugar at lokasyon ng iyong tahanan
Kapag nasa bahay ka o sa anumang lugar kung saan sa tingin mo ligtas at ligtas ka, baka gusto mong panatilihing naka-unlock ang iyong Android smartphone para sa mas madaling pag-access. Sa ganitong kaso, maaari mong i-configure ang iyong aparato gamit ang Smart Lock at malayang dumating mismo sa iyong screen ng smartphone.
Narito kung paano ka maaaring gumana sa lokasyon ng iyong tahanan:
- Pumunta sa Smart Lock.
- Piliin ang Mga Pinagkakatiwalaang Lugar.
- Tapikin ang Home. Dito maaari kang magdagdag, mag-edit, o mag-alis ng lokasyon ng iyong tahanan.
Ito ang mga hakbang na dapat mong gawin upang mai-configure ang iyong mga pinagkakatiwalaang lugar:
- Buksan ang menu ng Smart Lock.
- Pumunta sa Mga Pinagkakatiwalaang Lugar.
- I-click ang Magdagdag ng pinagkakatiwalaang lugar upang pumili ng isang lokasyon.
- Sa menu ng Pinagkakatiwalaang Mga Lugar, maaari mo ring i-edit at alisin ang mga lokasyon.
Mga pinagkakatiwalaang aparato
Pinapayagan ka ng pagpipiliang ito na panatilihing naka-unlock ang iyong Android smartphone kapag nakakonekta ito sa pamamagitan ng Bluetooth sa isang tiyak na aparato, tulad ng iyong smartwatch o laptop.
Upang paganahin ang tampok na ito, tiyaking naka-on ang iyong Bluetooth at gawin ang sumusunod:
- Magpatuloy sa menu ng Smart Lock.
- Piliin ang Mga Pinagkakatiwalaang Device.
- Sa menu na ito, maaari kang magdagdag o mag-alis ng isang pinagkakatiwalaang aparato.
Isang mapagkakatiwalaang mukha
Makikilala ng Smart Lock ang iyong mukha at hayaan kang bypass ang lock screen sa lupa na nag-iisa.
Maaari mong paganahin ang pagpipiliang ito sa sumusunod na paraan:
- Magtrabaho patungo sa menu ng Smart Lock.
- Hanapin at piliin ang Pinagkakatiwalaang mukha.
- Doon maaari mong i-set up o alisin ang isang pinagkakatiwalaang mukha.
Isang pinagkakatiwalaang boses
Maaari mong pamahalaan ang paghahanap sa Google sa iyong smartphone nang tinig nang hindi ina-unlock ang iyong aparato kung na-set up mo ang tampok na 'Ok Google'. Medyo simple iyan:
- I-install ang pinakabagong bersyon ng Google app mula sa Play Store.
- Ilunsad ang Google app.
- Piliin ang Menu at pagkatapos ang Mga Setting.
- Piliin ang Boses. Pumunta sa Voice Match.
- I-on ang mga sumusunod na tampok:
- "Mula sa Google app"
- "Mula sa anumang screen"
- "Palaging nasa"
- "I-unlock gamit ang Tugma sa Boses"
- "Mga personal na resulta"
- Tiyaking magturo sa Google kung ano ang tunog ng iyong boses.
Pagtuklas ng nasa katawan
Maaaring gusto mong panatilihing naka-unlock ang iyong aparato kapag ito ay nasa iyo, kaya isaalang-alang ang paggamit ng tampok na Smart Lock On-body detection para sa hangaring ito:
- Sa menu ng Smart Lock, hanapin ang On-body detection.
- I-on ang Smart Lock On-body detection.
Sa kabuuan, hindi mo na i-unlock ang iyong Android smartphone sa ilang mga sitwasyon, na kung saan ay isang maginhawang solusyon para sa mga palaging naglalakbay at naniniwala na ang bawat segundo ay binibilang.
Sabi nga, may ibang panig din. Ang pagmamanipula na nais mong iwasan at isaalang-alang ang kalabisan - ang proseso ng pag-unlock ng iyong smartphone - sa katunayan ay isang mahalagang tampok na idinisenyo upang mapanatili ang maling mga kamay at mapanirang mata. Ang paglaktaw ng iyong lock screen sa tulong ng Smart Lock ay kapansin-pansing binabawasan ang iyong seguridad. Ang iyong smartphone ay maaaring madaling nakawin, ang iyong pinagkakatiwalaang aparato o lokasyon ay maaaring gayahin, at ang on-body na pagtuklas at mga tampok sa pagkilala sa mukha / boses ay maaaring malinlang. Tulad ng naturan, masidhi naming pinapayuhan na mag-isip ng dalawang beses bago iwanang naka-unlock ang iyong telepono at samakatuwid ay mahina.
Smart Lock para sa Chromebook
Ang pangunahing layunin ng produktong Smart Lock na ito ay upang ma-unlock ang iyong Chromebook kapag nasa paligid ito ng iyong Android phone. Ang tampok na ito ay medyo madaling gamiting, at nagdudulot ito ng isang mas kaunting potent na banta sa iyong seguridad. Inaasahan namin na malabong iwanan mo ang parehong smartphone at Chromebook mo nang walang nag-aalaga.
Upang magamit ang Smart Lock para sa Chromebook, kakailanganin mo ang isang Android 5.0+ smartphone at isang bersyon ng Chrome OS na 40+ na Chromebook. Siguraduhin na ang parehong mga aparato ay may Bluetooth.
Kaya, narito ang mga kinakailangang tagubilin:
- Ilagay ang iyong Chromebook at telepono malapit na magkasama.
- I-on ang parehong mga aparato.
- Tiyaking nakakonekta ang mga ito sa Internet.
- I-on ang Bluetooth sa parehong mga aparato.
- Mag-sign in sa parehong Google account sa kanilang dalawa.
- Sa iyong Chromebook, buksan ang Start menu at magpatuloy sa Mga Setting.
- I-click ang Ipakita ang mga advanced na setting at piliin ang Smart Lock.
- I-click ang I-set up ang Smart Lock.
- Mag-sign in muli sa iyong Chromebook gamit ang iyong password.
- I-unlock ang iyong Android smartphone.
- Sa iyong Chromebook, i-click ang Hanapin ang iyong telepono.
- I-click ang Gamitin ang teleponong ito kapag nahanap ang iyong telepono.
Aabisuhan ka sa isang pop-up sa iyong screen ng smartphone na ang teleponong ito ay maaaring magamit upang i-unlock ang iyong mga Chrome device. Upang magawa iyon, tiyaking naka-unlock ang iyong smartphone at hanapin ang isang icon ng lock sa lock screen ng iyong Chromebook. Mag-click sa icon na ito upang mag-log in. Walang password ang kakailanganin. Gumagana ang tampok na ito hangga't malapit ang iyong naka-unlock na Android phone.
Ang isa pang paraan upang ma-minimize ang iyong oras ng pag-boot ay nagpapahiwatig ng pagtatakda ng awtomatikong pag-login sa Windows 10 - bibigyan ka nito ng isang pagkakataon upang makapunta sa desktop kapag binuksan mo ang iyong PC. Kaya, huwag mag-atubiling bigyan ang pagpipiliang ito kung sa tingin mo nararapat.
Smart Lock para sa Mga Password
Ngayon ay nakatira kami sa mundo ng mga website at app, at hinihiling nila sa amin na gumawa ng maraming mga password. Kailangan talaga ng isang uri ng isang superpower upang maalala silang lahat. Sa gayon, isang araw ay maaaring may isang tampok na tampok na kathang-isip na mayroong isang napakahusay na tao na talento, ngunit ngayon wala kaming magawa kundi itago ang mga ito sa ating memorya o sa kung saan man. Sa kabutihang palad, mayroong ilang mga tip sa kung paano i-save ang iyong password nang ligtas, kaya siguraduhin na sinusunod mo ang mga patakarang iyon.
Maaari mo ring kagustuhan ang ideya ng pag-sync ng iyong mga password sa iyong mga aparato sa pamamagitan ng iyong Google account. Sa ibaba makikita mo ang mga tagubilin sa kung paano ito gawin.
Upang i-on ang Smart Lock for Password sa iyong personal na computer, dapat kang:
- I-on ang iyong PC at buksan ang Chrome browser.
- Mag-click sa icon na nagpapakita ng tatlong patayong nakahanay na mga tuldok.
- Mag-scroll pababa sa Advanced at piliin ito.
- Pumunta sa Mga password at form at i-click ang Pamahalaan ang mga password.
- I-on ang pagpipilian upang i-save ang mga password.
- Paganahin ang pag-sign in sa Auto.

Tulad ng para sa iyong Android device, dapat itong magkaroon ng Smart Lock para sa Mga Password na aktibo. Kung hindi ito ganoon, narito kung paano mo mapapagana ang kanais-nais na tampok:
- Hanapin ang mga setting ng Google sa iyong Android device. Mahahanap mo sila bilang isang hiwalay na app na tinatawag na Mga Setting ng Google o bilang isang hiwalay na heading sa Mga setting ng app ng iyong aparato.
- Piliin ang Smart Lock para sa Mga Password.
- I-on ang Smart Lock para sa Mga Password at pag-sign in sa Auto.
Tiyaking ang lahat ng mga aparato na nais mong i-sync ng iyong mga password ay naka-sign in sa parehong Google account.
Upang mabalot ang mga bagay, ang Google Smart Lock sa lahat ng mga form nito ay ginagawang mas madali ang iyong buhay - ngunit hindi gaanong ligtas. Iyon ang dahilan kung bakit masidhi naming inirerekumenda na ibagsak mo ang hatches ng iyong PC gamit ang Auslogics BoostSpeed. Protektahan ng tool na ito ang iyong sensitibong impormasyon at aalisin ang mga bakas ng iyong aktibidad sa online. Ano pa, magsasagawa ito ng isang pangunahing paglilinis ng iyong system at ibabagay ito sa pinakamahusay sa isang walang panganib na paraan.

Inaasahan namin, naipalabas namin ang misteryo ng Google Smart Lock. Mangyaring ibahagi ang artikulong ito kung sa tingin mo kapaki-pakinabang ito.
Mayroon ka bang mga katanungan o ideya tungkol sa isyung ito?
Ang iyong mga puna ay lubos na pinahahalagahan!