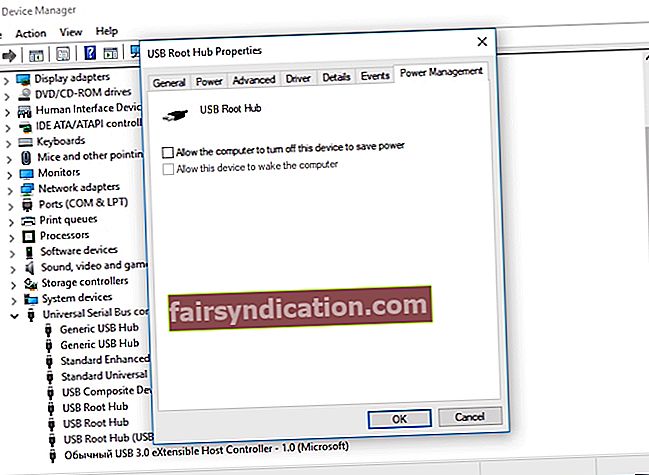Ang ilang mga gumagamit na nag-upgrade kamakailan sa Windows 10 ay nag-ulat na nagkakaroon sila ng mga isyu sa kanilang mga USB device. Kung nakakaranas ka ng parehong problema at lubhang kailangan mong gamitin ang iyong panlabas na keyboard, USB mouse, printer, o driver ng pen, dapat mong malaman kung ano ang gagawin kapag hindi gumagana ang iyong mga USB port. Kaya, huwag ka nang mag-panic dahil pinagsama namin ang artikulong ito upang gabayan ka sa mga hakbang sa pag-aayos ng isyu.
Paano ko maaayos ang aking mga USB port na hindi gumagana sa Windows 10?
Sa pangkalahatan, ang mga gumagamit na matagumpay na natuklasan kung paano ayusin ang Windows 10 na hindi kinikilala ang isyu ng mga USB port ay sinubukan ang mga sumusunod na solusyon:
- Sinusuri ang supply ng kuryente
- Sinusuri kung mayroong mali sa mismong USB aparato
- Sinusuri ang mga setting ng pamamahala ng kuryente
- Ina-update ang mga driver ng USB device
- Sinusuri ang mga USB port
Ipapaliwanag namin ang mga pamamaraang ito, kaya tiyaking nabasa mo ang artikulo hanggang sa makita mo ang pinakamahusay na gumagana para sa iyo.
Solusyon 1: Suriin ang Power Supply
Tandaan na ang solusyon na ito ay nalalapat lamang sa mga gumagamit ng laptop. Kaya, kung gumagamit ka ng isang desktop computer, magpatuloy sa susunod na pamamaraan. Mahalagang tandaan na ang iyong mga USB port ay gagana nang maayos kung makuha nila ang tamang supply ng kuryente. Kaya, inirerekumenda namin ang pagsasagawa ng mga sumusunod na hakbang sa pag-troubleshoot:
- I-unplug ang iyong laptop mula sa power supply.
- I-restart ang iyong computer.
- Subukang i-plug ang iyong USB device sa iyong laptop.
- Ikonekta muli ang iyong PC sa power supply.
Solusyon 2: Sinusuri kung Mayroong Maling gamit ang USB Device mismo
Malamang na ang USB aparato ay maging sira kapag ito ay gumagana nang maayos bago ka mag-upgrade sa Windows 10. Gayunpaman, posible pa rin na nagsimula itong hindi gumana sa parehong sandali na binago mo ang iyong operating system. Kaya, bago ka magpatuloy sa mas kumplikadong pag-troubleshoot, iminumungkahi namin na munang alisin ang posibilidad na iyon.
Kung nais mong suriin kung mayroon kang isang sira USB aparato, kailangan mo lamang i-unplug ito. Tandaan na ligtas na alisin ang mga USB storage device. Subukang i-plug ito sa ibang computer. Kung gumagana ito nang maayos, kung gayon walang mali dito. Sa kabilang banda, kung may pagkakamali pa rin, pagkatapos ay ihiwalay mo ang problema. Ngayon, kung ano ang kailangan mong gawin ay palitan ang USB aparato.
Solusyon 3: Sinusuri ang Mga Setting ng Pamamahala ng Lakas
Bilang default, papatayin ng iyong system ang mga USB Controller kapag hindi ito ginagamit. Ginagawa ito ng Windows upang makatipid ng kuryente, ngunit awtomatiko nitong binabalik ang mga ito kapag kailangan mo sila. Gayunpaman, may ilang mga teknikal na glitches na pumipigil sa iyong system na maisagawa nang maayos ang gawaing ito. Kaya, kailangan mong ihinto ang iyong system mula sa 'pamamahala' ng mga setting ng kuryente para sa iyong mga USB device at Controller. Upang magawa iyon, sundin ang mga hakbang sa ibaba:
- Sa iyong keyboard, pindutin ang Windows Key + X.
- Piliin ang Device Manager mula sa listahan.
- Maghanap ng Universal Controllers ng Serial Bus, pagkatapos ay palawakin ang mga nilalaman nito.
- Sa listahan, i-double click ang unang aparato ng USB Root Hub.
- Pumunta sa tab na Pamamahala ng Power.
- Alisin sa pagkakapili ang pagpipiliang 'Payagan ang computer na i-off ang aparatong ito upang makatipid ng kuryente' na opsyon.
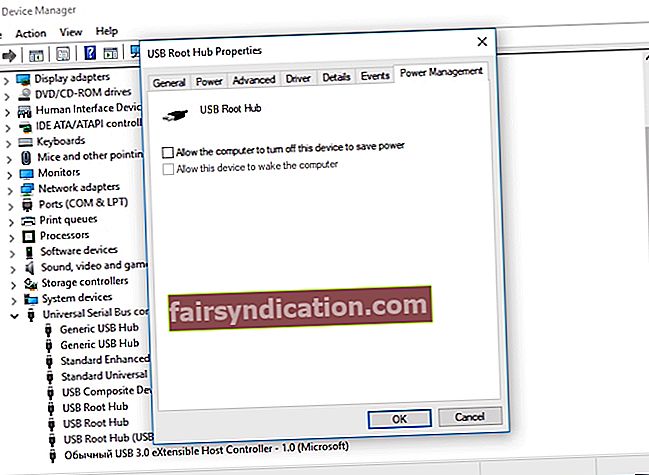
- Mag-click sa OK upang mai-save ang mga pagbabago.
- Kung maraming mga aparato ng USB Root Hub sa ilalim ng listahan ng Universal Serial Bus Controllers, kailangan mong ulitin ang mga hakbang 3 hanggang 5 para sa bawat aparato.
Solusyon 4: Pag-update ng Mga Driver ng USB Device
Posibleng mayroon kang luma na, nawawala, o napinsalang mga driver sa iyong computer. Kaya, kung sinubukan mo ang nakaraang mga solusyon ngunit nagpapatuloy ang problema, iminumungkahi namin na i-update ang iyong mga driver. Maaari mong gawin ito nang manu-mano o maaari mong gamitin ang isang tool na awtomatikong isasagawa ang gawain. Tandaan na kung pipiliin mong i-update ang iyong mga driver mismo, ang proseso ay maaaring nakakapagod, gumugol ng oras, at maging mapanganib. Kailangan mong pumunta sa website ng gumawa at hanapin ang mga driver na katugma sa iyong system. Kung nag-download ka at nag-install ng maling bersyon, maaaring maghirap ang iyong computer sa mga isyu sa kawalang-tatag ng system.
Bakit ipagsapalaran ito kung mayroong isang mas madali at mas maaasahang pagpipilian? Kapag gumamit ka ng Auslogics Driver Updater, hindi ka makakaranas ng problema sa paghanap ng tamang mga driver para sa iyong PC. Kailangan mo lamang i-aktibo ang programa, at awtomatiko nitong makikilala ang bersyon ng iyong system. Sa isang pag-click ng isang pindutan, mahahanap ng Auslogics Driver Updater ang pinakabagong mga driver na inirekomenda ng tagagawa para sa iyong computer.
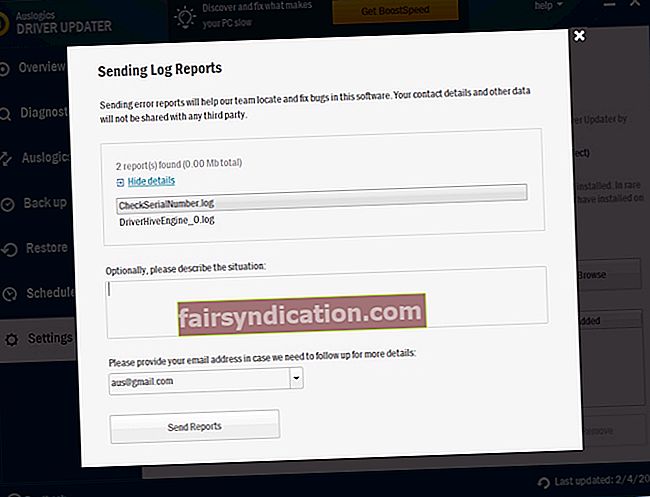
Solusyon 5: Sinusuri ang mga USB Ports
Kung sinubukan mo ang mga solusyon sa itaas at hindi mo pa rin maayos ang isyu, malamang na nasira na ang iyong mga USB port. Sa kasong ito, kailangan mong dalhin ang iyong computer sa isang dalubhasang tekniko at hilingin sa kanila na suriin. Huwag mag-alala dahil ang mga USB port ay medyo madali at abot-kayang palitan.
Ano ang iyong mga saloobin sa pag-alam kung paano ayusin ang Windows 10 na hindi kinikilala ang isyu ng mga USB port?
Ibahagi ang mga ito sa seksyon ng mga komento sa ibaba.