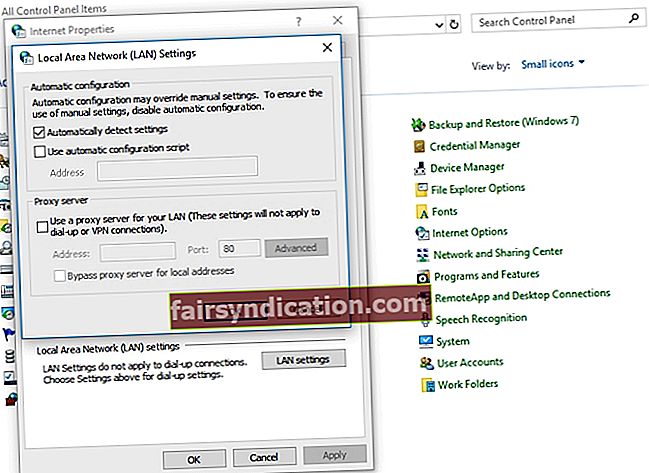Marami sa atin ang umaasa sa Internet upang matupad ang ating pang-araw-araw na gawain. Kung ikaw man ay isang mag-aaral, isang manggagawa sa opisina, o isang digital nomad, ang pagkakaroon ng isang matatag na koneksyon ay maaaring maging isang kailangang-kailangan na bahagi ng iyong buhay. Gayunpaman, ano ang gagawin mo kapag nasa gitna ng pag-scroll sa isang website, nakakita ka ng isang mensahe ng error? Ano ang mga pagkilos na kailangan mong gawin kapag sinabi sa iyo ng mensahe na mayroong mali sa proxy server o ang address ay hindi tama sa Windows 10?
Walang halaga na ang naturang uri ng mensahe ng error ay maaaring ipakita kahit na hindi ka gumagamit ng isang proxy server. Gayunpaman, hindi ka dapat magpapanic pa. Sa artikulong ito, magtuturo kami sa iyo kung paano ayusin ang Err_Proxy_Connection_Failed sa Windows 10. Kung nakakaranas ka ng mga problema sa isang ghost proxy server o sa iyong web browser, tiyaking natakbo mo ang aming listahan ng mga solusyon.
Paano Maayos ang Hindi Makakonekta sa Proxy Server Isyu sa Windows 10
Bago mo malaman kung paano ayusin ang Err_Proxy_Connection_Failed sa Windows 10, mainam na malaman mo ang mga senaryong nauugnay sa isyu. Sa ganitong paraan, makakakuha ka ng mas mahusay na pag-unawa sa kung paano maiiwasang mangyari muli ang problema.
- Mayroong isang bagay na mali sa proxy server o ang address ay hindi tama sa Windows 10 - Sa ilang mga kaso, ang isyu ay maaaring sanhi ng mga problema sa mga setting ng proxy. Upang malutas ito, dapat mong huwag paganahin ang tampok.
- Hindi makakonekta sa proxy server - Kung nakasalamuha mo ang problemang ito, inirerekumenda naming lumipat sa isang VPN.
- Err_Proxy_Connection_Failed sa Windows 10 - Karaniwan itong lumalabas sa mga web browser. Maaari mong subukang ibalik ang iyong browser sa mga default na setting. Maaari mo ring gamitin ang ibang browser upang makita kung naayos ang isyu.
- Walang koneksyon sa iyong web browser - Sa ilang mga kaso, ang mga program ng antivirus ay maaaring makagambala sa mga web browser. Upang malutas ang isyung ito, kakailanganin mo lamang na huwag paganahin o alisin ang iyong tool sa seguridad ng third-party.
Paraan 1: Sinusuri kung ang iyong Koneksyon ay Matatag
Isa sa mga unang bagay na dapat mong gawin ay suriin kung mayroon kang isang matatag na koneksyon sa Internet. Mag-plug sa isang koneksyon sa LAN sa halip na kumonekta sa iyong Wi-Fi. Mahalagang tandaan na ito ay isang pansamantalang pag-areglo lamang sa problema. Hindi rin ito ang sanhi ng isyu. Gayunpaman, maaari mong subukan ang solusyon na ito, at gagawing mas madali ang iba pang mga hakbang sa pag-troubleshoot. Maaari mo ring subukan ang paggamit ng iba pang mga browser upang makita kung makakatulong iyon.
Inirerekumenda namin ang paggamit ng Firefox sapagkat karaniwang nag-o-override ng mga setting ng proxy. Kung pipiliin mong gamitin ang Chrome, maaaring kailangan mong manu-manong i-tweak ang mga setting.
Paraan 2: Sinusuri ang iyong Antivirus
Sa mga araw na ito, napakahalaga na magkaroon ng isang maaasahang antivirus ng third-party upang maprotektahan ang iyong computer mula sa mga banta sa seguridad. Gayunpaman, tulad ng nabanggit namin, maaari itong makagambala sa iyong browser at maging sanhi ng paglitaw ng error. Maaari mong ayusin ang problemang ito sa pamamagitan ng hindi pagpapagana ng ilang mga tampok sa iyong antivirus. Kung hindi maaalis ang error sa paggawa nito, inirerekumenda naming pansamantalang alisin ang programa.
Kung ang pag-uninstall ng iyong antivirus ay nag-aayos ng isyu, iminumungkahi namin na lumipat sa ibang tool sa seguridad. Maraming magagaling na mga programa ng antivirus ng third-party sa merkado. Gayunpaman, iminumungkahi namin na pumili para sa isang pinagkakatiwalaang produkto tulad ng Auslogics Anti-Malware. Ang tool na ito ay maaaring makakita ng mga nakakahamak na item at pagbabanta na maaaring makaligtaan ng iyong pangunahing antivirus. Ano pa, ito ay dinisenyo upang maging katugma sa mga system ng Windows. Kaya, bibigyan ka nito ng pinakamabuting kalagayan na proteksyon nang hindi nagdudulot ng mga isyu sa koneksyon sa Internet.
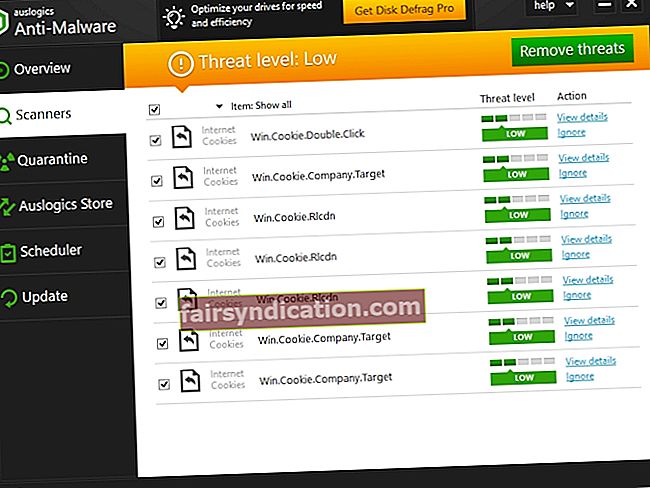
Paraan 3: Sinusuri ang iyong Mga Setting ng Proxy
Isa sa pinakasimpleng solusyon na maaari mong subukan ay huwag paganahin ang iyong proxy at lumipat sa mga default na setting. Upang magawa ito, sundin ang mga tagubilin sa ibaba:
- Sa iyong keyboard, pindutin ang Windows Key + S.
- I-type ang "control panel" (walang mga quote), pagkatapos ay pindutin ang Enter.
- Mag-click sa Network at Internet.
- Piliin ang Mga Pagpipilian sa Internet.
- Pumunta sa tab na Mga Koneksyon, pagkatapos ay i-click ang mga setting ng LAN.
- Alisin sa pagkakapili ang kahon sa tabi ng 'Gumamit ng isang proxy server para sa iyong LAN'.
- Piliin ang kahon sa tabi ng 'Awtomatikong tuklasin ang mga setting'.
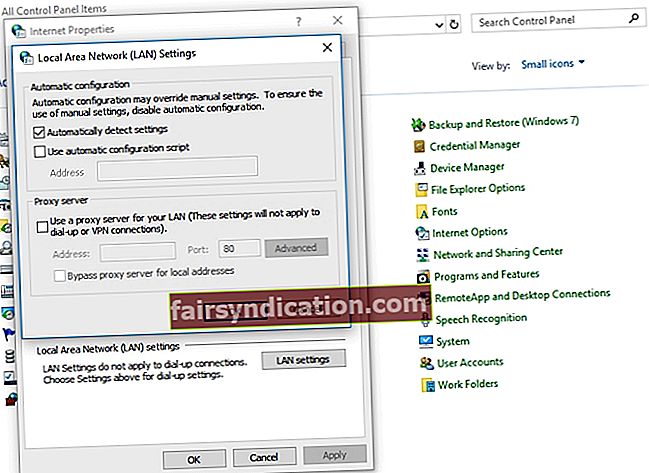
- Mag-click sa OK upang mai-save ang mga pagbabagong ginawa mo.
Paraan 4: Pag-aayos ng iyong Mga Setting ng Proxy Sa pamamagitan ng Registry
Ang isa sa mga pinaka-karaniwang paraan upang hindi paganahin ang mga tampok sa Windows ay sa pamamagitan ng pag-aayos ng mga setting sa pamamagitan ng interface ng system. Gayunpaman, kung hindi mo malutas ang problema sa pamamagitan ng pag-aalis ng check sa ilang mga kahon, kung gayon ang susunod na solusyon ay dumaan sa pagpapatala. Ang solusyon na ito ay perpekto din para sa isang aswang na proxy na patuloy na humahadlang sa iyong koneksyon.
Bago ka magpatuloy, dapat mong tandaan na sundin ang mga hakbang nang may pag-iingat. Tandaan na ang Windows Registry ay isang sensitibong database. Kung maling nag-tweak ka ng isang bagay, maaari kang maging sanhi ng mga seryosong pinsala sa iyong computer. Kaya, dapat ka lamang magpatuloy kung tiwala ka na maaari mong sundin ang mga tagubilin sa isang katangan.
- Buksan ang Run dialog box sa pamamagitan ng pagpindot sa Windows Key + R sa iyong keyboard.
- I-type ang "regedit" (walang mga quote), pagkatapos ay pindutin ang Enter.
- Lumikha ng isang backup ng pagpapatala. Maaari mo itong gawin sa pamamagitan ng pag-click sa File, pagkatapos ay piliin ang I-export.
- Sundin ang landas na ito:
HKEY_CURRENT_USER -> Software -> Microsoft -> Windows -> Kasalukuyang Bersyon -> Mga setting ng Internet
- Alisin ang mga halagang ito:
Pag-override ng Proxy
Mag-migrate ng Proxy
Paganahin ang Proxy
Proxy Server
- I-restart ang iyong computer, pagkatapos suriin kung nawala ang problema sa koneksyon.
Paraan 5: Pag-reset sa Google Chrome
Ang ilang mga gumagamit ay nag-angkin na nakaranas sila ng isyu ng proxy dahil sa kanilang mga setting ng Chrome. Tulad ng naturan, inirerekumenda namin na ibalik ang iyong browser sa mga default na setting. Bago ka magpatuloy, dapat mong malaman na ang solusyon na ito ay tatanggalin ang iyong mga extension at cache. Kaya, ipinapayong lumikha ng isang backup ng iyong mahalagang data. Kapag handa ka na, sundin ang mga hakbang na ito:
- I-click ang icon ng Menu, na mukhang tatlong nakahanay na mga tuldok, sa kanang sulok sa itaas ng Google Chrome.
- Piliin ang Mga setting mula sa mga pagpipilian.
- Mag-scroll pababa, pagkatapos ay mag-click sa Advanced.
- Sa ilalim ng seksyong I-reset at Linisin, i-click ang 'Ibalik ang mga setting sa kanilang orihinal na mga default'.
- I-click ang I-reset ang Mga Setting.

Kapag na-reset mo ang iyong browser sa mga default na setting, dapat mong malutas ang problema.
Paraan 6: Muling pag-install ng Chrome
Posibleng ang isyu ay may kinalaman sa iyong pag-install ng Chrome. Kaya, upang ayusin ito, kakailanganin mong muling i-install ang iyong browser. Direkta ang proseso. Gayunpaman, kung mas gusto mong ganap na alisin ang Chrome, inirerekumenda namin ang paggamit ng software na partikular na idinisenyo para sa pag-uninstall ng mga programa.
Maaari mo ring subukan ang Canary o Beta na bersyon ng Chrome. Nag-aalok ang bersyon ng Canary ng pinakabagong mga pag-aayos. Gayunpaman, maaaring hindi sila ganap na masubukan para sa maayos na pagpapatakbo. Kaya, maaari mong posibleng makatagpo ng iba pang mga problema sa bersyon na ito. Naglabas din ang Google ng mga pag-aayos para sa mga bug sa pamamagitan ng bersyon ng Beta, na isang mahusay na pagpipilian din.
Paraan 7: Subukang Gumamit ng Iba't ibang Web Browser
Ang ilang mga gumagamit ay nag-ulat na patuloy nilang nakikita ang mga sumusunod na mensahe ng error sa Chrome:
Mayroong mali sa proxy server.
Walang koneksyon sa Internet.
Kung nakatagpo ka ng parehong problema, iminumungkahi namin ang paggamit ng iba pang mga browser tulad ng Edge o Firefox. Suriin kung ang isyu ay naroroon sa iba pang mga web browser din. Nauunawaan namin na maaaring maging abala upang lumipat sa isang bagong browser. Gayunpaman, sulit na isaalang-alang ito bilang isang pansamantalang pag-areglo habang sinusubukan mong ayusin ang isyu sa iyong Chrome browser.
Paraan 8: Pag-aalis ng mga Nakakahinahon o May problemang Program
Posibleng ang mga programa ng third-party ay nakagagambala sa iyong system. Kaya, pinapayuhan ka naming hanapin ang mga kahina-hinalang application na nagdudulot ng problema sa iyong computer. Sa karamihan ng mga kaso, ang salarin ay isang application na may kakayahang baguhin ang mga setting ng Internet ng PC. Ang ilang mga gumagamit ay nag-ulat na ang Seguridad ng Browser ay sanhi ng isyu sa kanilang PC. Kaya, kung mayroon kang naka-install na katulad na bagay, inirerekumenda naming alisin ito.
Kailangan mo bang linawin ang anumang hakbang sa mga solusyon na ibinigay namin?
Huwag mag-atubiling magtanong sa pamamagitan ng seksyon ng mga komento sa ibaba!