'Kung walang posibilidad na mabigo, kung gayon ang tagumpay ay walang katuturan'
Robert H. Schuller
Hindi lahat ng sorpresa ay mabuti. Halimbawa, sinusubukan mong buhayin ang iyong Windows 10 at tumatakbo sa error 803F7001 ay isang hindi magandang sorpresa talaga. Sa kasamaang palad, ang isyung ito ay hindi gaanong karaniwan sa mga araw na ito: ang 'Windows na nagsasabi sa akin na buhayin ang pag-iyak ng Windows' na sigaw ng kawalan ng pag-asa ay patuloy na sumasalamin sa pamamagitan ng Net. Nangangahulugan ito na ang oras ay dumating na upang gumawa ng ilang aksyon.
Kaya, malas ka na makita ang sumusunod sa screen ng iyong computer:
‘Hindi namin mai-activate ang Windows sa device na ito dahil wala kang wastong digital na lisensya o susi ng produkto. Pumunta sa tindahan upang bumili ng tunay na Windows. Error code: 0x803F7001 ’
Ang mga bagay ay maaaring magmukhang hindi maganda para sa iyo dahil ang mensahe ng error sa itaas ay tila isang pauna sa paggastos sa linya. Sa gayon, walang gulat: ang error code 0x803F7001 ay medyo naaayos. At gagawin namin ang aming makakaya upang matulungan kang buhayin ang iyong Windows 10.
Ngayon tingnan natin ang bagay nang malalim.
Ang error na 0x803F7001 ay maaaring mag-crop pagkatapos:
- isang malinis na pag-install ng Windows 10
- isang makabuluhang pagbabago sa hardware
- isang pag-update ng BIOS / UEFI
Narito ang 10 mga posibleng dahilan kung bakit hindi ma-activate ang iyong Windows 10:
1. Ang iyong key ng produkto ay hindi wasto
Kung ang nakakainis na 'Windows na nagsasabi sa akin na buhayin ang Windows' na isyu ay pumasok sa iyong buhay, ang iyong susi ng produkto ay maaaring hindi wasto. Papalitan mo ito ng wastong susi upang maisaaktibo ang iyong Win 10.
2. Ang iyong key ng produkto ay dinisenyo para sa ibang bersyon ng Windows
Tiyaking hindi mo sinusubukan na buhayin ang iyong bersyon ng Win 10 gamit ang susi na idinisenyo para sa isa pang bersyon ng Windows - hindi gagana ang ganitong uri ng switch. Sa katunayan, mas mahusay na magtrabaho kasama ang butil kaysa sa laban dito.
3. Ang isang iba't ibang mga key ng produkto / bersyon ng Windows ay ginamit sa panahon ng pag-aayos
Kung mayroon kang muling pagtatayo o pag-aayos ng iyong computer, malamang na nagpapatakbo ka ng ibang bersyon ng Windows ngayon. Bukod, maaaring magamit ang ibang key para sa muling pagtatayo / pag-aayos ng iyong PC, at ang key na ito ay maaaring ma-block ngayon dahil sa paggamit nito sa maraming mga machine.
4. Ang iyong key ng produkto ay ginamit sa maraming mga computer
Siguraduhin na ang iyong key ng produkto ay hindi nagamit sa mas maraming PC kaysa sa pinapayagan ng iyong mga tuntunin sa lisensya - kung mayroon ito, hindi ito wasto para sa pag-aktibo ng Windows.
5. Nagawa mo ang mga makabuluhang pagbabago sa hardware
Ang malalaking pagbabago sa hardware ay maaaring maging sanhi ng isyu na "Hindi namin mai-e-aktibo ang Windows sa aparatong ito." Sa ganitong kaso, maaaring kailanganin mong buhayin muli ang iyong Windows. Basahin lamang upang makita kung paano ito gawin.
6. Ang iyong bagong Windows ay huwad
Kung mayroon kang isang pakiramdam ng gat na mayroong mali sa iyong Windows, pumunta sa website ng Microsoft 'Paano Sasabihin'. Ang malungkot na katotohanan ay, kung napatunayan na ang iyong Windows ay peke, hindi ka papayagang Microsoft na buhayin ito sa iyong computer. Pasensya na, malas. Wala kang magagawa kundi ang bumili ng bagong kopya ng Windows.
7. Bumili ka ng ginamit na PC
Kung nagmamay-ari ka ng isang ginamit na computer, ang iyong Windows ay maaaring manirahan sa higit sa isang machine. Nangangahulugan ito na ang iyong susi ng produkto ay maaaring naharang alinsunod sa Mga Tuntunin ng Lisensya ng Microsoft Software. Kung ito ang kaso mo, tanungin ang iyong nagbebenta para sa orihinal na disk ng pag-install ng Windows at susi ng produkto. Kung hindi man, kakailanganin mong mamuhunan sa isang bagong kopya ng Windows.
8. Isang impeksyon sa malware ang gumagana
Ang nakakahamak na software ay mapanirang sa maraming paraan: halimbawa, maaari itong maging sanhi ng pagkabigo ng iyong pag-aktibo ng Windows 10.
9. Nasira ng iyong computer ang mga entry sa registry at / o napinsalang mga file ng system
Kahit na ang isang menor de edad na isyu sa Registry ay maaaring humantong sa patuloy na mga problema sa pag-activate ng Windows 10. At ang parehong nalalapat sa iyong mga file ng system: kung nawawala o sira sila, huwag mong asahan ang iyong pag-asa - ang iyong mga pagtatangka na buhayin ang iyong Win 10 ay tiyak na mapapahamak.
10. Ang iyong mga driver ay may sira / hindi napapanahon
Luma o may sira na mga driver ay isa pang karaniwang sanhi ng Error 0x803F7001. Walang alinlangan, ang mga isyu sa pagmamaneho ay hindi isang bagay upang pumikit. Gawin lamang ang iyong paraan upang malaman kung paano makukuha ang mga ito sa tip-top na hugis.
At ngayon ay oras na upang magpaalam sa mensahe na "Hindi namin mai-aktibo ang Windows sa aparatong ito" na mensahe.
Tandaan: Ang isang maliit na foresight ay hindi kailanman masakit. Samakatuwid, gumawa ng isang buong backup ng iyong personal na mga file bago magpatuloy sa mga sumusunod na pag-aayos. Kung sakali. Maaari kang gumamit ng mga portable storage device, cloud solution o kahit espesyal na backup software, hal. Auslogics BitReplica, para sa hangaring ito.
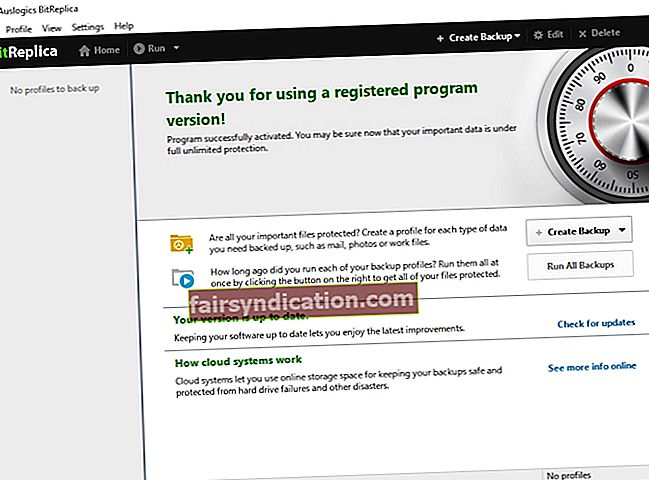
Narito ang aming 9 napatunayan na pag-aayos na 'Error 0x803F7001':
- Ipasok muli ang iyong orihinal na key ng produkto
- Subukang muling i-install ang iyong orihinal na Windows
- Isaaktibo muli ang iyong Windows 10 pagkatapos ng isang pagbabago sa hardware
- I-aktibo ang iyong Windows 10 sa pamamagitan ng telepono
- Patakbuhin ang isang buong pag-scan ng system
- I-install muli ang iyong Windows 10
- Patakbuhin ang isang kumpletong pag-checkup ng system
- Ayusin ang iyong mga driver
- Bumili ng isang bagong susi ng produkto o isang bagong kopya ng Windows
Ngayon subukan natin silang isa-isa:
1. Ipasok ulit ang Iyong Orihinal na Key ng Produkto
Ang sumusunod na pag-aayos ay gagana lamang kung ang iyong Windows 10 ay naisaaktibo bago mo maayos ang iyong PC o muling itayo. Kaya, kung magpapatuloy ang error na 0x803F7001, subukang muling ipasok ang iyong orihinal na key ng produkto. Dapat itong pumunta sa iyong orihinal na Windows o PC.
Upang ipasok ang orihinal na key ng produkto, gawin ang sumusunod:
- Simula -> Mga setting -> Update at Seguridad -> Pag-activate -> Baguhin ang Key ng Produkto
- Ipasok ang iyong orihinal na key ng produkto -> Maghintay para makumpleto ang proseso ng pag-aktibo -> I-reboot ang iyong PC
2. Subukang I-install ulit ang Iyong Orihinal na Windows
Ito ay isa pang naiulat na mabisang pag-aayos para sa istorbo ng '' Hindi namin mai-activate ang Windows sa aparatong ito '. I-install muli ang iyong orihinal na Windows at pagkatapos ay mag-upgrade sa Windows 10. Kung ang maneuver na ito ay gumagana nang maayos, magagawa mong buhayin ang iyong Windows 10 nang walang labis na pagsisikap.
3. Isaaktibo muli ang Iyong Windows 10 Pagkatapos ng isang Pagbabago sa Hardware
Kung nagsagawa ka ng isang makabuluhang pagbabago sa hardware, maaari kang harapin ang mga problema sa pag-aktibo ng Windows 10. Upang maibalik ang track ng iyong OS, sama-sama nating muling buhayin ito.
Narito kung paano ito gawin:
Una, idagdag ang iyong account sa Microsoft at i-link ito sa digital na lisensya:
- Suriin kung anong bersyon ng Windows 10 ang iyong pinapatakbo:
Magsimula -> Mga setting -> System -> About -> Tiyaking mayroon kang Windows 10 (Bersyon 1607 o mas bago)
- Tiyaking gumagamit ka ng isang Administrator account:
- Start Button -> Start menu -> Mag-click sa iyong account account \ icon
- Mag-click sa Baguhin ang mga setting ng account -> Maghanap para sa salitang 'Administrator' sa ilalim ng pangalan ng iyong account -> Kung makikita mo ito, gumagamit ka ng isang Administrator account ngayon
- Kung hindi mo makita ang salitang 'Administrator' sa ilalim ng iyong pangalan ng account, gumagamit ka ng isang Karaniwang account -> Mag-log out sa iyong kasalukuyang account at mag-log bilang isang Administrator
- Simula -> Mga setting -> Update at Seguridad -> Pag-activate -> Magdagdag ng isang account
- Ipasok ang iyong Microsoft account at password -> Maaaring kailanganin mong ibigay ang iyong lokal na password sa account -> Mag-sign in
- Ipapadala ka sa pahina ng Pag-aktibo -> Makikita mo ang 'Windows ay naaktibo na may isang digital na lisensya na naka-link sa iyong account sa Microsoft', na nangangahulugang nasa tamang track ka.
Ngayon ay oras na upang magamit ang Activation Troubleshooter:
- Magsimula -> Mga setting -> Update at seguridad -> Pag-aaktibo -> I-troubleshoot
- Piliin ang 'Binago ko ang hardware sa aparatong ito kamakailan' -> Susunod
- Ipasok ang iyong Microsoft account at password -> Maaaring kailanganin mong ibigay ang iyong lokal na password sa account -> Mag-sign in
- Piliin ang aparato na kasalukuyang ginagamit mo mula sa listahan -> Lagyan ng tsek ang 'Ito ang aparato na ginagamit ko ngayon' -> Isaaktibo
Inaasahan namin na ang Windows 10 ay matagumpay na na-reactivate.
Walang swerte sa ngayon? Kung gayon ang iyong OS ay maaaring hindi karapat-dapat para sa muling pagsasaaktibo dahil sa mga sumusunod na kadahilanan:
- Ang edisyon ng Windows na sinusubukan mong buhayin ay hindi ang na-link mo sa digital na lisensya.
- Walang Windows na naaktibo sa iyong computer.
- Ang aparato na iyong pinapagana at ang aparato na na-link mo sa digital na lisensya ay may iba't ibang uri.
- Ang iyong Windows ay maaaring muling buhayin ng isang limitadong bilang ng beses. Maaaring naabot mo na ang limitasyong iyon.
- Ang iyong Windows ay nai-reactivate na ng isa pang administrator.
- Kung gumagamit ka ng isang computer na pinamamahalaan ng isang samahan, maaaring hindi ka payagan na muling buhayin ang iyong Windows nang mag-isa.
4. Isaaktibo ang Iyong Windows 10 sa pamamagitan ng Telepono
Ang pag-activate ng telepono ay naiulat na napatunayan ang halaga nito bilang isang mabisang pag-aayos para sa error na 0x803F7001. Bakit hindi subukan ito?
Upang buhayin ang iyong Win 10 sa pamamagitan ng telepono, sundin ang mga hakbang na ito:
- Windows logo key + R -> I-type ang 'Slui 4' sa Run box -> Enter
- Piliin ang iyong Bansa / Rehiyon mula sa listahan -> Susunod
- Bibigyan ka ng isang libreng numero ng telepono -> Gamitin ang numerong ito upang makuha ang iyong kumpirmasyon ID -> Isaaktibo
Tandaan: Nakalulungkot, ang pag-aayos na ito ay hindi gagana kung ang Windows 10 ay paunang na-install sa iyong PC.
5. Patakbuhin ang isang Buong System Scan
Upang maisagawa ang isang buong pag-scan ng iyong OS, maaari kang:
- Patakbuhin ang built-in na Windows Defender: Mga setting -> Update & Security -> Windows Defender -> Buksan ang Windows Defender -> Buo
- Gamitin ang iyong pangunahing solusyon sa antivirus upang welga nang husto sa mga nakakahamak na nanghihimasok
- Gumamit ng isang espesyal na tool na laban sa malware, hal. Auslogics Anti-Malware, upang maihatid ang pangwakas na dagok laban sa mga pinakahihim na kaaway
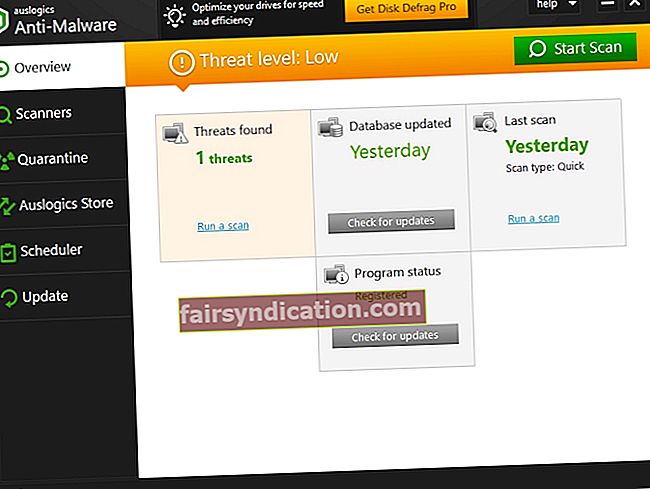
6. I-install ulit ang Iyong Windows 10
Kung magpapatuloy ang kilalang error 0x803F7001 sa iyong aparato, maaaring may isang bagay na pumigil sa iyong pag-install ng OS mula sa isang tagumpay. Sa gayon, inirerekumenda namin sa iyo na muling i-install ang iyong Windows 10 - maaari itong ayusin ang problemang pinag-uusapan.
7. Patakbuhin ang isang Kumpletong System Checkup
Ang mga problema sa pag-aktibo ng Windows 10 ay maaaring magmula sa mga sira na Registry key, di-wastong mga entry sa Registry o mga nasirang file ng system. Samakatuwid, ang iyong system ay nangangailangan ng isang komprehensibong pagsusuri upang maaari mong hanapin ang mga salarin at makitungo sa kanila. Maaari mong ma-diagnose ang iyong Windows nang manu-mano sa pamamagitan ng pag-iinspeksyon ng mga sensitibong bahagi at lugar nito nang paisa-isa (mag-ingat sa pag-edit ng Registry - walang puwang para sa error!) O gumamit ng isang espesyal na tool, halimbawa ng Auslogics BoostSpeed, upang magsagawa ng isang malalim na pagsusuri ng iyong system at tiyakin ang maayos na pag-aktibo at pagganap nito.
8. Ayusin ang Iyong Mga Driver
Masamang driver ay maaaring guluhin ang iyong Windows 10 activation - iyon ang dahilan kung bakit napakahalaga na bigyan sila ng espesyal na pansin.
Kaya, tungkol sa iyong mga may problemang driver, maaari kang:
- I-troubleshoot ang mga ito nang manu-mano isa-isa
- Tanungin ang Windows Device Manager na tulungan ka: Windows logo key + X -> Device Manager -> I-update ang iyong mga driver
- Ayusin ang lahat ng ito sa isang pag-click sa pamamagitan ng paggamit ng isang espesyal na tool, halimbawa ng Auslogics Driver Updater.
9. Bumili ng isang Bagong Key ng Produkto o isang Bagong Kopya ng Windows
Kung ang lahat ng mga nabanggit na pag-aayos ay hindi nagamit, wala kang pagpipilian kundi ang bumili ng bagong susi ng produkto o isang bagong kopya ng Windows mula sa Microsoft. Totoo ito lalo na kung ginamit ang iyong key ng produkto / na-install ang iyong Windows sa maraming mga computer kaysa sa pinapayagan ng Microsoft.
Inaasahan namin na walang pumipigil sa iyo na masiyahan sa iyong Windows 10 ngayon.
Mayroon ka bang mga ideya o katanungan tungkol sa isyung ito?
Inaasahan namin ang iyong mga komento!









