‘Ano ang nakuha mo dito baka ma-cage ka dito. Sumubok ng mga bagong bagay. '
Brendon Burchard
Bagaman ang pagiging konserbatibo tungkol sa iyong kagustuhan at halaga ay maaaring kabilang sa mga panalong bahagi ng iyong pagkatao, ang pagdikit sa nakaraan ay hindi nangangahulugang isang mahusay na diskarte pagdating sa paggamit ng mga produkto ng Microsoft. Sa nasabing iyon, ipagpalagay namin na dapat mong aminin na kahit na ang iyong mabuting lumang Windows Vista ay naglingkod sa iyo nang maayos, talagang nasa burol ito ngayon at samakatuwid ay nangangailangan ng kapalit.
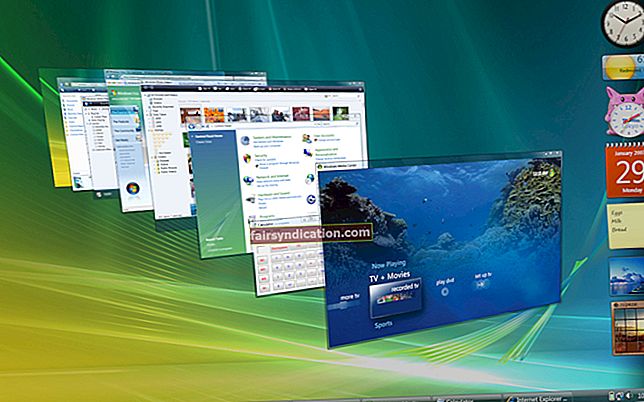
Bakit lumipat mula sa Windows Vista?
Ang nakalulungkot na katotohanan ay, ang Windows Vista ay medyo sinaunang: inilabas ito noong dulong 2006 at umabot sa katapusan ng siklo ng buhay nito noong Abril 11, 2017. Nangangahulugan iyon na tumigil ang Microsoft sa pagsuporta dito. Bilang isang resulta, ito ay mahina ngayon, walang katiyakan at madaling kapitan ng error. Sa kasong tulad nito, ang paglipat sa isang mas bagong bersyon ng Windows ay magiging pinakamahusay na kurso ng pagkilos. Ang unang pagpipilian na pumapasok sa isipan ng isa ay ang Windows 10 - ang pinakabagong ideya ng Microsoft na ito ay nag-aalok ng isang buong bungkos ng mga kapansin-pansin na tampok. Ngunit posible bang mag-upgrade mula sa Vista patungong Windows 10? Iyon ang tanong kung saan makikita mo ang tamang sagot sa ibaba. Basahin lamang at tiyakin na hindi makaligtaan ang anumang mahahalagang puntos.
Maaari mo bang i-update ang Windows Vista sa Windows 10 nang libre?
Paumanhin, hindi mo magawa. Bagaman ang mga gumagamit ay patuloy na naghahanap ng mga paraan kung paano i-update ang Windows Vista sa Windows 10 nang walang bayad, ang resulta ay pareho - kakailanganin mong gumastos ng kaunting pera sa isang lisensyadong kopya ng Win 10. Ikinalulungkot, naubos ang alok ng libreng pag-upgrade sa Windows Hulyo 29, 2016, at ang Windows Vista ay hindi man kasama rito. Walang pagkakataon, kita mo.
Tulad ng naturan, mayroon ka lamang dalawang pagpipilian upang pumili sa pagitan ng: maaari kang bumili ng bagong PC o mai-install ang Windows 10 mula sa simula sa iyong kasalukuyang aparato. Ang pangalawang pagpipilian ay malinaw na mas mura, kaya't tingnan natin nang detalyado ang pinakamahusay na paraan upang maisakatuparan ang maneuver na ito.

Maaari mo bang mai-install ang Windows 10 sa iyong PC?
Iyon ang unang tanong na dapat mong tanungin kapag pinaglaruan ang ideya ng isang pag-upgrade. Ang problema ay, kung ang iyong computer ay literal na isang old-timer, maaaring kailanganin mong mamuhunan sa isang mas bagong makina. Sa pag-iisip na ito, dapat kang pumunta sa opisyal na website ng Microsoft at suriin kung natutugunan ng iyong computer ang mga kinakailangan sa system ng Windows 10. Bukod, ito ay isang matalinong ideya upang malaman kung anong mga kadahilanan ang maaaring maka-impluwensya sa pag-upgrade nito.
Upang mabalot ang mga bagay, dapat kang magkaroon ng kahit isang 1 gigahertz (GHz) o mas mabilis na processor o SoC at hindi hihigit sa isang gigabyte ng memorya para sa pag-install ng 32-bit na edisyon ng Win 10. Kung nais mo ang 64-bit bersyon, tiyaking mayroon kang hindi bababa sa 2 GBs ng memorya na magagamit mo. Tulad ng para sa iyong hard disk, dapat itong magkaroon ng 16 GB at 20 GB ng libreng puwang para sa isang 32-bit at isang 64-bit OS ayon sa pagkakabanggit. Ang iyong graphics card ay dapat na DirectX 9 o mas bago sa driver ng WDDM 1.0. Huling ngunit hindi pa huli, ang minimum na resolusyon sa pagpapakita na kinakailangan ay 800 × 600. Kung OK ka sa mga kinakailangang ito, dapat kang bumili ng isang kopya ng Windows 10 mula sa Microsoft at magpatuloy na i-install ito.
Tandaan na i-back up ang iyong mga bagay
Malinis na pag-install ng Windows 10 ay tatanggalin ang lahat ng data mula sa iyong drive, kaya tiyaking i-back up nang maaga ang iyong mahahalagang file. Para sa hangaring ito, maaari kang gumamit ng cloud solution, tulad ng Google Drive, OneDrive, Yandex Drive, o Dropbox. Gayundin, ang mga portable na aparato ng imbakan tulad ng USB drive, compact disks o panlabas na drive ay darating sa napaka madaling gamiting. Bukod dito, maaari mong isaalang-alang ang paglipat ng iyong mga file sa isa pang laptop. Ang problema ay, karamihan sa mga solusyon sa itaas ay nangangailangan ng maraming manu-manong trabaho at samakatuwid ay medyo matagal. Para sa kadahilanang ito, inirerekumenda namin ang paggamit ng Auslogics BitReplica: ang tool na ito ay makatipid sa iyo ng maraming oras at pagsisikap sa pamamagitan ng pagbibigay ng mga awtomatikong pag-backup. Bukod, ilalagay nito ang iyong mga doc sa isang ulap upang madali mong ma-access ang mga ito mula sa iyong mga aparato.
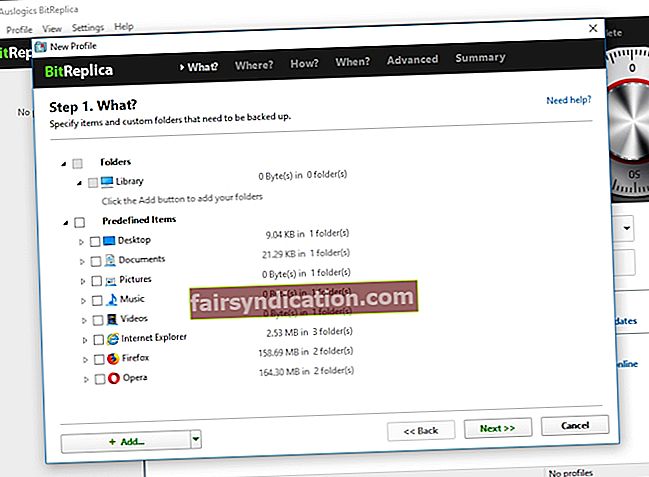
Dapat mo ring tandaan na ang lahat ng iyong apps ay mawawala rin. Ang pagsisimula ng sariwang ay nangangahulugang mai-install mo muli ang mga ito, kaya tiyaking ang mga installer na kakailanganin mo ay mapanatiling madaling gamitin.
Paano lumipat mula sa Windows Vista patungong Windows 10?
Maaari mong magkaroon ng kamalayan sa paraan na nagsasangkot ng pag-upgrade mula sa Windows Vista hanggang sa Windows 7 muna at pagkatapos ay lumipat sa Windows 10, ngunit isinasaalang-alang namin ang landas na ito na magastos at nakakapagod. Sigurado kami na ang pagsasagawa ng malinis na pag-install ng Windows 10 ay ang pinakamahusay na pagpipilian sa bagay na ito. Upang magawa iyon, kakailanganin mo ang isang USB drive na may hindi bababa sa 8GB na imbakan. Tandaan na ang mga nilalaman nito ay mabubura, kaya't mas mabuti nang maging blangko ito.
Upang linisin ang pag-install ng Windows 10 sa iyong computer, gamitin ang sunud-sunod na gabay na ibinigay sa ibaba:
- Pumunta sa site ng suporta ng Microsoft at kumuha ng isang lisensya upang mai-install ang Win 10. Pagkatapos ay kakailanganin mong i-download ang tool sa paglikha ng media mula sa parehong website at patakbuhin ito sa iyong PC. Ang tool sa paggawa ng media ay makakatulong sa iyo na lumikha ng bootable install media (isang USB drive sa iyong kaso).
- Tiyaking OK ang iyong koneksyon sa Internet. Pagkatapos ay dapat mong likhain ang iyong media ng pag-install: mag-click sa Pag-download ng tool ngayon at pindutin ang Run. Kakailanganin mo ang mga pribilehiyo ng administrator upang mapatakbo ito.
- Tanggapin ang mga tuntunin sa lisensya at pumunta sa Ano ang gusto mong gawin? pahina Dapat kang pumili para sa Lumikha ng media ng pag-install para sa isa pang PC. Pagkatapos ay piliin ang Susunod.
- Hihilingin sa iyo na piliin ang iyong wika. Gawin ito at ibigay ang iyong kumpirmasyon.
- Kapag pumipili ng edisyon, piliin ang Windows 10 at kumpirmahin ang iyong pinili.
- Ngayon ay oras na upang pumili sa pagitan ng 64-bit at ng 32-bit na mga bersyon. Maaari mong pindutin ang Windows key + R, i-type ang 'msinfo32' (walang mga quote) at pindutin ang Enter upang suriin ang impormasyon ng iyong system at magpasya kung aling Win 10 edition ang babagay sa iyo.
- Itakda ang 'USB flash drive' bilang iyong media at ilakip ito sa iyong PC.
- I-restart ang iyong computer at pindutin ang anumang key upang mag-boot mula sa iyong USB drive. Kung nagkakaroon ng pagsisimula ng Windows Vista, dapat mong ipasok ang iyong mga setting ng BIOS o UEFI (ang eksaktong kombinasyon ng mga key ay nakasalalay sa modelo ng iyong aparato) pagkatapos buksan ang iyong computer. Doon dapat kang mag-navigate sa menu ng order ng boot at i-configure ang iyong PC upang mag-boot mula sa media.
- Matapos ang pag-boot mula sa iyong pag-install na USB drive, makikita mo ang screen ng I-install ang Windows. Mayroong pag-configure ng iyong mga setting ng wika, oras at keyboard. Mag-click sa Susunod upang magpatuloy.
- Piliin ang I-install ang Windows. Gagabayan ka ng proseso ng pag-install - sundin lamang ang mga on-screen na senyas.
Ano ang gagawin pagkatapos i-install ang Windows 10?
Una at pinakamahalaga, dapat mong suriin ang iyong Windows Update center at mag-download ng anumang magagamit na mga update:
Mga setting -> Update at Seguridad -> Windows Update -> Suriin ang mga update
Tiyaking napapanahon ang lahat ng iyong mga driver. Upang magawa ito, maaari mong bisitahin ang mga site ng suporta ng iyong mga vendor at suriin ang mga ito para sa pinakabagong mga bersyon ng driver.
Maaari mo ring hilingin na gamitin ang Device Manager para sa parehong layunin:
- Pindutin ang Win + X shortcut -> Piliin ang Device Manager
- Maghanap ng isang aparato -> Upang mai-update ang driver software nito, i-tap ang kanan dito at piliin ang naaangkop na pagpipilian
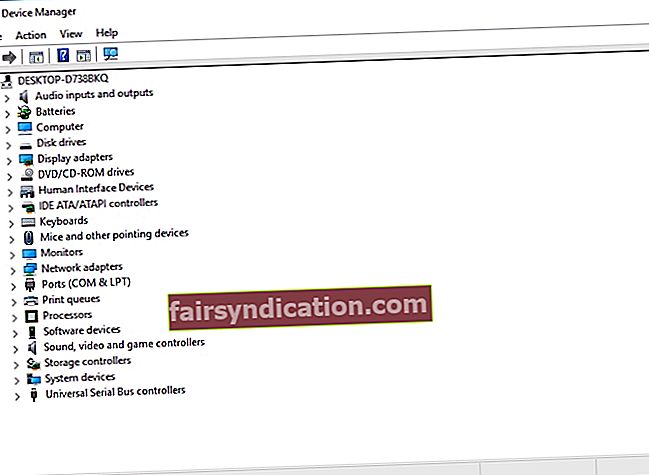
Malinaw, ang pareho sa mga pagpipilian sa itaas ay nagpapahiwatig ng pag-update ng iyong mga driver nang paisa-isa, na nangangailangan ng maraming oras at pagsisikap. Bukod, maaari mong aksidenteng mai-install ang maling driver para sa iyong aparato at masalimuot pa ang mga bagay. Sa kasamaang palad, maaari mong i-update ang lahat ng iyong mga driver sa kanilang pinakabagong mga bersyon na inirekumenda ng tagagawa na parehong hirap at mahusay - i-install lamang ang Auslogics Driver Updater at pindutin ang isang pindutan upang matapos ang trabaho.
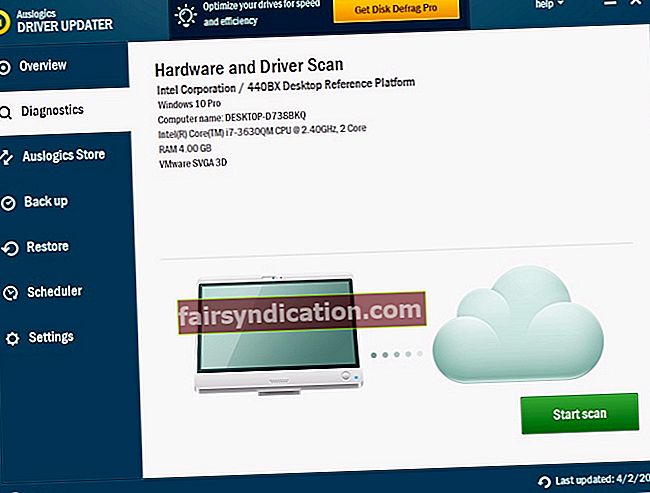
Sana, nagpapatakbo ang iyong PC ng Windows 10 ngayon.
Mayroon ka bang anumang mga katanungan o ideya tungkol sa paksa?
Inaasahan namin ang iyong mga komento!









