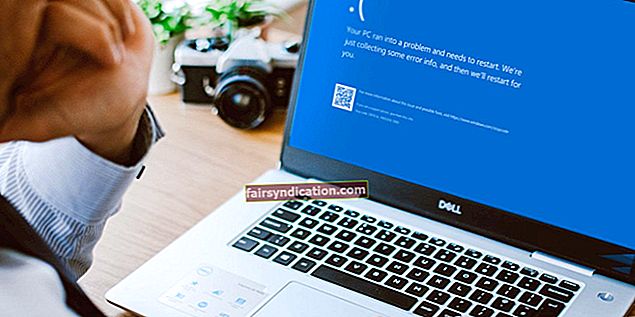Paano ayusin ang 'USB composite device ay hindi maaaring gumana nang maayos sa problema sa USB 3.0'?
Kung bumili ka lamang ng isang bagong-bagong computer, malamang na ang lahat ng mga USB port ay USB 3.0, na kung saan ay mas maaasahan at mas mabilis na pamantayan ng USB. Karamihan sa mga bagong computer at iba pang mga aparato ngayon ay sumusuporta sa USB 3.0.
Karamihan sa mga USB 3.0 port ay umaatras na umaatras, nangangahulugang dapat silang gumana nang maayos sa mga mas matandang aparato na tumatakbo sa USB 2.0 nang walang sagabal. Gayunpaman, sa ngayon, ang isa sa pinakamalaking isyu ay kapag sinusubukang ikonekta ang isang lumang printer sa isang USB 3.0 port.
Alamin kung paano ayusin "Hindi maaaring gumana nang maayos ang USB composite device sa USB 3.0":
- Ina-update ang driver ng USB controller - Malamang na nangyayari ang error dahil ang driver ng USB controller ay luma, nasira, o nawawala. Manu-manong o awtomatikong i-update ang driver na ito. Upang gawin ang nauna, pumunta sa website ng computer o tagagawa ng USB controller, at pagkatapos ay hanapin ang pinakabagong USB controller na tumutugma sa iyong partikular na bersyon ng Windows, hal. Sa Windows 64 bit. Manu-manong i-download ang driver, mag-double click sa file, at sundin ang mga tagubilin sa pag-install nito.
Kung wala kang oras o pasensya upang mag-update nang manu-mano, awtomatikong gawin ito sa pamamagitan ng Auslogics Driver Updater, na ina-update ang lahat ng mga driver sa iyong PC sa isang solong pag-click upang maiwasan ang mga salungatan ng aparato at matiyak na maayos ang pagpapatakbo ng hardware. Susuriin ng tool na ito ang iyong computer para sa mga potensyal na isyu sa pagmamaneho, magbibigay ng isang ulat sa mga nawawala o hindi napapanahong driver, at hayaan kang i-update ang mga ito sa pinakabagong mga inirekumendang bersyon ng tagagawa.
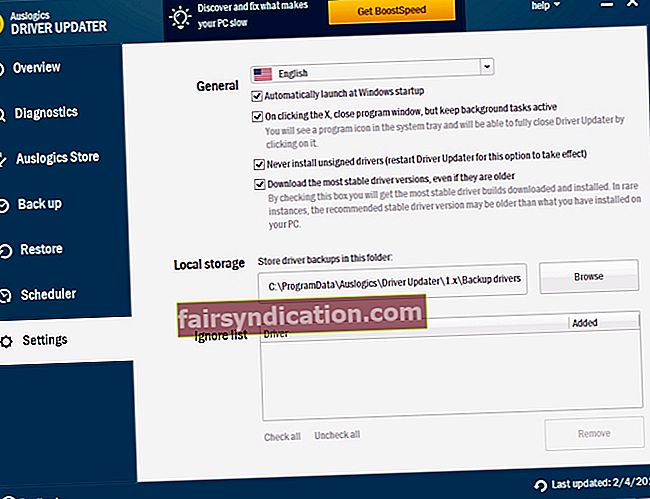
- Ina-update ang driver ng printer - Kung ang driver ng USB controller ay gumagana nang maayos, oras na upang suriin ang driver ng printer. Pumunta sa Control Panel, pagkatapos Hardware at Sound, at pagkatapos ang Mga Device at Printer. Kung ang icon printer ay mayroong isang tandang padamdam, kailangan mong mag-download ng ilang mga driver. Tumingin sa iyong mga bagay para sa pag-install disk ng printer o maghanap sa online para dito.
- Inaayos ang setting ng BIOS - Mayroong isang setting na kilala bilang Suporta sa Legacy USB, na nagbibigay-daan sa iyo upang ikonekta ang isang mas matandang USB aparato sa USB 3.0. Dapat buksan yun. Sundin ang mga hakbang:
- I-restart ang iyong computer at agad na pindutin ang function key (tulad ng F1 o F2) upang ipasok ang BIOS ng iyong PC.
- Kapag ang system ay nasa BIOS, pindutin ang kanang arrow key sa keyboard upang makarating sa Peripherals. Pindutin ang pababang arrow key upang piliin ang USB Configuration. Pindutin ang Enter pagkatapos.
- Pindutin ang pababang arrow key sa pane ng Configuration ng USB upang mapili ang Suporta sa Legacy USB. Pindutin ang Enter upang itakda ito sa Pinagana.
- I-save ang mga setting bago lumabas ng BIOS.
- Paggamit ng Windows USB Troubleshooter - Ang Microsoft ay nakabuo ng isang web-based na awtomatikong diagnostic at pag-aayos ng app na tinatawag na Windows USB Troubleshooter. Dahil hindi ito na-bundle sa anumang bersyon ng Windows, kailangan itong i-download mula sa isang opisyal na mapagkukunan.
- Paggamit ng USB 2.0 hub o expansion card - Kung nabigo ang lahat, maaaring oras na upang bumili ng ilang hardware, partikular sa isang USB 2.0 hub, at ikonekta ito sa isang USB 3.0 port. Malamang malulutas nito ang mga isyu sa pagiging tugma.
Doon ka - inaasahan namin na maaayos mo ang problema nang walang oras!