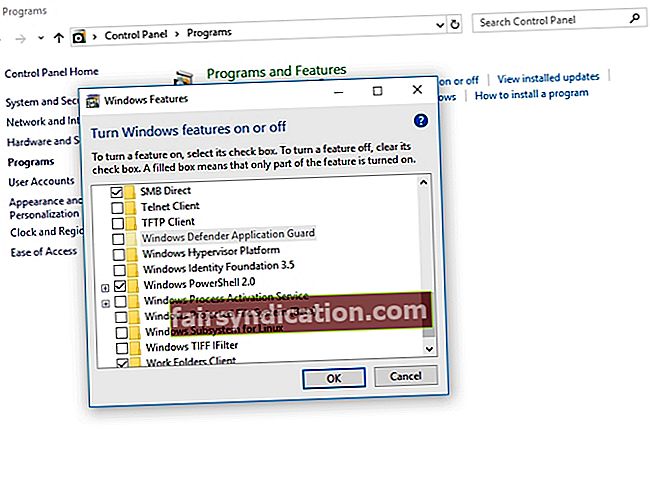Ang mga kriminal ay sumasabay sa mga bagong pagpapaunlad sa teknolohiya, nakakahanap ng mas matalinong at mas mahusay na mga paraan upang mag-hack sa mga computer. Kaya, angkop lamang na samantalahin ang lahat ng mga magagamit na tool na protektahan ang aming data at sensitibong impormasyon habang ginagawa namin ang aming mga online na aktibidad.
Isa sa mga karagdagang tampok sa seguridad na masisiyahan ang mga gumagamit ng Windows 10 Enterprise ay ang Windows Defender Application Guard. Ang pangunahing pagpapaandar nito ay upang patakbuhin ang Microsoft Edge sa isang virtualized ngunit nakahiwalay na lalagyan. Kaya, kahit na ang isang nakakahamak na website ay makatuklas ng lusot sa seguridad sa Edge, ang PC ng gumagamit ay hindi makompromiso.
Dati, ang Application Guard ay magagamit lamang sa Windows 10 Enterprise. Gayunpaman, nang ilunsad ng Microsoft ang Update sa Abril 2018, nagawang tangkilikin din ng mga gumagamit ng Windows 10 ang tampok na ito. Sa kabilang banda, ang mga gumagamit ng Windows 10 Home ay kailangan pa ring mag-upgrade sa bersyon ng Pro bago nila mai-aktibo ang tool. Mahalaga rin na tandaan na bilang default, hindi pinagana ang tampok. Kaya, tuturuan namin kayo kung paano i-on ang Windows Defender Application Guard. Bukod dito, nais naming inirerekumenda sa iyo ang Auslogics Anti-Malware. Ang tool na ito ay mabisang protektahan ka mula sa mga virus. Bukod dito, magbabahagi din kami sa iyo ng ilang kapaki-pakinabang na impormasyon, kasama ang mga kinakailangan ng system ng tampok at kung paano mo ito mai-configure alinsunod sa iyong mga kagustuhan. Sa ganitong paraan, magagamit mo ito sa buong potensyal nito.
Ano ang kakailanganin mong paganahin ang Windows Defender Application Guard
Kilala rin bilang WDAG o Application Guard, gumana ang Windows Defender Application Guard sa browser ng Microsoft Edge. Mahalagang tandaan na ang Windows ay gumagamit ng Hyper-V virtualization na teknolohiya mula sa Microsoft. Tulad ng naturan, bago mo malaman kung paano i-on ang Windows Defender Application Guard, dapat mong tiyakin na ang iyong PC ay mayroong Intel VT-X o AMD-V virtualization hardware. Ang iba pang mga kinakailangan sa system na inilista ng Microsoft ay nagsasama ng hindi bababa sa 5 GB ng libreng puwang sa hard disk, isang 64-bit CPU na may hindi bababa sa 4 na core, at 8 GB ng RAM.
Paano i-on ang Windows Defender Application Guard
Upang paganahin ang tampok na ito, sundin ang mga tagubilin sa ibaba:
- I-click ang icon ng Paghahanap sa taskbar.
- I-type ang "control panel" (walang mga quote), pagkatapos ay pindutin ang Enter.
- I-click ang Mga Program, pagkatapos ay piliin ang 'I-on o i-off ang mga tampok sa Windows' sa ilalim ng seksyon ng Mga Program at Mga Tampok.
- Mula sa listahan, piliin ang Windows Defender Application Guard.
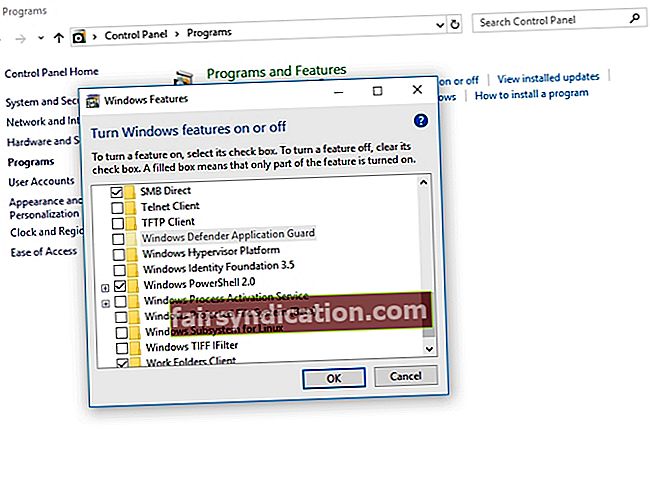
- Mag-click sa OK.
- I-install ng iyong system ang Windows Defender Application Guard. Kapag tapos na ang proseso, dapat mong i-restart ang iyong computer.
Kung hindi mo makita ang Windows Defender Application Guard mula sa listahan, nangangahulugan ito na gumagamit ka ng Windows 10 Home o hindi mo pa na-install ang Update sa Abril 2018. Sa kabilang banda, posible na makita mo ang tampok, ngunit ito ay kulay-abo. Nangangahulugan lamang ito na ang iyong computer ay walang minimum na mga kinakailangan sa system. Marahil na ang iyong PC ay walang AMD-V o Intel VT-x hardware. Maaari ka ring magkaroon ng mas mababa sa 8 GB ng RAM.
Paglunsad ng Edge sa Application Guard
Kapag na-install mo na ang Application Guard, gagana pa rin ang Edge sa normal na mode sa pag-browse. Ang pagkakaiba lamang ay maaari mong buksan ang isang ligtas na window ng pag-browse na protektado ng tampok. Upang mailunsad ang Edge sa Application Guard, sundin lamang ang mga tagubilin sa ibaba:
- Simulan ang Microsoft Edge tulad ng gusto mong gawin.
- Kapag naka-up na ang Edge, i-click ang Menu, pagkatapos ay piliin ang Bagong Application Window Window.
- Isang hiwalay na window ng Microsoft Edge ang magbubukas. Dapat mong makita ang orange na 'Application Guard' na badge sa kaliwang sulok sa itaas ng window. Ipinapahiwatig nito na gumagamit ka ng isang browser na protektado ng tampok.
Ang ilang mahahalagang detalye tungkol sa Windows Defender Application Guard
Mula sa bagong window ng Edge, magagawa mong buksan ang mga karagdagang window ng browser. Maaari mo ring buksan ang mga InPrivate windows na protektado pa rin ng Application Guard. Mapapansin mo na ang icon ng taskbar sa window ng Application Guard ay naiiba mula sa regular na icon ng browser ng Microsoft Edge. Ang logo ng asul na Edge 'e' ay magkakaroon na ngayong isang kulay-abong icon ng kalasag.
Kapag binuksan o na-download mo ang ilang mga file mula sa iyong browser sa Edge, maaari nitong mailunsad ang mga manonood ng dokumento at iba pang mga uri ng programa sa mode na Application Guard. Makikita mo ang kulay-abong icon ng kalasag sa kanilang mga icon ng taskbar kung tumatakbo sila sa mode na Application Guard.
Tandaan na hindi mo magagamit ang mga listahan ng Pagbasa o mga tampok ng Favorites ng Edge sa mode na Application Guard. Kapag nag-sign out ka sa iyong computer, tatanggalin ang iyong kasaysayan ng browser at cookies para sa partikular na session. Kaya, tuwing gagamitin mo ang mode ng Application Guard, kakailanganin mong mag-sign in muli sa mga website.
Mahalaga ring tandaan na ang iyong mga pag-download ay limitado kapag ginamit mo ang mode ng Application Guard. Dahil nagpapatakbo ka ng isang nakahiwalay na browser ng Edge, hindi nito ma-access ang iyong normal na file system. Sa mode ng Application Guard, hindi ka makakapag-upload ng mga file mula sa iyong mga normal na folder sa mga website at hindi ka makakapag-download ng mga file sa iyong system.
Sa pangkalahatan, ang pag-download at pagbubukas ng mga file ay limitado sa mode ng Application Guard. Bukod dito, hindi ka makakagamit ng mga tampok tulad ng pag-print pati na rin ang pagkopya at pag-paste. Sa kabilang banda, maaari mong palaging i-tweak ang mga setting upang alisin ang ilan sa mga nabanggit na mga limitasyon.
Pag-configure ng Windows Defender Application Guard
Maaari mong palaging gamitin ang Editor ng Patakaran sa Lokal na Grupo upang mai-configure ang mga limitasyon ng Windows Defender Application Guard. Kung gumagamit ka ng Windows 10 Professional o Enterprise, dapat mong sundin ang mga tagubilin sa ibaba.
- Sa iyong taskbar, i-click ang icon ng Paghahanap.
- I-type ang "gpedit.msc" (walang mga quote), pagkatapos ay pindutin ang Enter.
- Sundin ang landas na ito:
- Pag-configure ng Computer -> Mga Template ng Pang-administratibo -> Mga Bahagi ng Windows -> Windows Defender Application Guard
Mula dito, mai-configure mo ang ilang mga tampok sa Application Guard. Narito ang ilan sa mga setting na maaari mong i-tweak:
- Hinahayaan ang Application Guard na i-save ang iyong kasaysayan ng browser, mga paborito, at cookies
- Pinapayagan ang Edge na mag-download ng mga file sa normal na mga file ng system
- Pagbibigay ng access sa Edge sa iyong normal na clipboard ng system
- Paganahin ang pag-print sa pamamagitan ng iyong Edge Application Guard
Tandaan na i-restart ang iyong computer pagkatapos ng pag-tweak sa mga setting na ito.
Nasubukan mo na bang gamitin ang Application Guard sa Edge?
Ibahagi ang iyong karanasan sa mga komento sa ibaba!