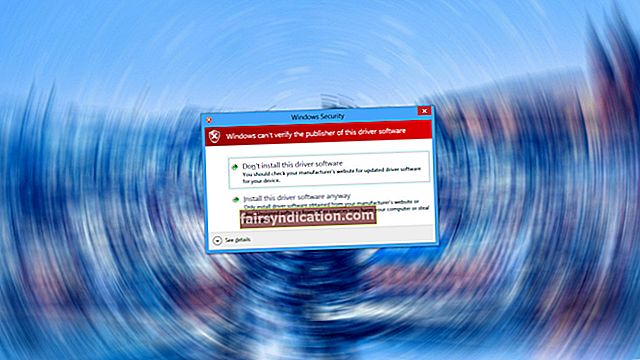Ang Auslogics Disk Defrag ay isang produkto ng Auslogics, sertipikadong Microsoft® Silver Application Developer FREE DOWNLOAD
Ang Auslogics Disk Defrag ay isang produkto ng Auslogics, sertipikadong Microsoft® Silver Application Developer FREE DOWNLOAD Nang ilunsad ng Microsoft ang Update sa Annibersaryo, ipinakilala din ng tech na kumpanya ang tampok na Mga Aktibong Oras para sa Windows 10. Tinutulungan nito ang mga gumagamit na harapin ang problema ng biglaang pag-reboot na pinipilit ang mga pag-install ng pag-update. Sino ang gugustong mag-restart ng kanilang computer habang nasa gitna sila ng pagta-type ng isang mahalagang dokumento o manalo ng isang tugma sa isang video game?
Ano ang Tampok ng Mga Oras ng Aktibo sa Windows 10?
Ang pangunahing pagpapaandar ng tampok na Active Hours ay upang mapanatili ang isang tala ng timeframe kung saan mananatiling aktibo ang iyong operating system. Karaniwan, pinipigilan nito ang Windows mula sa pag-restart ng iyong computer sa mga oras kung kailan ka karaniwang aktibo sa aparato. Kaya, kapag kinakailangan ang isang restart upang makumpleto ang isang pag-install ng pag-update, ang tampok na Aktibong Mga Oras ay maaantala ang gawain, pinapayagan kang mag-focus sa iyong trabaho.
Ito ay nagkakahalaga ng pagpuna na ang tampok ay hindi pinagana sa pamamagitan ng default. Ngayon, maaari kang magtaka, "Paano ko maitatakda ang Mga Aktibong Oras sa Windows 10?" Patuloy na basahin ang post na ito upang malaman ang mga hakbang.
Paraan 1: Paganahin ang Awtomatikong Mga Aktibong Aktibo sa pamamagitan ng Mga Setting App
- Kailangan mong ilunsad ang app na Mga Setting. Upang magawa ito, pindutin ang Windows Key + I sa iyong keyboard.
- Kapag ang app na Mga Setting ay bukas, piliin ang Update at Security tile.
- Pumunta sa menu ng kaliwang pane, pagkatapos ay i-click ang Windows Update.
- Ngayon, lumipat sa kanang pane at i-click ang Baguhin ang Mga Aktibong Oras.
- Isang bagong window ang lalabas. I-toggle ang switch ng ‘Ayusin ang mga aktibong oras para sa aparatong ito batay sa aktibidad’ sa Buksan.
- Lumabas sa app na Mga Setting.
Matapos sundin ang mga hakbang na ito, makikita ng iyong operating system ang iyong paggamit sa PC. Batay sa iyong aktibidad, matutukoy ng Windows ang perpektong saklaw ng oras para sa mga awtomatikong pag-restart. Dahil dito, hindi magre-restart ang iyong system habang aktibo kang nagtatrabaho.
Mahalagang tandaan na mayroon ka pa ring kalayaan na manu-manong itakda ang iyong mga aktibong oras. Ang kailangan mo lang gawin ay i-click ang link na 'Baguhin ang mga aktibong oras', pagkatapos ay piliin ang mga oras na ginagamit mo ang system. Bilang default, ang mga aktibong oras ay nakatakda sa 8:00 AM hanggang 5:00 PM. Ang saklaw ng oras na ito ay ang karaniwang oras ng trabaho para sa karamihan ng mga tao. Gayunpaman, kung nagtatrabaho ka ng hindi tradisyunal na oras o ikaw ay isang kuwago sa gabi, maaari ka pa ring pumili para sa iyong ginustong aktibong oras.
Paraan 2: Pag-configure ng Mga Aktibong Oras sa pamamagitan ng Group Policy Editor
Sa ngayon, malamang na hindi mo na kailangang tanungin, "Paano ko pagaganahin ang awtomatikong Mga Oras na Aktibo sa Windows 10?" Pagkatapos ng lahat, ang paggamit ng app ng Mga Setting ay ang pinakamadaling paraan upang magawa ito. Gayunpaman, kung ikaw ay mas matalino sa tech, baka gusto mong subukan ang iba pang mga paraan upang maisaaktibo ang tampok na ito. Halimbawa, kung gumagamit ka ng isang bersyon ng Pro, Edukasyon, o Enterprise ng Windows 10, maaari mong gamitin ang Group Policy Editor upang paganahin ang Mga Aktibong Oras. Narito ang mga hakbang:
- Sa iyong keyboard, pindutin ang Windows Key + R.
- Kapag natapos na ang Run dialog box, i-type ang "gpedit.msc" (walang mga quote), pagkatapos ay pindutin ang Enter.
- Pumunta sa hierarchy ng puno sa kaliwa, pagkatapos ay mag-navigate sa landas na ito:
Patakaran sa Lokal na Kompyuter -> Pag-configure ng Computer -> Mga Template na Pang-administratibo -> Mga Komponen ng Windows -> Mga Update sa Windows
- Sa kanang pane, makikita mo ang patakaran na 'I-off ang auto-restart para sa mga pag-update sa panahon ng mga aktibong oras'. Maaari mong simulang i-configure ang patakaran sa pamamagitan ng pag-double click dito.
- Tiyaking napili ang pagpipiliang Pinagana.
- Baguhin ang mga oras ng Pagsisimula at Pagtatapos sa ilalim ng Mga Aktibong Oras. Tandaan na ang Patakaran sa Group ay magpapakita ng isang 12-oras na system, hindi alintana ang mga setting ng oras sa iyong OS.
- Dapat mo ring malaman na ang patakaran ay walang epekto kung hindi mo pinagana ang mga sumusunod na patakaran:
Walang auto-restart na naka-log sa mga gumagamit para sa naka-iskedyul na awtomatikong mga pag-install ng pag-update.
Laging awtomatikong i-restart sa naka-iskedyul na oras.
Paraan 3: Paggamit ng Registro upang Paganahin ang Mga Aktibong Oras
Bago ka magpatuloy, dapat mong malaman na ang Windows Registry ay isang sensitibong database. Kahit na gumawa ka ng pinakamaliit na pagkakamali, maaari kang maging sanhi ng mga seryosong isyu, tulad ng mga error sa Blue Screen of Death. Kaya, dapat mo lamang sundin ang mga hakbang sa ibaba kung mayroon kang isang backup ng iyong pagpapatala. Kung tiwala ka sa iyong mga kasanayan sa tech, maaari kang magpatuloy sa mga tagubilin:
- Pumunta sa iyong taskbar, pagkatapos ay i-click ang icon ng Paghahanap.
- I-type ang "regedit.exe" (walang mga quote), pagkatapos ay i-click ang OK.
- Kung na-prompt na magbigay ng pahintulot sa app, i-click ang Oo.
- Kapag ang Registry Editor ay bukas, pumunta sa hierarchy ng puno sa kaliwa, pagkatapos ay mag-navigate sa sumusunod na key:
Mga Setting ng HKEY_LOCAL_MACHINE \ SOFTWARE \ Microsoft \ WindowsUpdate \ UX \
- Sa kanang pane, makikita mo ang mga entry na ito:
Aktibo na Mga Oras: Tinutukoy nito ang oras ng pagtatapos ng Mga Aktibong Oras.
ActiveHoursStart: Tinutukoy nito ang oras ng pagsisimula ng Mga Aktibong Oras.
IsActiveHoursEnabled: Kung ang halaga ng key na ito ay nakatakda sa 1, nangangahulugan ito na pinagana ang tampok. Kung nakatakda ito sa 0, nangangahulugan ito na ang Mga Aktibong Oras ay hindi pinagana.
Maaari mong i-double click ang mga entry upang baguhin ang oras ng pagsisimula o pagtatapos ng Mga Aktibong Oras. Tandaan na gumamit ng isang decimal system sa prompt. Gumamit ng isang 24 na oras na sistema ng orasan para sa pagsisimula ng oras.
Tip ng Pro: Ang tampok na Mga Oras na Aktibo ay lubos na kapaki-pakinabang sa pagtulong sa iyong i-maximize ang iyong oras sa iyong aparato. Gayunpaman, kung nais mong maging mas mahusay at mabisa habang ginagamit mo ang iyong PC, kailangan mong tiyakin na ang iyong mga app ay mag-boot sa isang perpektong bilis. Sa kasong ito, inirerekumenda namin na i-install mo ang Auslogics Disk Defrag Pro. Ang tool na ito ay makakakuha ng iyong mga drive na-optimize para sa pinakamataas na bilis at maximum na kahusayan. Papayagan ka nitong i-defrag ang mga file na hindi maa-access sa panahon ng pagpapatakbo ng system, na tinitiyak ang mas mabilis na mga oras ng pagsisimula ng application. Matapos gamitin ang Auslogics Defrag Pro, mapapansin mo ang isang patuloy na mataas na bilis ng HDD.
Nakita mo bang kapaki-pakinabang ang Mga Oras na Aktibo?
Ipaalam sa amin ang iyong mga saloobin. Ibahagi ang mga ito sa mga komento sa ibaba!