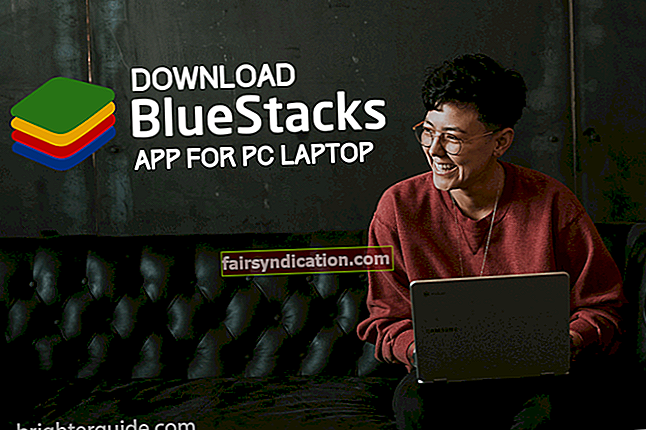'Walang pahinga kapag nasa planetary duty ka'
Paul Watson
Inaasahan ang oras ng pagtulog sa pagpasok sa trabaho araw-araw? Mahal na kaibigan, pupunta sa iyo ang aming pakikiramay. At alam namin na maaari kang magkaroon ng iyong tasa ng kape at buko sa isang seryosong negosyo.
Ngunit paano kung ang iyong Windows 10 ay patuloy na natutulog pagkatapos ng ilang minutong idle? Nakalulungkot, isang dosis ng caffeine ay hindi makakatulong. At ang iyong computer ay may hindi mabilang na mga pangako upang mabuhay.
Sa kasamaang palad, ang labis na pag-aantok sa Windows 10 ay isang pangkaraniwang pag-aalala sa mga araw na ito. Patuloy na iniuulat ng mga gumagamit ang kanilang mga computer na papunta sa mode ng pagtulog pagkatapos ng isang hindi makatwirang maikling panahon: 3-4 minuto ng hindi aktibo ay sapat upang mag-uudyok ng isyu. Ang ilang mga aparato ay nakasaad na ipasok ang Windows 10 mode ng pagtulog pagkalipas ng 1 minutong walang ginagawa - isang magandang paraan ng pagtulog sa trabaho!
Masuwerte para sa amin, sa kabila ng labis na pagkabigo, ang problema sa Win 10 mode ng pagtulog ay medyo maaayos.
Narito ang aming nangungunang 16 mga tip upang pagalingin ang hypersomnia ng iyong PC:
- Gumamit ng Task Manager
- Tweak Windows 10 Mga setting ng Sleep Mode
- Ibalik ang Mga default na Plano ng Power
- Gumamit ng Registry Editor
- I-configure ang Pag-timeout sa Display
- I-optimize ang Mga Setting ng Saver ng Screen
- Suriin ang Baterya
- Huwag paganahin ang Tema
- I-update ang Iyong OS
- Patakbuhin ang isang System Scan
- Patakbuhin ang Power Troubleshooter
- Baguhin ang Ginagawa ng Mga Power Buttons
- Suriin kung May Mga May problemang Driver
- I-reset ang Iyong BIOS
- Suriin para sa Masira o Nawawalang Mga File ng System
- Magsagawa ng isang Kumpletong Pagsuri
Kaya, ibalik natin sa track ang iyong PC sa pamamagitan ng pagwawasak ng masamang gawi sa pagtulog:
1. Gumamit ng Task Manager
Una at pinakamahalaga, buksan ang iyong Task Manager at hanapin ang mga 'hindi pagtugon' na mga programa - maaari silang maging sanhi ng pagka-lethargy na ipinakita ng iyong PC.
Narito ang dapat mong gawin:
Ctrl + Alt + Del -> Task Manager -> Mga Proseso -> Piliin ang may problemang programa -> Tapusin ang gawain
Kung hindi kaso ang mga nakapirming programa, magpatuloy na magpatuloy.
2. I-tweak ang Mga Setting ng Sleep Mode ng Windows 10
Upang labanan ang patuloy na pagkaantok ng iyong computer, subukang ayusin ang mga setting ng mode ng pagtulog ng Windows 10:
- Start -> Control Panel -> Mga Pagpipilian sa Power
- Piliin kung kailan papatayin ang display -> Baguhin ang mga advanced na setting ng kuryente -> Ayusin ang mga pagpipilian sa iyong mga pangangailangan -> Ilapat
Kung patuloy na inaantok ang iyong PC, subukan ang sumusunod na trick.
3. Ibalik ang Mga default na Plano ng Power
Ang isa pang tip upang mapigilan ang iyong computer mula sa pagtulog nang sapalaran ay upang ibalik ang default na mga setting ng plano ng kuryente:
- Simula -> Mga setting -> Kapangyarihan at pagtulog
- Mga karagdagang setting ng kuryente -> Piliin kung kailan i-off ang display -> Ibalik ang mga default na setting para sa planong ito
Walang ganitong pagpipilian? Pagkatapos ay pumunta sa:
Piliin kung kailan i-off ang display -> Baguhin ang mga advanced na setting ng kuryente -> Ibalik ang mga default ng plano
Lahat ay walang napakinabangan? Pagkatapos ay oras na upang hayaan ang iyong Registry Editor na magkaroon ng isang go.
4. Gumamit ng Registry Editor
Narito ang 6 na madaling hakbang upang ayusin ang iyong computer na walang listahan gamit ang Registry Editor:
- Windows logo key + S -> Type regedit -> Pag-right click sa Registry Editor -> Patakbuhin bilang Administrator
- Mag-navigate sa HKEY_LOCAL_MACHINE \ SYSTEM \ CurrentControlSet \ Control \ Power \ PowerSettings \ 238C9FA8-0AAD-41ED-83F4-97BE242C8F20 \ 7bc4a2f9-d8fc-4469-b07b-33eb785aaca0
- Pag-right click sa Mga Katangian -> Uri 2
- Isara ang Registry Editor
- Magaling! Pumunta ngayon sa: Manalo key -> Mag-type ng Mga Pagpipilian sa Power -> Buksan ang Mga Pagpipilian sa Power -> Napiling Plano -> Baguhin ang Mga Setting ng Plano -> Baguhin ang Mga Advanced na Setting ng Power
- Mag-click sa Baguhin ang Mga Setting na Kasalukuyang Hindi Magagamit -> Matulog -> Ang Hindi Pag-iingat na Pag-timeout ng System -> Itakda ang iyong ginustong mga setting
Binabati kita!
Masyadong maaga para diyan? Pagkatapos ay patuloy na gumana pababa.
Mabilis na solusyon Upang mabilis na malutas «Manalo ng 10 mode sa pagtulog» isyu, gumamit ng isang ligtas na tool na LIBRE na binuo ng koponan ng mga dalubhasa ng Auslogics.
Naglalaman ang app ng walang malware at partikular na idinisenyo para sa problemang inilarawan sa artikulong ito. I-download lamang at patakbuhin ito sa iyong PC. libreng pag-download
Binuo ni Auslogics

Ang Auslogics ay isang sertipikadong Developer ng Microsoft® Silver Application. Kinumpirma ng Microsoft ang mataas na kadalubhasaan ng Auslogics sa pagbuo ng de-kalidad na software na nakakatugon sa lumalaking kahilingan ng mga gumagamit ng PC.
5. I-configure ang Pag-timeout sa Display
Maaari mong tugunan ang drama na 'Windows 10 matulog nang masyadong mabilis' sa pamamagitan ng pag-configure ng iyong pag-timeout sa pagpapakita.
Narito kung paano ito gawin:
- Windows Key + X -> Command Prompt (Admin)
- I-type ang mga utos para sa mga oras kung kailan ang iyong laptop
nakasaksak:
powercfg.exe / setacvalueindex SCHEME_CURRENT SUB_VIDEO VIDEOIDLE
powercfg.exe / setacvalueindex SCHEME_CURRENT SUB_VIDEO VIDEOOCONLOCK
powercfg.exe / setactive SCHEME_CURRENT
sa mode ng baterya:
powercfg.exe / setdcvalueindex SCHEME_CURRENT SUB_VIDEO VIDEOIDLE
powercfg.exe / setdcvalueindex SCHEME_CURRENT SUB_VIDEO VIDEOOCONLOCK
powercfg.exe / setactive SCHEME_CURRENT
Tandaan: Itakda bago ang pag-timeout ng display.
- Isara ang lahat -> I-restart ang iyong PC
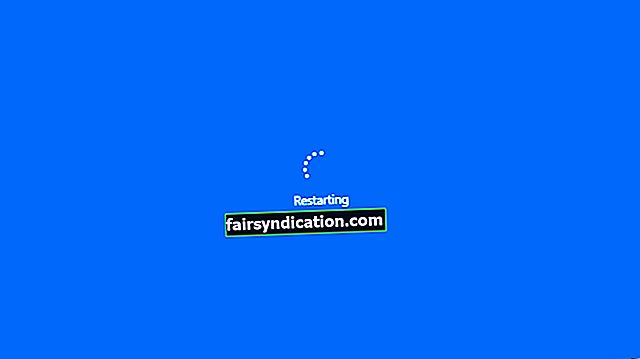
Nanatili bang hindi malulutas ang problema?
Hindi kailangang mawalan ng pag-asa - mayroon ka pa ring maraming mga trick sa iyong manggas.
6. I-optimize ang Mga Setting ng Saver ng Screen
Ang pag-tweak sa iyong screen saver sa ganitong paraan ay maaaring makatipid ng araw:
- Simula -> Control Panel -> Hitsura at Pag-personalize -> Screen Saver
- Itakda ang mga setting ng pagtulog nito sa Wala o piliin ang dami ng oras na gusto mo -> I-restart ang iyong computer
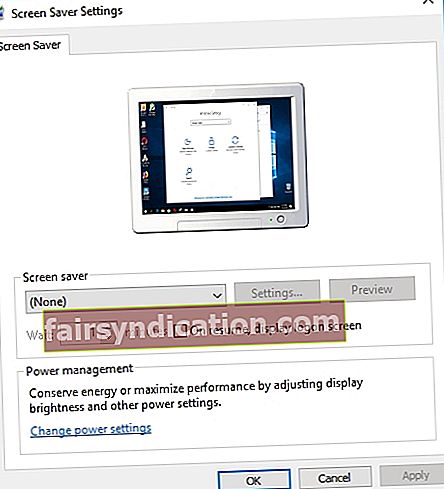
Nanatili ba ang isyu?
Sa gayon, ang iyong baterya ay maaaring pakiramdam ng kaunti sa ilalim ng panahon.
7. Suriin ang Baterya
Kung ang pag-tweak ng mga setting ng pagtulog ng iyong PC ay hindi nagamit, tingnan nang mabuti ang iyong baterya - maaaring ito ang salarin.
Nananatili lamang ba ang isyu kapag pinatakbo mo ang iyong laptop mula sa baterya? Kung gayon, alisin ang baterya mula sa laptop, maghintay sandali at pagkatapos ay muling ilagay ito. Kung ang iyong PC ay patuloy na natutulog, inirerekumenda namin sa iyo na ma-serbisyo ang iyong computer - maaaring kailanganin ng iyong baterya ng kapalit o isang pag-update ng firmware.
8. Huwag paganahin ang Tema
Ang nakalulungkot na katotohanan ay, ang iyong kaakit-akit na tema ay maaaring maging sanhi ng iyong Windows 10 pagkakaroon ng isang 'karamdaman sa pagtulog'.
Walang natitirang gawin ngunit bumalik sa default na tema:
Windows + S -> I-type ang "mga tema" -> Pumunta sa mga setting ng tema -> Piliin ang default na tema -> Exit
9. I-update ang Iyong OS
Kung ang iyong Windows 10 ay kumikilos nang kakaiba at patuloy na natutulog pagkatapos ng ilang minuto na walang ginagawa, suriin kung mayroong anumang mga update na naghihintay na mai-install sa iyong PC.
Gumamit ng Update sa Windows:
Magsimula -> Mga setting -> Update at Seguridad -> Suriin ang mga update -> Hayaan ang iyong Windows 10 na mag-download at mag-install ng mga bagong update
Tandaan na hindi lamang ang mga kapaki-pakinabang na pag-update ang dumating sa iyong PC: halimbawa, kung ikaw ang Windows 10 ay kahina-hinalang antok, ang ilang mga nakakahamak na programa ay maaaring tumagos sa iyong system at ninakaw ang isang martsa sa iyong antivirus.
10. Patakbuhin ang isang System Scan
Ang sobrang pagkaantok sa Windows 10 ay maaaring isang sintomas ng impeksyon sa malware. Sa katunayan, ang ilang mga nakakahamak na mananakop ay maaaring nakialam sa iyong mga setting ng kuryente.
Inirerekumenda namin sa iyo na i-scan ang iyong operating system gamit ang iyong pangunahing anti-virus software.
Kung wala kang naka-install na solusyon sa seguridad ng third-party, gamitin ang built-in na Microsoft Windows Defender:
Simula -> Mga setting -> Update at Seguridad -> Windows Defender -> Buksan ang Windows Defender -> Buo
Bukod, ang isang espesyal na tool na anti-malware ay maaaring mag-ambag sa pagsisiyasat sa kaso: halimbawa, ang Auslogics Anti-Malware ay maaaring makakita at mag-alis ng mga masamang manghihimasok na maaaring makaligtaan ng iyong pangunahing solusyon sa seguridad.
11. Patakbuhin ang Power Troubleshooter
Upang ayusin ang mga isyu na inilagay ang iyong PC sa mode ng pagtulog pagkatapos ng ilang minuto na hindi aktibo, subukang patakbuhin ang Power Troubleshooter - ito ay naglalayong lutasin ang mga pinaka-karaniwang problema sa iyong power plan.
Upang patakbuhin ang Power Troubleshooter, gawin ang sumusunod:
Windows key + S -> Type Troubleshooting -> Piliin ang resulta -> System at Security -> Power -> Sundin ang mga alituntunin sa onscreen
Walang swerte sa ngayon?
Pagkatapos ay magpatuloy sa sumusunod na trick.
12. Baguhin ang Ginagawa ng Mga Power Buttons
Kung wala sa nabanggit ang naayos ang iyong isyu, subukang i-tweak ang Mga Power Buttons:
- Magsimula -> Contol panel -> Hardware at Sound
- Mga Pagpipilian sa Lakas -> Ano ang ginagawa ng mga pindutan ng kuryente -> Piliin ang Huwag gumawa para sa lahat ng mga pagpipilian
At paano kung ang Power Buttons ay walang kinalaman sa iyong mga problema sa pagtulog sa Windows 10?
Panahon na upang maghanap para sa mga matalinong driver.
13. Suriin kung May mga Driver na May Suliranin
Ang mga maling driver o hindi napapanahong driver ay maaaring magdala ng mga problema sa mode ng pagtulog sa Windows 10.
Narito ang ilang mga tip upang makuha ang iyong mga driver sa tip-top na hugis:
Gumamit ng Built-in na Windows Tools
Upang ayusin ang iyong mga isyu sa pagmamaneho sa Windows 10, subukang gamitin ang:
- Windows Driver Verifier (Start menu -> Type verifier -> Enter)
- Device Manager (Win + X -> Device Manager -> Palawakin ang mga entry ng aparato -> Paghahanap para sa may problemang driver -> Pag-right click dito at piliin ang I-update ang Driver Software)
Manu-manong i-troubleshoot ang Iyong Mga Driver
OK lang na isaayos ang iyong mga driver.
Magbayad ng partikular na pansin sa:
- Mga driver ng BIOS
- Mga driver ng network
- Mga driver ng Chipset
Galugarin ang mga website ng mga vendor - kailangan mo ng pinakabagong mga bersyon ng driver para sa iyong mga modelo.
Gumamit ng isang Espesyal na Tool
Walang oras upang harapin ang mga may problemang driver ng iyong sarili? Maaari mong makuha ang lahat ng ito na maayos at ma-update ng isang espesyal na tool, hal. itong isang binuo ng Auslogics.
Walang pahinga para sa masasama.
Kung ang isyu na 'inaantok na Windows' ay patuloy na tumatakbo sa kabila ng iyong pinakamahusay na pagsisikap, pigilan ang hininga at magpatuloy sa sumusunod na tip - maaaring mangailangan ang iyong BIOS ng ilang pag-aayos.
14. I-reset ang Iyong BIOS
Ang iyong BIOS ay maaaring maging sanhi ng iyong Windows 10 na huwag pansinin ang mga setting ng pagtulog at pagtulog pagkatapos lamang ng ilang minuto na walang ginagawa.
Una at pinakamahalaga, inirerekumenda namin sa iyo na gumawa ng ilang pag-iingat bago makagambala sa iyong BIOS. Kung sakali.
Upang lumikha ng isang point ng pagpapanumbalik ng system, sundin ang mga hakbang na ito:
- Start menu -> I-type ang ibalik -> Lumikha ng isang point ng pagpapanumbalik
- Mga Katangian ng System -> Lumikha -> Mailarawan nang maikli ang point ng pagpapanumbalik -> Lumikha
Pagkatapos ay i-reset ang iyong BIOS sa mga default na setting:
- I-on ang iyong laptop at sabay na pindutin ang F2, DEL o F12 (ang eksaktong key ay nakasalalay sa iyong tatak ng laptop) -> Ipapasok mo ang iyong mga setting ng BIOS
- Hanapin ang opsyong ‘i-reset sa mga default na setting’: maaari itong tawaging I-reset sa default, I-clear ang mga setting ng BIOS, I-load ang mga default ng pag-setup, atbp. -> Piliin ito -> Ipasok
Kung may mali sa iyo PC pagkatapos ng maneuver sa itaas, ibalik ang iyong computer sa dating estado ng paggana nito:
- Start (right-click) -> Control Panel -> System at Security -> Kasaysayan ng File
- Pagbawi -> Buksan ang Ibalik ng System -> Susunod -> Piliin ang pinakabagong point ng pagpapanumbalik -> Susunod -> Tapusin -> Oo
15. Suriin para sa Masira o Nawawalang Mga File ng System
Ang mga nawawalang o nasirang file ng system ay maaaring maging sanhi ng mga isyu sa Windows 10 mode ng pagtulog.
Subukang lutasin ang mga ito, patakbuhin ang System File Checker:
- Magsimula -> Ipasok ang Command Prompt -> Pag-right click sa Command Prompt -> Piliin ang Run bilang administrator -> Ipasok ang DISM.exe / Online / Cleanup-image / Restorehealth -> Ipasok ang sfc / scannow
- Hintaying matapos ang pag-scan ng system -> I-reboot ang iyong Computer
16. Magsagawa ng isang Kumpletong Pagsuri
Kung malayo ka sa isang pagkawala upang ipaliwanag kung bakit ang iyong PC ay patuloy na natutulog pagkatapos ng ilang minuto ng kawalan ng aktibidad, ang iyong OS ay nangangailangan ng isang komprehensibong pagsusuri. Maaari mo itong maisagawa nang manu-mano (huwag palalampasin ang mga file ng basura, tiwaling mga key, di-wastong mga entry, at mga setting na hindi pinakamainam) o gumamit ng isang espesyal na tool sa diagnostic upang makatipid ng iyong oras at pagsisikap - halimbawa, makakatulong sa iyo ang Auslogics BoostSpeed at ang Auslogics Driver Updater tutulong sa iyo na awtomatikong i-update ang lahat ng mga driver na mayroon ka.
Inaasahan namin na ang aming mga tip ay nakatulong sa iyo na ayusin ang iyong computer na nakatago.
Mayroon ka bang mga ideya o katanungan tungkol sa isyung ito?
Inaasahan namin ang iyong mga komento!