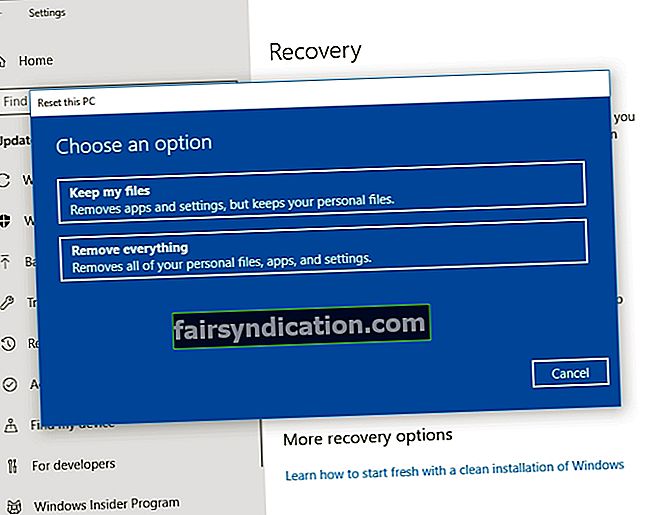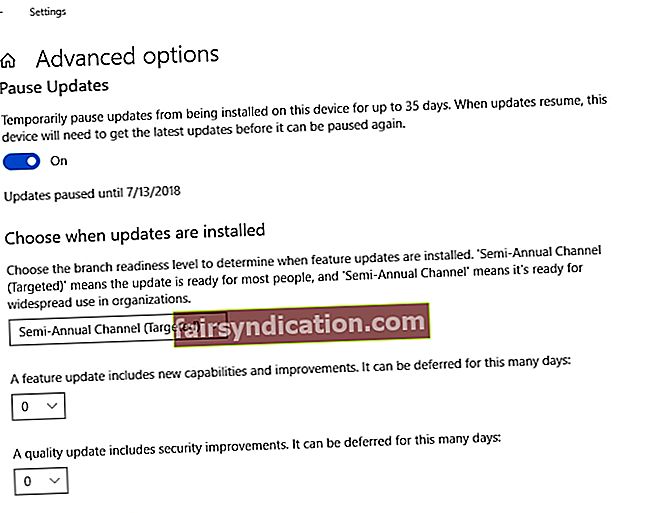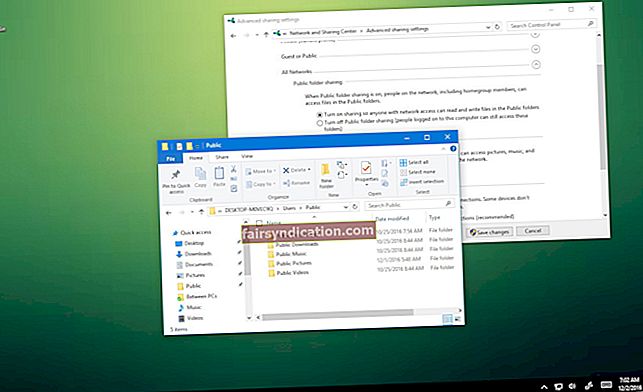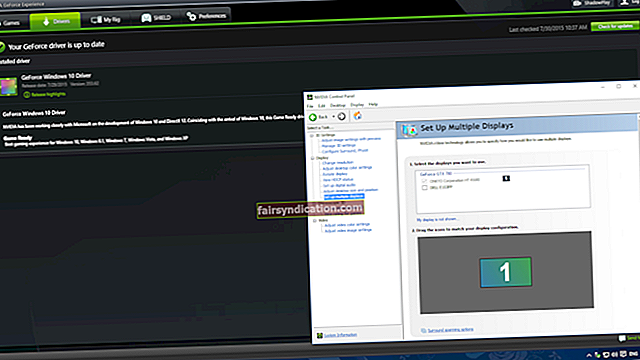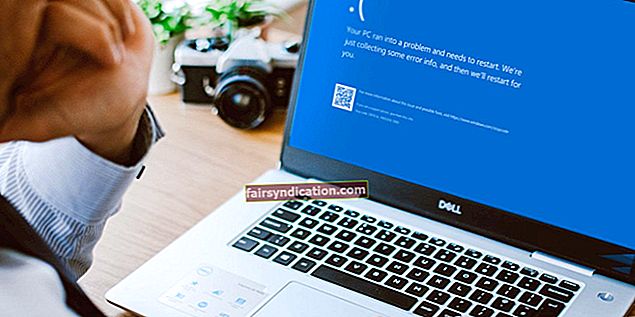Sa isip, ang mga pag-update sa Windows ay dapat tahimik na tumakbo sa background. Bukod dito, dapat kang pumili kung kailan mo nais na mai-install ang mga update, pinapayagan ang iyong sarili na sumulong sa iyong mga gawain. Gayunpaman, ang mga pag-update ay maaaring dumating sa mga isyu na makagambala sa iyong trabaho. Sinabi nito, may mga gumagamit na nagreklamo tungkol sa hindi pagtatapos ng mga boot loop kapag nag-a-upgrade sa Windows 10 Abril Update.
Paunang ipinagpaliban ng Microsoft ang Windows 10 Spring Update ngunit nagpasyang itulak ang paglabas noong Abril. Marami ang nanatiling maasahin sa mabuti tungkol sa mga idinagdag na tampok at pagpapabuti. Gayunpaman, kapag na-install ng ilang mga gumagamit ang mga pag-update, natigil sila sa isang walang katapusang boot loop.
Kung isa ka sa hindi sinasadyang biktima ng problemang ito, huwag mag-alala dahil mayroon kaming solusyon sa isyu na ito. Tulad ng pagsulat na ito, ang pangunahing sanhi ng error na ito ay hindi pa natutukoy. Isaalang-alang ang lahat ng mga bagay, maaaring may kinalaman ito sa mga pangunahing isyu sa pagiging tugma. Ang pag-aayos ng boot loop sa Windows 10 ay maaaring may kasamang iba't ibang mga solusyon. Kaya, tiyaking sinubukan mo ang aming mga pamamaraan sa ibaba upang makita kung alin ang gagana para sa iyo.
Paano makawala sa error sa boot loop ng Windows 10 Abril
Bago subukan ang anumang iba pang solusyon, pinapayuhan namin kayo na antayin lamang ito. Kung magpapatuloy ang problema, inirerekumenda namin ang pag-aayos ng boot loop sa Windows 10 sa pamamagitan ng pag-uninstall ng driver ng GPU sa pamamagitan ng Safe mode. Maaari mo ring i-restart ang proseso ng pag-update upang mapupuksa ang isyu. Gayunpaman, siguraduhin na sa oras na ito manu-mano mong nai-install ang Windows 10 Abril Update.
Subukang i-reset ang iyong computer sa estado ng pabrika
Kung nahanap mo ang iyong sarili na natigil sa hindi nagtatapos na mga loop ng boot kapag nag-a-upgrade sa Windows 10 Abril Update, ang pamamaraang ito ay tiyak na makakaalis sa iyong kalagayan. Huwag mag-alala dahil ang solusyon na ito ay hindi makakaapekto sa iyong mga programa at file. Kung ikukumpara sa isang malinis na muling pag-install, ito ang pinakamabilis na paraan upang matanggal ang boot loop. Bukod dito, hindi mo kakailanganin ang anumang media ng pag-install upang maayos lamang ang iyong system. Sa nasabing iyon, sundin ang mga tagubiling ito para sa pag-reset ng iyong computer sa estado ng pabrika:
- Sa iyong keyboard, pindutin ang power button. Gawin ito ng ilang beses hanggang sa makita mo ang mga pagpipilian sa Advanced Recovery.
- Piliin ang Mga Advanced na Pagpipilian, pagkatapos ay pumunta sa Mag-troubleshoot.
- Piliin ang I-reset ang PC na ito.
- Tiyaking pinili mong panatilihin ang mga file bago magpatuloy sa pamamaraan.
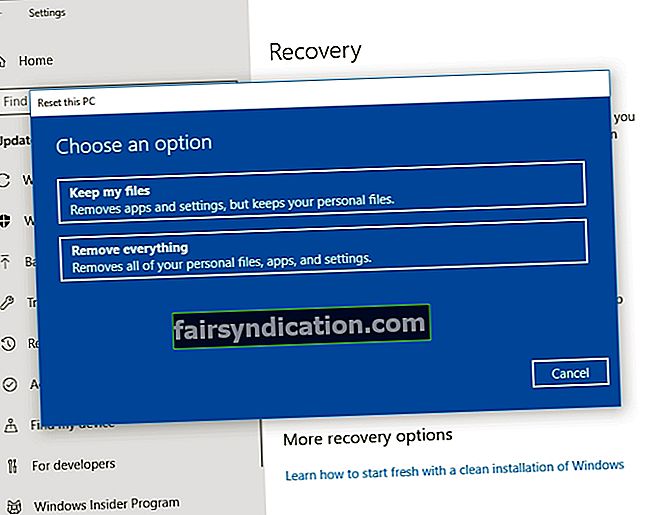
Matapos sundin ang mga hakbang sa itaas, dapat mong ma-boot ang iyong computer nang walang anumang mga problema. Sa kabilang banda, kung napansin mong palaging nakakaranas ka ng mga hindi nakakubli na isyu pagkatapos mag-install ng mga update, inirerekumenda namin na ipagpaliban ang mga awtomatikong pag-update. Maaari mo itong gawin sa pamamagitan ng pagsunod sa mga hakbang sa ibaba:
- I-click ang icon ng Paghahanap sa taskbar.
- I-type ang "Mga Setting" (walang mga quote), pagkatapos ay pindutin ang Enter.
- Piliin ang Update at Security.
- Pumunta sa menu ng kaliwang bar at piliin ang Windows Update.
- I-click ang Mga Advanced na Pagpipilian.
- Kung may mga magagamit na pag-update, makikita mo ang pagpipiliang 'I-pause ang Mga Update'. Tiyaking napili ito.
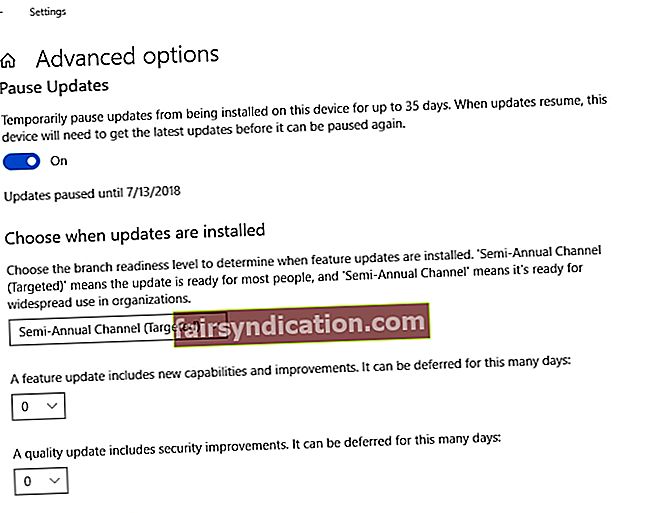
Tuwing sinusubukan mong mag-install ng isang pangunahing pag-update, palaging pinakamahusay na gamitin ang Update Assistant. Sa pagpipiliang ito, magagawa mong suriin kung ang iyong hardware, driver, at system ay tugma sa kung ano ang ii-install mo.
Sa pag-iisip na iyon, lubos naming inirerekumenda na panatilihing napapanahon ang iyong mga driver. Titiyakin nito na hindi ka makakasalubong mga problema sa pag-update tulad ng nausap namin sa artikulong ito. Maaari mong i-update ang iyong mga driver nang manu-mano, ngunit maaari itong maging matagal at kumplikado. Kailangan mong pumunta sa website ng bawat tagagawa at maghanap para sa pinakabagong mga driver na katugma sa iyong system. Tulad ng napag-usapan, ang pag-install ng mga hindi katugmang driver ay magdudulot lamang ng mas maraming problema.
Tulad ng naturan, inirerekumenda namin na i-automate ang proseso, gamit ang isang maaasahang tool tulad ng Auslogics Driver Updater. Ang program na ito ay awtomatikong makakakita ng iyong system at hanapin ang tamang mga driver para dito. Sa pag-update ng iyong mga driver sa pinakabagong mga bersyon na inirerekumenda ng tagagawa, ang pag-install ng susunod na pag-update sa Windows 10 ay hindi magiging isang abala.

Sa palagay mo ba may isang mas madaling paraan upang ayusin ang isyung ito?
Gusto naming basahin ang iyong mga ideya sa mga komento sa ibaba!