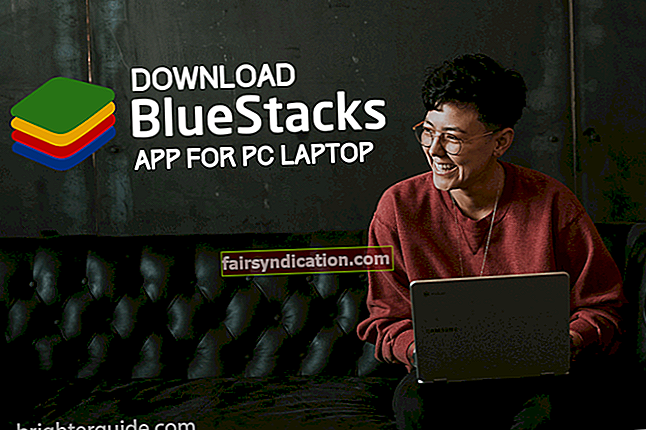'Mapalad ako na kinikilala ako'
Deshaun Watson
Kung desperado kang malaman kung paano ayusin ang mga isyu sa mikropono ng Blue Yeti, sa kabutihang palad ay nakarating ka sa tamang lugar. Alam namin ang simple at mabisang paraan upang ayusin ang Blue Yeti na hindi nakilala sa Windows 10 at iba pang mga isyu sa mic na ito. Basta't gumana lamang sa listahan ng mga tip sa ibaba at muling patakbuhin ang iyong aparato:
Tiyaking naka-on ang iyong mikropono
Yep, alam namin na tila masyadong halata, ngunit maraming mga gumagamit ang nagpapanic sa pag-troubleshoot bago suriin kung ang kanilang Blue Yeti mic ay talagang nasa. Kaya, tingnan nang mabuti ang iyo at alamin kung ang piraso ng hardware ay nakabukas - maaari kang makatipid sa parehong oras at pagsisikap.
Suriin ang iyong koneksyon sa mikropono
Ang pangalawang hakbang ay upang matiyak na ang iyong mic ay konektado nang maayos. Magandang ideya na ikonekta muli ito - ang ilang mga gumagamit ay nag-ulat na ang maneuver na ito ay nagtrabaho para sa kanila. Maaari mo ring subukan ang ibang USB port dahil maaaring may sira ang kasalukuyang isa.
Tiyaking hindi ito isyu sa hardware
Ngayon ay oras na upang ikonekta ang iyong aparato sa isa pang computer. Ang punto ay, ang mic ay maaaring may sira. Kung gayon, kailangan mong mamuhunan sa isang bagong aparato.
Itakda ang iyong Blue Yeti bilang isang default na aparato
Maaari kang magkaroon ng mga isyu sa iyong Blue Yeti mic kung hindi ito nai-configure upang maging iyong default na aparato. Narito kung paano mo maaayos iyon:
- Pumunta sa iyong taskbar.
- Mag-navigate sa system tray.
- Mag-right click sa icon ng Speaker.
- Piliin ang Mga Device sa Pagre-record.
- Hanapin ang iyong Blue Yeti mic (tandaan na maaaring nasa ilalim ito ng pangalang USB Advanced Audio Device).
- Mag-right click sa aparato at piliin ang Itakda ang Default na Device.
- I-click ang Ilapat at OK upang mai-save ang mga pagbabago.

Ngayon suriin kung ang iyong isyu sa Blue Yeti ay nalutas.
Walang tagumpay sa ngayon? Pagkatapos ay patuloy na basahin - ang isa sa mga sumusunod na pag-aayos ay siguradong makakatulong sa iyo.
Tiyaking hindi naka-disable ang iyong mic sa Windows
Upang magawa iyon, gawin ang mga hakbang sa ibaba:
- Pumunta sa icon ng lakas ng tunog sa taskbar.
- Mag-right click sa icon.
- Piliin ang Pagre-record ng mga aparato.
- Maghanap ng isang walang laman na puwang at mag-right click dito.
- Piliin ang 'Ipakita ang mga hindi nakakonektang aparato' at 'Ipakita ang mga hindi pinagana na aparato'.
Tingnan kung ang iyong mikropono ay nakita ngayon. Pagkatapos paganahin ito.
I-update ang iyong driver ng mikropono
Kung ang driver ng iyong mic ay wala na sa panahon, mapipigilan nito ang aparato mula sa wastong paggana. Nangangahulugan ito na ang pag-update ng driver ay malamang na malutas ang iyong problema sa Blue Yeti.
Narito kung paano mo magagawa iyon:
Manu-manong i-update ang driver
Maaari mong i-update ang driver na pinag-uusapan mismo. Upang magawa iyon, dapat kang pumunta sa website ng gumawa at hanapin ang kinakailangang software. I-download ito, pagkatapos ay i-install ito sa iyong PC. Tandaan na dapat kang maging maingat dahil ang pag-install ng maling driver ay maaaring maging sanhi ng pagkasira ng iyong system.
Gumamit ng Device Manager
Ang isa pang pagpipilian ay ang paggamit ng built-in na tool ng Device Manager:
- Mag-navigate sa taskbar at mag-right click sa icon ng logo ng Windows.
- Piliin ang Device Manager mula sa listahan ng mga pagpipilian.
- Hanapin ang iyong may problemang Blue Yeti mic.
- Mag-right click sa aparato.
- Piliin ang opsyong I-update ang driver.
- Gawin ang paghahanap ng Device Manager para sa driver na kailangan mo online.
- Piliin ang opsyong ‘Awtomatikong maghanap para sa na-update na driver ng software’.
Hahanapin ng Device Manager ang driver na kinakailangan sa online. Gayunpaman, maaaring mabigo itong magtagumpay dito. Kaya, tandaan na ang pamamaraang ito ay hindi walang kamali-mali.
Mag-recruit ng Auslogics Driver Updater
Sa listahang ito, ang pinakamadaling paraan upang malutas ang problema ay sa pamamagitan ng paggamit ng Auslogics Driver Updater. Ang tool na ito ay nangangailangan lamang ng iyong pag-click upang i-scan ang iyong system para sa mga problema na nauugnay sa pagmamaneho. Pagkatapos ay mahahanap nito ang pinakabagong mga bersyon na inirerekumenda ng tagagawa ng mga driver na kailangan ng iyong PC upang gumana nang maayos at mai-install ang mga ito sa iyong computer. Nangangahulugan ito na ang lahat ng iyong mga isyu sa pagmamaneho - hindi lamang ang mga nauugnay sa iyong mga aparatong Blue Yeti - ay aayusin. Bilang isang resulta, makakakuha ka ng isang mas mabilis at mas matatag na system.
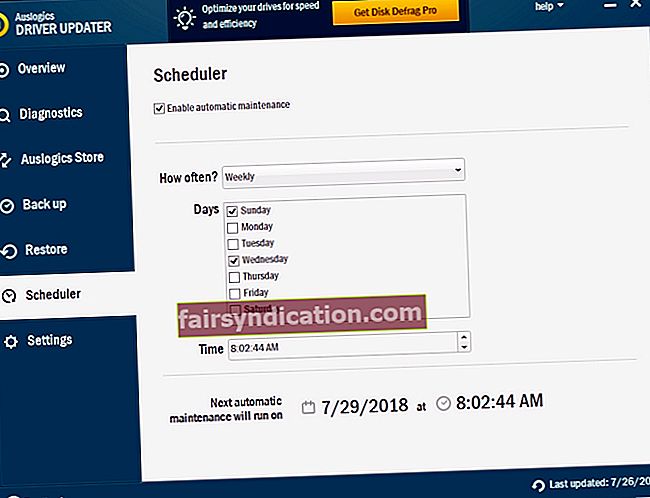
Ngayon alam mo kung paano ayusin ang mga isyu ng Blue Yeti microphone sa Windows 10. Kung kailangan mo ng karagdagang tulong, huwag mag-atubiling iwanan ang iyong puna sa ibaba.