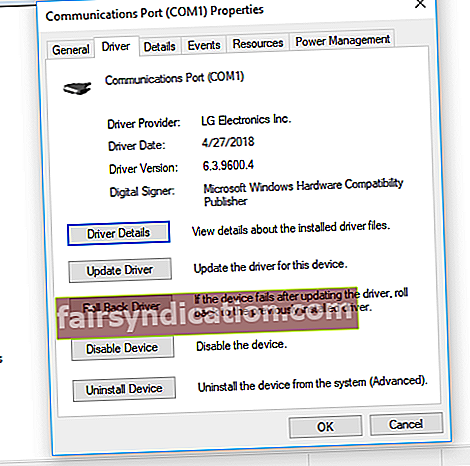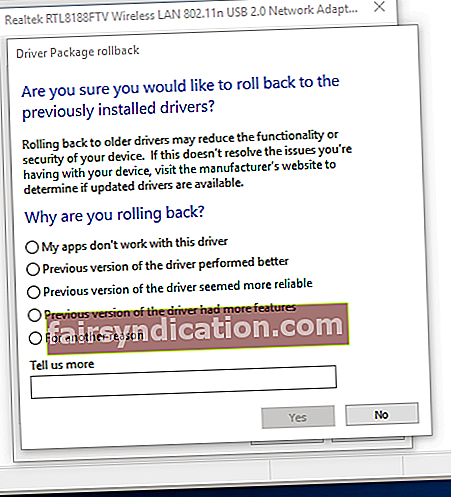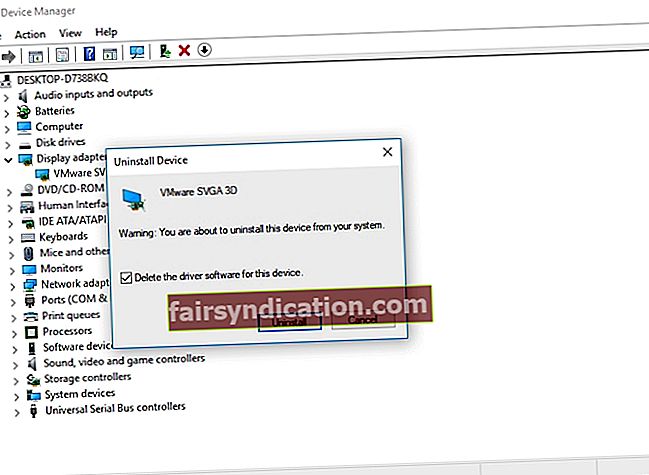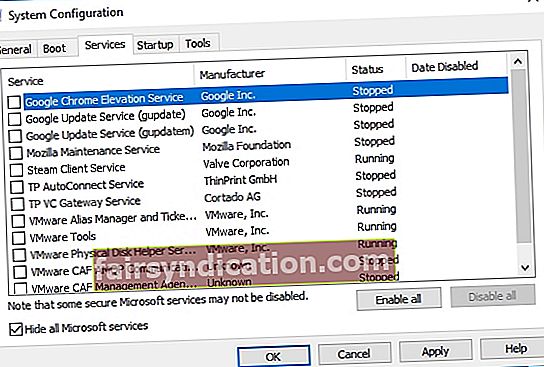Marahil ay nahanap mo ang artikulong ito dahil nakatagpo ka ng isang tukoy na error na pumipigil sa iyo mula sa pag-boot ng maayos sa iyong computer. Marahil nais mong malaman kung ano ang gagawin kung MOM.Implementation ay nawawala sa Windows 10. Kaya, swerte ka dahil nakarating ka sa tamang lugar! Sa artikulong ito, magtuturo kami sa iyo kung paano ayusin ang problema na 'Hindi ma-load ang Pagpapatupad ng MOM' sa Windows 10.
Ano ang gagawin kung ang Nanay ko ay nawawala sa Windows 10?
Mahusay na tingnan ang mga karaniwang sitwasyon na nauugnay sa problema upang maiwasang mangyari muli. Narito ang ilan sa mga katulad na isyu na iniulat ng ibang mga gumagamit:
- MAMA. Nawawala ang pagpapatupad sa Windows 10 –Ang mensahe ng error na ito ay maaaring ipakita dahil sa mga may problemang driver. Maaari itong maayos sa pamamagitan ng pag-back pabalik ng iyong mga driver sa kanilang nakaraang mga bersyon. Maaari mo ring piliing gamitin ang default na driver.
- Hindi mai-load ang MAMA. Pagpapatupad - Ang isyung ito ay may kinalaman sa ilang mga aplikasyon ng pagsisimula. Upang ayusin ito, inirerekumenda namin ang hindi pagpapagana ng Catalyst Control Center.
- Hindi ako nakahanap ng INA ni ATI - Sa karamihan ng mga kaso, ang mensahe ng error na ito ay sanhi ng mga isyu sa pag-update. Maipapayo na alisin ang mga kamakailang pag-update upang suriin kung naayos ang problema.
- Error sa net framework ng AMD Catalyst - Karaniwan itong nauugnay sa mga problema sa .NET Framework. Maaari mong malutas ang isyung ito sa pamamagitan ng pag-download at pag-install ng pinakabagong bersyon ng .NET Framework.
Paraan 1: Pag-install ng Pinakabagong Catalyst Control Center at .NET Framework
Ito ay nagkakahalaga ng pansin na ang Catalyst Control Center ay nakasalalay sa .NET Framework. Kaya, ang pag-update ng iyong .NET Framework ay malulutas ang problema nang naaayon. Kaya, kailangan mong i-download ang pinakabagong bersyon at i-install ito sa iyong computer.
Bukod sa na, inirerekumenda namin ang pag-update ng iyong Catalyst Control Center at ipakita ang mga driver. Maaari mong manu-manong gawin ito sa pamamagitan ng pagpunta sa website ng gumawa at hanapin ang pinakabagong mga driver na katugma sa iyong system. Sa kabilang banda, kung wala kang pasensya at mga kasanayan sa tech na gawin ito nang maayos, iminumungkahi namin na i-automate ang proseso, gamit ang isang pinagkakatiwalaang programa tulad ng Auslogics Driver Updater.
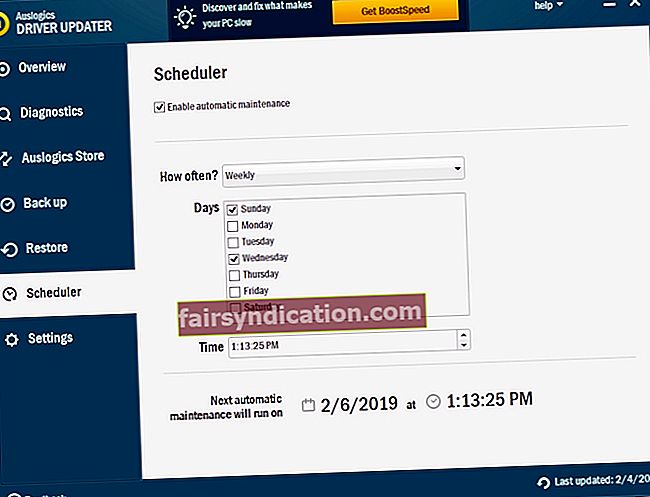
Kapag naaktibo mo ang tool na ito, awtomatiko nitong makikilala ang iyong system. Mahahanap nito ang naaangkop na mga driver para dito at i-automate ang proseso ng pag-download at pag-install. Ang pinakamagandang bahagi ay, tatalakayin nito ang lahat ng mga isyu na nauugnay sa pagmamaneho sa iyong PC. Kaya, ang iyong computer ay gaganap nang mas mabilis at mas mahusay kapag kumpleto na ang proseso.
Paraan 2: Hindi pagpapagana ng Catalyst Control Center mula sa Mga Pagpipilian sa Startup
Ang ilang mga gumagamit ay nag-ulat na ang ilang mga aplikasyon ng pagsisimula ay maaaring maging sanhi ng error sa MOM. Ang karaniwang mga salarin sa likod ng problemang ito ay ang Catalyst Control Center at ang Mga Pagpipilian sa GU. Kaya, kung nais mong malutas ang isyu, inirerekumenda naming pigilan ang mga application na ito mula sa pag-boot sa iyong computer. Upang gawin iyon, sundin lamang ang mga hakbang sa ibaba:
- Sa iyong keyboard, pindutin ang Windows Key + S.
- I-type ang "Task Manager" (walang mga quote), pagkatapos ay pindutin ang Enter,
- Kapag natapos na ang Task Manager, pumunta sa tab na Startup.
- Maghanap para sa Catalyst Control Center at Mga Pagpipilian sa GU.
- Huwag paganahin ang mga serbisyong ito.
- I-restart ang iyong PC, pagkatapos suriin kung ang MOM. Ang pagpapatupad ay nawala.
Sa pangkalahatan, ang hindi pagpapagana ng Catalyst Control Center at Mga Pagpipilian ng GU ay hindi dapat magkaroon ng anumang masamang epekto sa iyong computer. Gayunpaman, kung may mga kapansin-pansing pagbabago sa pagganap ng iyong PC o iba pang mga isyu, iminumungkahi namin na paganahin itong muli. Kailangan mo lamang dumaan sa parehong proseso upang muling buhayin ang Catalyst Control Center at Mga Pagpipilian sa GU.
Paraan 3: Lumiligid Bumalik sa isang Mas Matandang Bersyon ng iyong Driver
Sa ilang mga kaso, ang error sa MOM. Ang pagpapatupad ay sanhi ng mga isyu sa driver ng AMD. Dahil ang Windows ay may kaugaliang i-update ang driver nang mag-isa, ang mga problemang tulad nito ay madalas na lumitaw. Upang malutas ang problemang ito, kailangan mo lamang sundin ang mga hakbang na ito:
- Pindutin ang Windows Key + X sa iyong keyboard.
- Piliin ang Device Manager mula sa listahan.
- Hanapin ang iyong graphics card, pagkatapos ay i-double click ito. Ang paggawa nito ay magpapahintulot sa iyo na makita ang mga katangian nito.
- I-click ang tab na Driver, pagkatapos ay piliin ang Roll Back Driver.
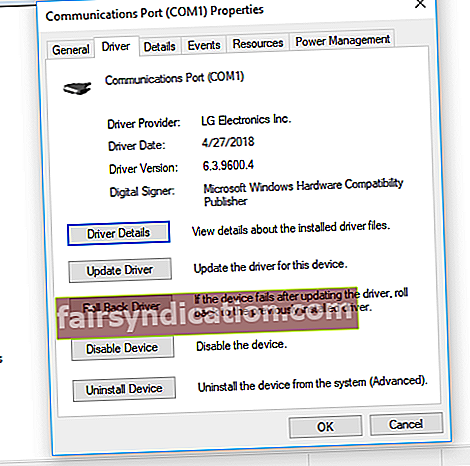
- Sundin ang mga tagubilin sa screen upang ibalik ang driver sa isang nakaraang bersyon.
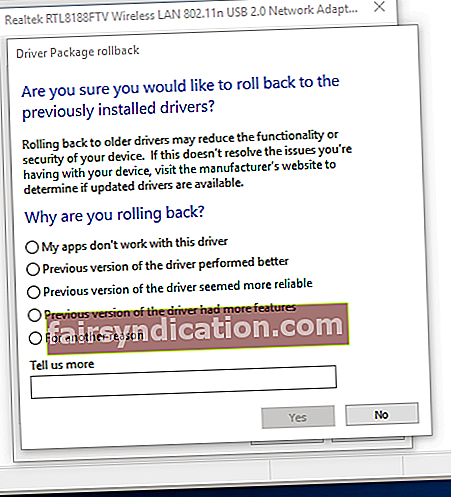
Kung hindi mo nakikita ang pindutang Roll Back Driver, maaari kang pumili upang alisin sa halip ang driver. Maaari mong gawin iyon sa pamamagitan ng pagsunod sa mga tagubiling ito:
- Buksan ang menu na Win + X sa pamamagitan ng pagpindot sa Windows Key + X sa iyong keyboard.
- Mula sa mga pagpipilian, piliin ang Device Manager.
- Hanapin ang iyong graphics card, pagkatapos ay i-right click ito.
- Piliin ang I-uninstall ang Device mula sa menu.
- Kapag nakita mo ang dialog ng kumpirmasyon, piliin ang opsyong ‘Alisin ang driver software para sa aparatong ito’.
- Alisin ang driver sa pamamagitan ng pag-click sa pindutang I-uninstall.
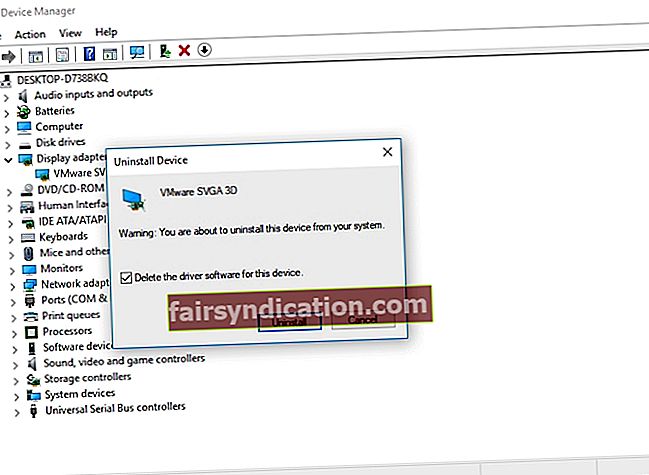
- Kapag natanggal mo na ang driver, i-click ang icon na 'I-scan para sa mga pagbabago sa hardware'.
Makikilala ng iyong system ang mga nawawalang driver, pagkatapos ay mai-install ang mga default na bersyon. Kung hindi nito nalulutas ang isyu, iminumungkahi namin na pumunta sa site ng AMD upang mag-download ng mga pinakabagong driver. Siyempre, maaari mong palaging piliin ang mas madaling pagpipilian na kung saan ay ang paggamit ng Auslogics Driver Updater.
Paraan 4: Pagtanggal sa Catalyst Control Center
Posibleng lumitaw ang error dahil sa mga problema sa Catalyst Control Center. Ang mga gumagamit na natuklasan kung paano ayusin ang problema na 'Hindi ma-load ang Pagpapatupad ng MOM' sa Windows 10 inirerekumenda na alisin ang Catalyst Control Center. Mayroong iba't ibang mga paraan upang magawa ito, ngunit ang pinakamadali at pinakamabisang pagpipilian ay ang paggamit ng uninstaller software. Ang isang maaasahang tool na tulad nito ay dapat na magawang alisin ang programa at lahat ng mga kaugnay na pagpapatala at mga file sa pagpapatala.
Paraan 5: Ina-update ang iyong System
Ang ilang mga gumagamit ay nag-ulat na ang mga bug sa kanilang system ay tila sanhi ng paglitaw ng MOM.Implementation error. Kaya, ipinapayong i-update ang iyong system upang malutas ang error. Ang Windows ay awtomatikong nag-download ng mga pag-update sa background. Gayunpaman, sa ilang kadahilanan, maaari rin itong makaligtaan ng isang update o dalawa. Tulad ng naturan, inirerekumenda namin ang manu-manong pagsusuri sa kanila. Narito ang mga hakbang:
- Buksan ang app na Mga Setting sa pamamagitan ng pagpindot sa Windows Key + I sa iyong keyboard.
- Kapag nakabukas ang app na Mga Setting, piliin ang I-update at Seguridad.
- Ang susunod na bagay na kailangan mong gawin ay ang pag-click sa Suriin ang Mga Update.
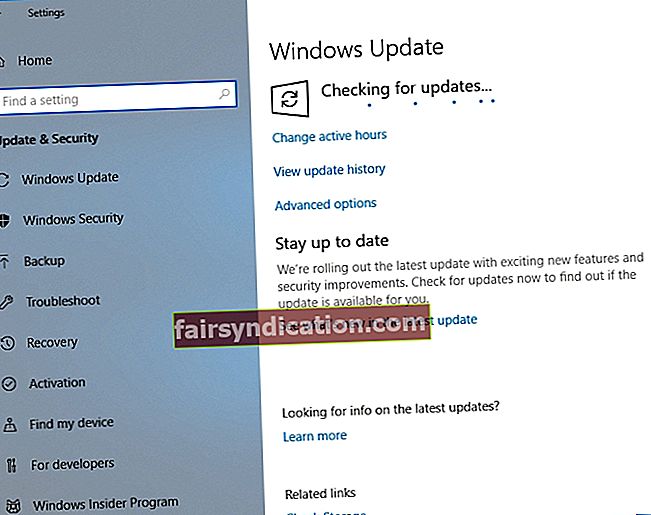
Kung may mga magagamit na pag-update, awtomatikong i-download ng iyong system ang mga ito sa likuran. Kapag nakumpleto na ang proseso, i-restart ang iyong computer. Ang mga update ay mai-install pagkatapos mong mag-boot pabalik sa iyong PC. Kapag nagawa mo na iyon, maa-update ang iyong system at dapat na mawala ang problema.
Paraan 6: Pagsasagawa ng isang Malinis na Boot
Ang error sa MOM.Implementation ay maaari ding lumitaw dahil sa mga application ng third-party na makagambala sa system sa panahon ng pagsisimula. Ang solusyon dito ay upang magsagawa ng isang Malinis na boot. Ang paggawa nito ay nagbibigay-daan sa iyo upang ilunsad ang iyong PC na may kaunting mga application at driver. Upang magawa iyon, sundin ang mga tagubiling ito:
- Buksan ang Run dialog box sa pamamagitan ng pagpindot sa Windows Key + R sa iyong keyboard.
- I-type ang "msconfig" (walang mga quote), pagkatapos ay pindutin ang Enter.
- Kapag ang window ng Configuration ng System ay nakabukas na, i-click ang tab na Mga Serbisyo.
- Tandaan na piliin ang opsyong 'Itago ang lahat ng mga serbisyo ng Microsoft'.
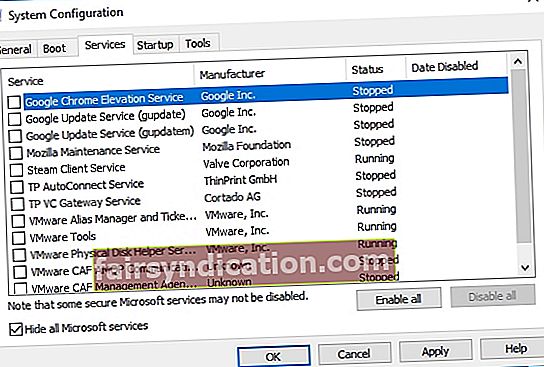
- Pagkatapos nito, i-click ang Huwag paganahin ang Lahat.
- Pumunta sa tab na Startup, pagkatapos ay i-click ang Buksan ang Task Manager.
- Makikita mo ang listahan ng mga startup application. Mag-right click sa unang entry, pagkatapos ay piliin ang Huwag paganahin. Gawin ito para sa lahat ng mga entry.
- Kapag na-disable mo na ang lahat ng mga application ng pagsisimula, bumalik sa window ng Configure ng System.
- I-save ang mga pagbabago sa pamamagitan ng pag-click sa Ilapat at OK.
- I-restart ang iyong computer.
Pagkatapos i-restart ang iyong PC, suriin kung mananatili ang isyu. Kung nawala ang error, ulitin ang mga hakbang na ibinahagi namin, ngunit paganahin ang mga serbisyo at application nang paisa-isa o sa mga pangkat. Tutulungan ka nitong makilala ang tukoy na item na naging sanhi ng problema. Kapag natukoy mo na kung sino ang salarin, alisin ito.
Paraan 7: Pag-aalis ng Update na May Suliranin
Ang ilang mga gumagamit ay nag-ulat na ang error sa MOM. Ang pagpapatupad ay maaaring sanhi ng isang hindi magandang pag-update sa Windows. Upang malutas ito, kailangan mong makilala at alisin ang mga may problemang pag-update. Upang magawa iyon, sundin ang mga hakbang sa ibaba:
- Pindutin ang Windows Key + S sa iyong keyboard.
- I-type ang "Mga Setting" (walang mga quote), pagkatapos ay pindutin ang Enter,
- I-click ang I-update at Seguridad.
- Piliin ang Tingnan ang Kasaysayan ng Pag-update.
- Makikita mo ngayon ang listahan ng mga update. Isulat ang pinakabagong mga pag-update, pagkatapos ay i-click ang I-uninstall ang Mga Update.
- Makikita mo ang listahan ng mga update.
- I-double click ang mga nais mong alisin.
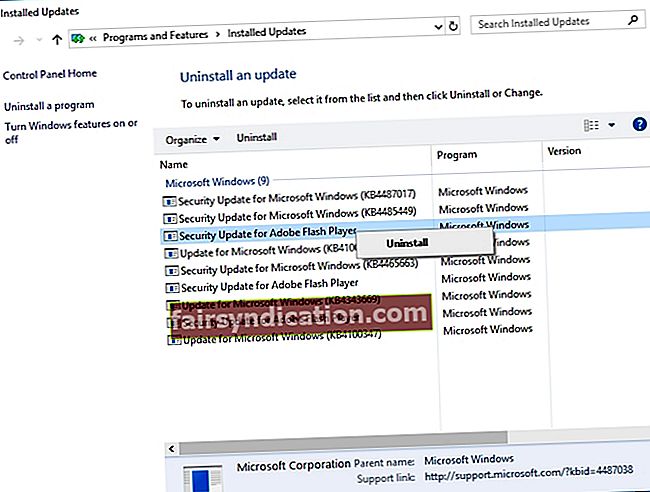
Mayroon ka bang mga katanungan tungkol sa aming mga solusyon?
Huwag mag-atubiling magtanong sa amin sa pamamagitan ng seksyon ng mga komento!