'Ang isang minuto ng video ay nagkakahalaga ng 1.8 milyong mga salita'
James McQuivey
Ang ilang malungkot na kwento ay nakakaantig sa amin ng malalim, at kung ang iyong ASUS camera ay nagpapakita ng isang itim na screen pagkatapos ng pag-update sa Windows, hindi kami maaaring tumabi. Sa katunayan, ang panginginig sa takot ng isang eksena ay lumalaban sa paglalarawan. Iyon ang dahilan kung bakit naghanda kami ng isang kumpletong gabay sa kung paano ayusin ang mga isyu sa itim na screen ng webcam sa Windows 10 nang walang labis na pagsisikap:
1. Suriin kung naka-on ang iyong webcam
Una at pinakamahalaga, tiyakin na pinagana ang iyong camera at magagamit ito ng mga app. Narito ang dapat mong gawin:
- Buksan ang iyong Start menu at mag-tap sa gear ng Mga Setting.
- Kapag nasa window ng Mga Setting, mag-click sa Privacy.
- Mag-navigate sa kaliwang pane at piliin ang iyong camera.
- Tiyaking pinagana ang setting na 'Hayaan ang mga app na gamitin ang aking camera'.
- Hanapin ang listahan ng 'Pumili ng mga app na maaaring magamit ang iyong camera'.
- Hayaang ma-access ng lahat ng mga application ang iyong camera.
Panghuli, patakbuhin ang app na nais mong i-record ang video at suriin kung magagawa mo ito ngayon.
2. Tiyaking hindi ito isang pagkabigo sa hardware
Ang punta nito, maaaring hindi gumana ang iyong built-in na ASUS webcam. Upang suriin iyon, gamitin ang troubleshooter ng hardware sa Windows 10:
- Buksan ang Search bar (Windows logo key + S).
- Mag-type ng 'troubleshooting' (walang mga quote). Pindutin ang enter.
- Mag-navigate sa kaliwang sulok sa itaas at mag-click sa Tingnan ang lahat.
- Piliin ang Hardware at Mga Device mula sa listahan at patakbuhin ang troubleshooter.
Kung mayroong anumang mga isyu sa iyong webcam, makakatanggap ka ng isang ulat tungkol sa mga ito. Pagkatapos ay kakailanganin mong maghanap ng mga posibleng paraan upang ayusin ang mga problema. Kung walang nahanap na mga isyu na nauugnay sa hardware, magpatuloy sa sumusunod na kaso.
3. Baguhin ang iyong mga setting ng pagkakalantad
Kung ang isang itim na screen ay lalabas tuwing susubukan ng iyong soft recording ng video na i-access ang iyong webcam, maaaring hindi tama ang mga setting ng app. I-tweak natin sila upang malutas ang iyong mga problema sa video:
- Patakbuhin ang iyong software ng pagrekord.
- Pumunta sa seksyon ng mga setting ng video.
- Mag-navigate sa Exposure at itakda ito sa Awtomatiko.
Ngayon suriin kung ang pagmamanipula na ito ay naayos ang iyong video sa webcam.
4. I-update ang iyong OS
Ang mga paulit-ulit na isyu sa itim na screen ng webcam ay maaaring maging isang tanda na ang iyong OS ay nangangailangan ng agarang pag-update. Ang paggamit ng mga tagubilin sa ibaba ay maaaring maging maayos ang mga bagay:
- Sa Start Screen, hanapin ang box para sa Paghahanap (o pindutin lamang ang Windows logo key + S shortcut sa iyong keyboard).
- I-type ang 'update' (walang mga quote) sa Paghahanap at hintaying magbukas ang window ng home sa Windows Update.
- Kapag nasa, tingnan kung mayroong anumang mga update na naghihintay na mai-install. Papasukin mo sila
- Kung wala kang makitang mga magagamit na pag-update, mag-click sa pindutang Suriin ang mga update. Hahanapin ng iyong Windows ang mga ito online at mai-install ang mga ito sa iyong PC.
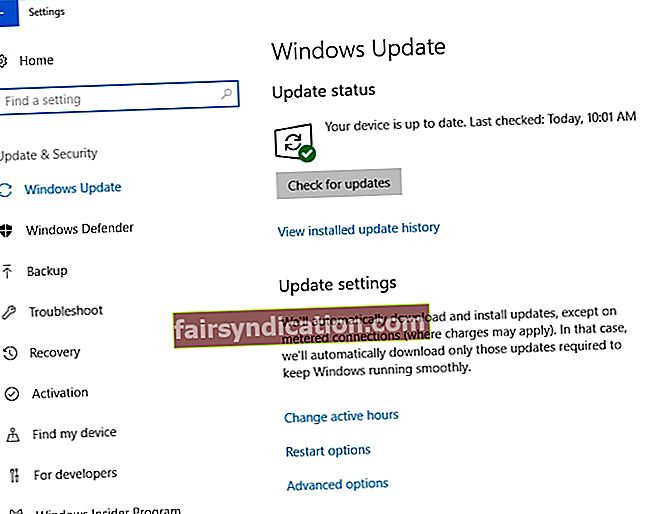
I-restart ang iyong PC pagkatapos ng pamamaraan ng pag-install at tingnan kung nakatulong ito. Kung ito ay naging walang kabuluhan o kung ang iyong system ay napapanahon, patuloy na gumalaw - mayroon pang 4 na naiulat na mabisang pag-aayos upang galugarin.
5. I-install ulit ang iyong recording software
Kung ang ASUS camera ay nagpapakita lamang ng isang itim na screen kapag gumagamit ka ng isang tukoy na app, ang mismong piraso ng software na ito ay maaaring masira. Kaya, subukang i-uninstall at pagkatapos ay muling mai-install ang program na ito:
- Sa iyong Start screen, hanapin ang Control Panel at mag-click dito.
- Pumunta sa seksyon ng Mga Program at mag-click sa Mga Program at Tampok.
- Hanapin ang programa at i-click ang I-uninstall.
- Maghintay hanggang sa matanggal ang software at i-restart ang iyong PC.
- Panghuli, i-install muli ang app na pinag-uusapan at tingnan kung maaari mong gamitin ang iyong webcam.
6. I-update ang iyong mga driver
Upang ayusin ang isang ASUS webcam na nagpapakita ng isang itim na screen sa Windows 10, dapat mong ayusin ang iyong mga driver. Ang mga malamang na may sira o hindi napapanahon sa iyong PC ay ang mga driver ng webcam, graphics, at display. Upang maibalik ang mga ito sa track, maaari mong gamitin ang built-in na tool ng Device Manager:
- Pindutin ang Windows logo + X shortcut sa iyong keyboard.
- Mag-click sa Device Manager.
- Hanapin ang driver na nais mong i-update at mag-right click dito.
- Piliin na i-update ang software nito.
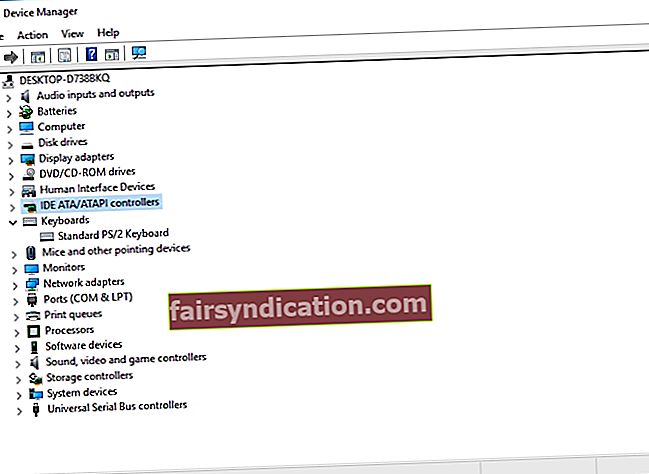
Tandaan na maaaring pabayaan ka ng Device Manager: kaya, kung nabigo itong i-update ang iyong mga driver, malaya kang maghanap para sa pinakabagong mga bersyon ng mga ito sa online. Gayunpaman, ang ganitong uri ng pakikipagsapalaran ay medyo matagal. Bukod, maaari kang magtapos sa pag-install ng maling driver ng malambot sa iyong PC, na malamang na humantong sa karagdagang mga isyu. Sinabi nito, inirerekumenda namin na i-save ang iyong sarili ng maraming oras at pagsisikap at ayusin ang lahat ng iyong mga problema sa pagmamaneho sa pamamagitan lamang ng pag-click sa isang pindutan - Gagawa ng Auslogics Driver Updater ang natitirang trabaho para sa iyo.
7. Alisin ang iyong baterya sa laptop
Kung ang mga pamamaraan sa itaas ay hindi nakatulong sa iyo, subukang alisin ang iyong baterya ng laptop - maraming mga gumagamit ang nag-ulat ng maniobra na ito upang maging isang mabisang pag-aayos para sa mga isyu sa Asus webcam.
Ito ang mga hakbang na gagawin:
- I-unplug ang iyong laptop mula sa outlet ng kuryente.
- Alisin ang baterya ng laptop.
- Pindutin nang matagal ang power button nang hindi bababa sa 30 segundo. Ulitin ang aksyon na ito ng ilang beses.
- Ipasok ang baterya sa laptop.
- Simulan nang normal ang iyong aparato.
Pagkatapos gawin iyon, suriin ang iyong webcam. Wala pa ring imahe? Pagkatapos isaalang-alang ang sumusunod na pag-aayos.
8. Magsagawa ng isang trick sa pagpapatala
Kung nagawa mo ito hanggang dito, maaari mong hilingin na kunin ang nukleyar na pagpipilian at baguhin ang iyong Windows Registry. Tungkulin naming babalaan ka na ang kursong ito ng aksyon ay labis na mapanganib, dahil maaari mong guluhin ang iyong system at maging sanhi ito upang magwasak. Sa katunayan, mas mahusay ka sa pagtitiwala sa mga pag-aayos ng rehistro sa maaasahang software - Ang Auslogics Registry Cleaner ay darating sa madaling gamiting para sa hangaring ito.
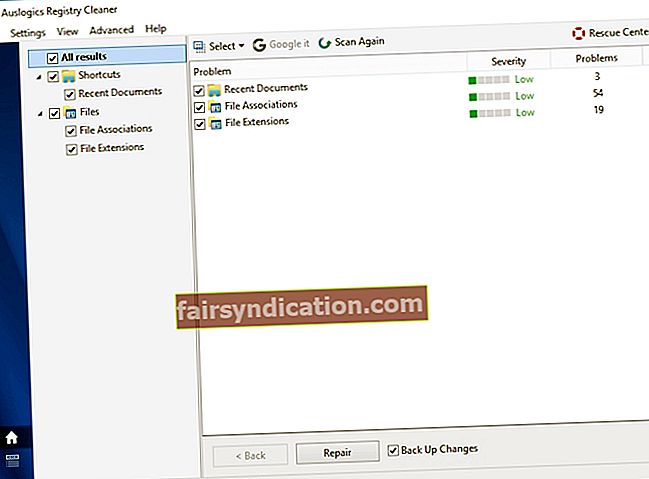
Gayunpaman, kung nais mo pa ring i-edit ang pagpapatala sa iyong sarili, maaari mong subukan ang sumusunod:
- Pindutin ang key ng Windows logo + S shortcut para mabuksan ang Paghahanap.
- Mag-type ng 'regedit' nang walang mga quote upang buksan ang Registry Editor.
- Sa kaliwang pane, hanapin ang sumusunod: ‘HKEY_LOCAL_MACHINE> SOFTWARE> Microsoft> Windows Media Foundation> Platform '.
- Pumunta sa folder na 'Platform', lumipat sa 'Bago', at piliin ang Halaga ng 'DWORD (32-bit).' Pangalanan ito ng 'EnableFrameServerMode' at itakda ang halaga nito sa '0.'
- Hanapin ngayon ang 'HKEY_LOCAL_MACHINE> SOFTWARE> WOW6432Node> Microsoft> Windows Media Foundation> Platform'.
- Mag-right click sa 'Platform,' lumipat sa 'Bago', at piliing magdagdag ng halagang DWORD. Pangalanan ang bagong halagang ito na 'EnableFrameServerMode'. Itakda ang halaga nito sa '0.'
Alalahaning i-restart ang iyong PC para magkabisa ang mga pagbabago.
Inaasahan namin na ang ASUS webcam ay hindi na nagpapakita ng katakut-takot na itim na screen.
P.S. Tandaan na ang iyong camera ay isang inaasam na target para sa mga tusong hacker. Tulad ng naturan, sa sandaling ito ay gumagana at tumatakbo muli, masidhing inirerekumenda namin ka upang malaman kung paano protektahan ang iyong webcam mula sa na-hack.
Napatunayan ba na kapaki-pakinabang ang aming mga tip?
Inaasahan namin ang iyong puna!









