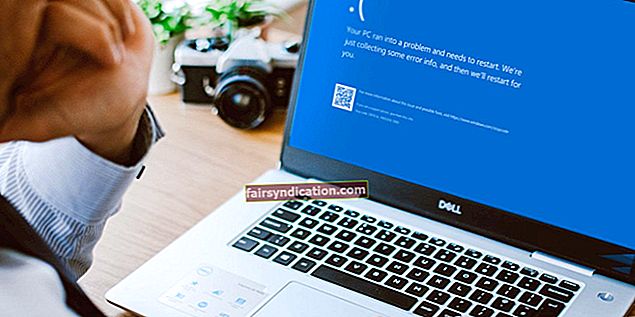Terminator 101: Paano papatayin ang lahat ng mga proseso sa Windows 10?
Ang maramihang bukas at tumatakbo na mga bintana sa iyong desktop o laptop ay maaaring humantong sa system na maging mabagal at kahit harapin ang ilang mga pagkakamali. Kaya maaari kang magtaka: maaari ko bang ihinto ang lahat ng mga proseso na tumatakbo o patayin ang lahat ng bukas na mga application sa Windows 10?
Marahil sa paghangad na wakasan ang lahat ng mga proseso ng pagpapatakbo, ang unang bagay na isinasaalang-alang mo ay ang malakas na pag-restart. Kalimutan ang tungkol sa paggawa nito - ang malakas na pag-restart ay maaaring humantong sa pinsala sa computer at mga file ng system. Sa halip, sundin ang mga pamamaraang ito sa kung paano pumatay nang maayos ang lahat ng mga proseso sa Windows 10:
- Sa pamamagitan ng Command Prompt - Alamin kung paano wakasan ang mga proseso ng Windows 10 sa Command Prompt, partikular ang mga hindi tumutugon. Gawin ito sa mga sumusunod na hakbang:
- Pumunta sa Paghahanap. Uri cmd at buksan ang Command Prompt.
- Kapag nandiyan, ipasok ang linyang ito taskkill / f / fi "katayuan eq hindi pagtugon" at pagkatapos ay pindutin ang Enter.
- Dapat tapusin ng utos na ito ang lahat ng proseso na itinuturing na hindi tumutugon
- Sa pamamagitan ng Task Manager - Higit pang mga pinakabagong bersyon ng Windows 10 na nauugnay ang naprosesong na-bundle sa ilalim ng isang karaniwang kumpol. Tapusin ang lahat ng mga proseso sa ilalim ng isang solong kumpol sa pamamagitan ng pag-right click sa cluster na iyon at pagpili sa End Task.
- Gumamit ng CloseAll at iba pang mga makapangyarihang tool - Ang Freeware tool na CloseAll ay ang software ng third-party na awtomatikong isinasara ang lahat ng mga tumatakbo na proseso, naiwan ang gumagamit sa Desktop. Buksan lamang ito at pagkatapos ay pindutin ang OK. Ang KillThemAll, isang paglikha ng isang gumagamit ng Neowin, ay gumagawa din ng parehong gawain ngunit nagbibigay sa mga gumagamit ng isang pagkakataon na i-save ang kanilang data. Gayunpaman, tandaan na iniiwan nitong bukas ang Explorer.exe.
- Gumamit ng PowerShell - Patayin ang isang proseso na nagpapatakbo ng mataas sa pamamagitan ng pagbubukas ng PowerShell bilang Administrator. I-type ang utos Kumuha ng Proseso para makita mo ang listahan ng mga tumatakbo na proseso. Patayin ang isang proseso sa pamamagitan ng pangalan nito sa pamamagitan ng pagpapatupad ng cmdlet na ito: Stop-Process -Name "ProcessName" -Force. Patayin ang isang proseso sa pamamagitan ng PID nito sa pamamagitan ng pagpapatakbo ng utos na ito: Stop-Process -ID PID -Force.
- Linisin ang pag-boot ng iyong computer - Pinapayagan ka ng diskarteng ito na simulan ang Windows sa pamamagitan lamang ng kaunting bilang ng mga driver at programa. Gayunpaman, kakailanganin mong i-restart ang iyong PC upang makuha ang nais na epekto. Narito ang ilang mga hakbang:
- Pumunta sa Start. Uri msconfig at pagkatapos ay pindutin ang Enter.
- Pumunta sa Pag-configure ng System. Kapag nandoon, mag-click sa Mga Serbisyo, lagyan ng tsek ang Itago ang Lahat ng mga serbisyo ng Microsoft, at pagkatapos ay i-click ang Huwag paganahin ang lahat.
- Pumunta sa Startup. Buksan ang Task Manager.
- Piliin ang bawat startup item at i-click ang Huwag paganahin.
- Isara ang Task Manager at pagkatapos ay i-restart ang computer.
Kumusta kung nais mong wakasan ang mga tukoy na proseso, programa, o app sa Windows 10?
Narito ang mga partikular na hakbang na gagawin:
- Upang wakasan ang lahat ng mga proseso sa background, pumunta sa Mga Setting, Privacy, at pagkatapos ang Mga Background Apps. Patayin ang Hayaan ang mga app na tumakbo sa background
- Upang wakasan ang lahat ng proseso ng Google Chrome, pumunta sa Mga Setting at pagkatapos ay Ipakita ang mga advanced na setting. Patayin ang lahat ng nauugnay na proseso sa pamamagitan ng pag-aalis ng marka Magpatuloy na magpatakbo ng mga background app kapag sarado ang Google Chrome.
- Upang wakasan ang lahat ng proseso ng Internet Explorer, gamitin ang Command Prompt bilang isang administrator. Ipasok ang utos taskkill / F / IM iexplore.exe at pagkatapos ay pindutin ang Enter.
Doon ka - madali madali upang malaman kung paano patayin ang lahat ng mga proseso sa Windows 10 o isang tukoy na pangkat ng mga proseso lamang. Maaari mo ring maiayos ang iyong computer para sa rurok na pagganap sa pamamagitan ng paggamit ng mga tool tulad ng Auslogics BoostSpeed, na mabisang masuri ang iyong system sa Windows, linisin ang mga file na basura, ibabalik ang katatagan ng system, at mapabuti ang bilis at pagganap.
Good luck at inaasahan naming magkakaroon ka ng maayos na karanasan sa PC mula dito!