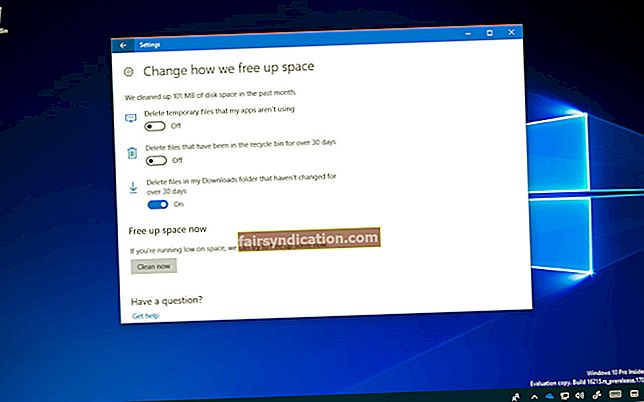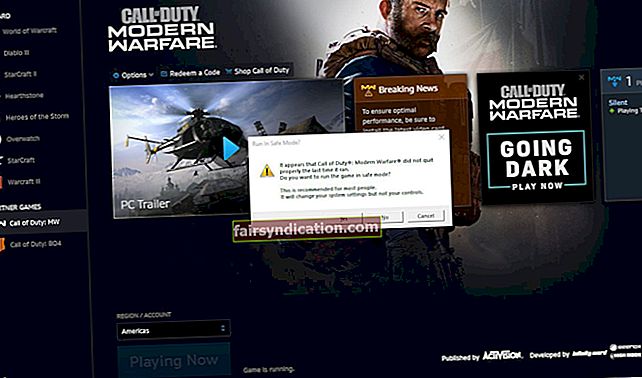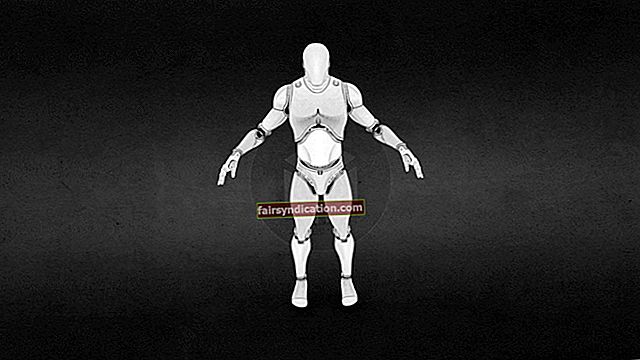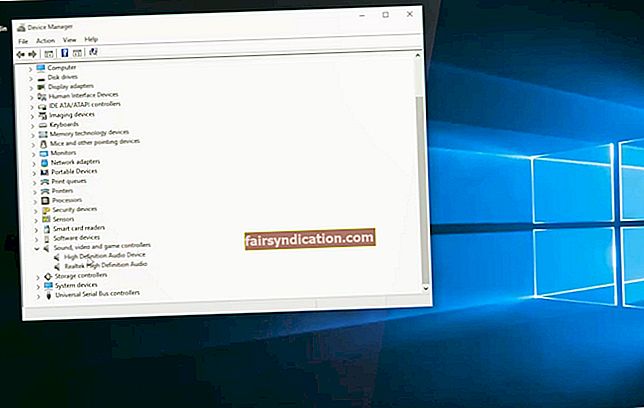Ang Windows 10 ay mayroong maraming mga pag-andar, tampok, at pag-update na ginagawa itong isa sa mga pinakamahusay na operating system sa merkado. Nagbibigay ang Microsoft ng regular na mga pag-update sa Windows 10 upang matulungan itong makasabay sa mga teknolohikal na trend, malutas ang mga pagkakamali, at pagbutihin ang karanasan ng gumagamit. Gayunpaman, tulad ng bawat piraso ng software, ang Windows 10 ay may mga limitasyon at downsides. Halimbawa, ang mga pag-update ay maaaring magpalitaw ng mga hindi inaasahang problema, na maaaring maging abala sa paggamit ng iyong computer. Kailangan mong malutas ang mga isyung ito kung nais mong magpatuloy na tangkilikin ang iyong aparato. Ang magandang balita ay ang karamihan sa mga problema sa Windows 10 ay madaling maiayos.
Kamakailan ay naglabas ang Microsoft ng isang bagong pag-update para sa Windows 10. Gayunpaman, ang pag-update na ito ay mayroong isyu. Kung na-update mo kamakailan ang iyong Windows, maaari mong mapansin na ang menu ng konteksto ng pag-click sa kanan ay tumatagal ng mahabang oras upang lumitaw kapag nagsagawa ka ng isang pag-right click. Pinipilit ka nitong maghintay ng mahabang panahon bago mo magawa ang nais mong gawin. Maaari itong maging nakakabigo sa pag-right click sa isang icon at pagkatapos ay naghihintay ng halos 5 minuto bago lumitaw ang menu ng konteksto.
Mayroong isang dahilan kung bakit naantala ang iyong menu ng konteksto ng pag-click sa kanan. Hindi ka dapat magalala. Madali mong maitatama ang problemang ito. Gayunpaman, bago mo ito magawa, kailangan mong maunawaan kung ano ang nagpapalitaw dito.
Ang isyu na ito ay maaaring nakakainis, upang masabi lang, dahil kailangan mo ang tool na pag-right click upang mabilis na ma-access ang mahahalagang pag-andar sa Windows, tulad ng mga setting ng pagpapakita, mga pangkalahatang setting, atbp. Ang pangunahing sanhi ng isyung ito ay isang salungatan sa pagitan ng third-party mga app at extension ng shell ng Windows. Maaari rin itong sanhi ng isang tiwaling extension ng shell ng third-party. Ang isa pang dahilan kung bakit maaaring lumitaw ang problemang ito ay ang iyong mga driver ng display na hindi napapanahon o may sira.
Kaya, bumaba tayo dito! Sa gabay na ito, ipapakita namin sa iyo kung paano ayusin ang mga problema sa menu ng pag-right click sa Windows 10 nang madali. Ang mga pamamaraan sa pag-troubleshoot sa ibaba ay makakatulong sa iyo na malutas ang isyung ito. Hindi mo rin kailangang maging isang dalubhasa sa IT upang magamit ang listahang ito.
Ayusin ang iyong mabagal na menu ng konteksto ng pag-right click sa Windows 10
- I-update ang Iyong Mga Display Driver
- Huwag paganahin ang Lahat ng Hindi Kinakailangan na Mga Extension ng Shell ng Third-Party
- Isagawa ang isang Malinis na Boot
- Ayusin ang Iyong Registry
- Awtomatikong lutasin ang Isyu na Ito
Tingnan natin ang bawat isa sa mga solusyon na ito upang malaman kung ano ang gumagana para sa iyong PC. Kung hindi mo nais na dumaan sa abala ng paglutas ng problemang ito nang manu-mano, simpleng mag-scroll pababa sa huling solusyon para sa isang gabay sa kung paano awtomatikong ayusin ang problemang ito.
Tandaan: Bago subukan ang alinman sa mga solusyon sa gabay na ito, tiyaking lumikha ng isang point na ibalik. Susuportahan nito ang iyong mahalagang impormasyon sa system, kung sakaling makasalubong ka ng mga problema.
Solusyon 1: I-update ang Iyong Mga Display Driver
Ang unang solusyon na kailangan mong subukan ay nagsasangkot sa pag-check kung ang iyong mga driver ng display ay luma na at pagkatapos ay ina-update ang mga ito. Narito kung paano ito gawin:
- Pindutin ang shortcut Windows key + R, input "Devmgmt.msc" (nang walang mga quote) sa kahon at pagkatapos ay pindutin ang ENTER key. Bubuksan nito ang window ng Device Manager.
- Mag-click sa Ipakita ang mga adaptor upang palawakin ito. Mula doon, pumunta sa iyong NVIDIA graphics card at mag-right click dito. Ipapakita nito ang isang listahan ng mga pagpipilian kung saan mo dapat piliin
- Kapag nagawa mo na ito, bumalik sa iyong NVIDIA graphics card at mag-right click dito muli. Sa oras na ito, piliin ang I-update ang Driver Software.
- Piliin ang Awtomatikong maghanap para sa na-update na software ng driver opsyon at matiyagang maghintay habang naghahanap ang Windows ng isang update.
- Sa puntong ito, dapat na maitama ang iyong isyu. Gayunpaman, kung magpapatuloy ang problema, bumalik sa iyong NVIDIA graphics card at mag-right click dito muli. Pumili ka I-update ang Driver Software. Gayunpaman, sa oras na ito, pumili Mag-browse sa aking computer para sa software ng driver
- Piliin ngayon ang pagpipilian Hayaan akong pumili mula sa isang listahan ng mga driver ng aparato sa aking computer. Ipapakita nito sa iyo ang isang listahan kung saan dapat mong piliin ang katugmang driver para sa iyong NVIDIA graphics card.
- Payagan ang Windows na patakbuhin ang proseso. Kapag nakumpleto ang proseso, i-restart ang iyong PC upang mai-save ang iyong mga pagbabago.
Ngayon na napapanahon ang iyong display driver, dapat ay masisiyahan ka ulit sa iyong PC. Gayunpaman, kung magpapatuloy ang isyu, pumunta sa susunod na solusyon.
Solusyon 2: Huwag paganahin ang Lahat ng Hindi Kinakailangan na Mga Extension ng Shell ng Third-Party
Kung ang iyong menu ng konteksto ay puno ng mga third-party na extension ng shell, pagkatapos ang isa sa mga ito ay maaaring ang problema. Ang isang sira na third-party na extension ng shell ay maaaring makapagpabagal ng menu ng konteksto ng pag-click sa kanan. Ito ang maaaring maging dahilan kung bakit naantala ang iyong menu ng konteksto. Sa ilang mga kaso, higit sa isang extension ng shell ay maaaring masira nang sabay. Samakatuwid, kailangan mong huwag paganahin ang lahat ng hindi kinakailangang mga extension ng shell na mayroon ka sa iyong menu ng konteksto.
Upang huwag paganahin ang mga extension ng shell, sundin ang mga tagubilin sa ibaba:
- Una, i-download ang kinakailangang programa mula rito. Hindi mo kailangang i-install ito. Mag-right click lamang dito at piliin ang Patakbuhin bilang Administrator
- Pumunta sa menu at piliin Pagkatapos piliin ang pagpipilian Salain ayon sa Uri ng Extension. Mula doon, pumunta sa Menu ng konteksto pagpipilian at mag-click dito upang buksan ang susunod na pahina.
- Sa bagong window, isang listahan ng mga entry ang ipapakita. Sa listahang ito, ang anumang entry na minarkahan ng kulay rosas na background ay isang entry na na-install na may software ng third-party.
- Hawakan ang Key ng CTRL sa iyong keyboard at mag-click sa lahat ng mga entry na may kulay-rosas na background. Itatampok nito ang bawat isa sa kanila. Pumunta ngayon sa kaliwang sulok sa itaas ng window at piliin ang pulang pindutan. Idi-disable nito ang lahat ng napiling mga entry.
- Pagkatapos nito, i-restart ang iyong computer upang mabago ang pagbabago. Suriin kung nawala ang problema.
- Kung malulutas nito ang isyu, nangangahulugan ito na isang may sira na extension ng shell ang sanhi ng iyong problema. Upang makilala ang tukoy na extension ng shell na sanhi ng problemang ito, dapat mong paganahin ang mga extension nang sunud-sunod hanggang sa muling mag-isyu ang isyu. Kung ang problema ay muling naganap kapag pinagana mo ang isang partikular na extension, iyon ang iyong salarin.
- Ang kailangan mo lang gawin ngayon ay huwag paganahin ang tukoy na extension. Pagkatapos nito, hanapin ang software na nauugnay dito at i-uninstall din ito.
- I-restart ang iyong computer upang mai-save ng Windows ang iyong mga pagbabago.
Solusyon 3: Magsagawa ng isang Malinis na Boot
Ang isang hidwaan sa software ay maaaring isa pang dahilan kung bakit mabagal ang iyong menu ng konteksto ng pag-click sa kanan. Upang ayusin ito, kailangan mong magsagawa ng isang malinis na boot upang makita kung aling app ang may kasalanan:
- Sa iyong keyboard, pindutin ang shortcut Windows key + R. Sa kahon, i-input ang "msconfig ” (nang walang mga panipi). Mag-click sa OK na pindutan upang kumpirmahin ang iyong input.
- Sa bagong window, mag-click sa Pangkalahatan tab at lagyan ng check upang kumpirmahin na ang kahon sa tabi Piling markup ay
- Pumunta sa kahon sa tabi I-load ang mga item sa pagsisimula at alisan ng check ito.
- Mag-click sa Mga serbisyo Sa ilalim ng tab na ito, pumunta sa kahon sa tabi Itago ang lahat ng mga serbisyo ng Microsoft at suriin ito
- Sa puntong ito, pumunta sa Huwag paganahin ang lahat pindutan at mag-click dito. Idi-disable nito ang bawat hindi kinakailangang serbisyo na maaaring maging sanhi ng hidwaan.
- Pumunta sa Magsimula tab at pumili Buksan ang Task Manager.
- Sa bagong window na ito, pumunta sa Magsimula tab at hanapin ang bawat startup item na pinagana. Huwag paganahin ang lahat sa kanila.
- Kumpirmahin ang iyong napili sa pamamagitan ng pag-click sa OK na pindutan at pagkatapos ay pag-reboot ng iyong system.
- Bumalik ngayon sa iyong keyboard at pindutin ang shortcut Windows + R. Input “msconfig”Sa kahon at piliin ang OK.
- Mag-click sa Pangkalahatan tab muli at piliin ang pagpipilian Karaniwang Startup. Mag-click sa OK na pindutan upang kumpirmahin ang iyong mga pagbabago.
- Kapag lumitaw ang isang prompt na humihiling sa iyo upang muling simulan ang iyong aparato, mag-click sa pindutang I-restart. Kung ang prompt na ito ay hindi lilitaw, i-reboot ang computer mismo. Ang iyong menu ng konteksto ng pag-click sa kanan ay dapat na bumalik sa normal pagkatapos nito.
Solusyon 4: Ayusin ang Iyong Registry
Kung hindi gumana ang solusyon sa itaas, maaaring mayroon kang isang sira na pagpapatala at kailangan mong ayusin ito. Bago magpatuloy upang ayusin ang iyong pagpapatala, gumawa ng isang backup ng iyong pagpapatala. Darating ito sa madaling gamitan kung nakatagpo ka ng isang error at kailangang ibalik ang iyong pagpapatala sa dating estado nito.
Matapos i-back up ang iyong rehistro, maaari mo nang sundin ang mga hakbang sa ibaba upang magsagawa ng pag-aayos ng rehistro:
- Sa iyong keyboard, pindutin ang shortcut Windows + R. Pagkatapos i-input ang utos magbago muli at pindutin ang ENTER key upang maipatupad ito.
- Ang susunod na hakbang ay upang mag-navigate sa registry key na ito:
HKEY_CLASSES_ROOT \ Directory \ shellex \ ContextMenuHandlers
- Kapag ikaw ay nasa lokasyon na ito, pumunta sa ContextMenuHandlers at piliin ito. Ipapakita nito sa iyo ang isang listahan ng mga folder sa ilalim nito.
- Mag-right click sa lahat ng mga folder sa listahang ito (maliban sa Bago at Mga Worker Folder) at pumili
Tandaan: Kung hindi mo nais na burahin ang lahat ng mga folder na ito, maaari mong i-delete ang mga ito nang sunud-sunod hanggang sa malutas ang problema. Gayunpaman, para sa bawat folder na tinanggal mo, kailangan mong i-reboot ang iyong PC. Samakatuwid, pinakamahusay na tanggalin silang lahat nang sabay-sabay.
- I-restart ang iyong aparato upang kumpirmahin ang mga pagbabagong nagawa mo.
Solusyon 5: Awtomatikong lutasin ang Isyu na Ito
Kung wala sa mga solusyon sa itaas ang gumana upang malutas ang isyung ito sa iyong PC, awtomatiko mong malulutas ito sa pamamagitan ng paggamit ng nakatuong software. Gayundin, kung nag-aalala ka na maaari kang maging sanhi ng mas maraming pinsala habang sinusubukang ayusin ang problemang ito mismo, ang solusyon na ito ay para sa iyo.
Ang Auslogics BoostSpeed 11 ay partikular na idinisenyo ng software upang hanapin ang mga error sa system at lutasin ang mga ito sa pamamagitan lamang ng pag-click ng isang pindutan. Maaari itong mahanap ang mapanganib na mga extension ng shell at wakasan ang mga ito. Maaari rin itong makahanap at mag-alis o huwag paganahin ang mga sira na extension. Hindi lamang nito gumagana nang maayos ang paggana ng menu ng konteksto ng pag-click sa kanan ngunit pinapataas din ang bilis ng iyong computer.
Ang Auslogics BoostSpeed 11 ay higit pa sa nag-aayos ng mabagal na menu ng konteksto ng pag-right click; tinutugunan din nito ang iba pang malalim na mga isyu na maaaring nakakaapekto sa pagpapaandar ng iyong computer, na maaaring hindi mo alam. Bibigyan ka nito ng isang buong ulat tungkol sa mga isyung nahanap bago ito magpatuloy at ayusin ang mga ito.
Gamitin ang nasubukan at naaprubahang tool na ito upang ayusin ang mga error sa iyong computer.
Konklusyon
Ang mga solusyon na tinalakay sa artikulong ito ay sigurado na makakatulong sa iyo na malutas ang problema at ibalik ang iyong system sa pinakamainam. Gayunpaman, kung hindi mo nais na dumaan sa abala ng pag-aayos nito sa iyong sarili, gamitin lamang ang tool na Auslogics BoostSpeed 11 upang malutas ito sa walang oras.
Kung mayroon kang anumang iba pang mga solusyon na nais mong ibahagi sa amin, pinapayuhang iwan ang mga ito sa seksyon ng komento sa ibaba.