'Hindi natin maaayos ang lahat ng mga problema ngunit dapat nating ayusin ang mga makakaya natin'
Bono
Tulad ng nakalulungkot na kabalintunaan tulad ng tunog nito, ang ilang mga pagkalugi ay iniiwan sa amin sa isang pagkawala kung ano ang susunod na gagawin. Sabihin nating nawala ang iyong Windows 10 Bluetooth - magdudulot ba sa iyo ng pagkabigo ang ganitong uri ng kahirapan? Kaya, hulaan namin ito. Ngunit ang isyung ito ay hindi isang malaking pakikitungo: madali mong ayusin ang mga problema sa Bluetooth salamat sa mabilis at simpleng mga solusyon sa ibaba.
Narito ang aming nangungunang 10 mga tip sa kung paano ayusin ang iyong sirang koneksyon sa Bluetooth:
- Suriin ang Iyong Hardware
- I-off ang Airplane Mode
- Pamahalaan ang Mga Bluetooth Device
- Payagan ang Mga Bluetooth Device na Kumonekta sa Computer na Ito
- Idiskonekta at ikonekta muli ang iyong Mga Bluetooth Device
- Suriin ang Mga Serbisyo sa Bluetooth
- Patakbuhin ang Bluetooth Troubleshooter
- Ayusin ang Iyong Mga Isyu sa Driver
- I-scan ang Iyong PC Para sa Malware
- Magsagawa ng isang System Restore
Bumaba ka lamang upang makahanap ng pinakamahusay na pamamaraan para sa iyo:
1. Suriin ang Iyong Hardware
Kung ang iyong koneksyon sa Bluetooth ay nawawala sa Windows 10, tiyaking hindi ito isang isyu sa hardware. Upang magawa ito, suriin kung ang tampok na Bluetooth sa iyong aparato ay pinagana. Kung ito ay, subukan ang iyong aparato sa isa pang Win 10 PC - hindi na kailangang sabihin, ang isang may sira na hardware ay hindi gagana kahit saan. Bukod dito, kung ikaw at ang iyong aparato ay bumalik nang malayo, maaaring kailanganin mong i-update ang firmware nito upang makakonekta ito sa iyong computer.
2. I-off ang Airplane Mode
Nararamdaman ng medyo jet-lagged? Kaya, mas mabuti kang magpahinga. Sa pamamagitan ng paraan, tandaan na huwag paganahin ang Airplane Mode sa iyong laptop - kung hindi man, hindi mo magagamit ang iyong Bluetooth.
Upang huwag paganahin ang Airplane Mode, pumunta sa ganitong paraan:
- Simula -> Mga setting -> Network at Internet -> Airplane Mode -> I-off ang pagpipilian
- Mga wireless na aparato -> Bluetooth -> I-toggle ito
3. Pamahalaan ang Mga Bluetooth Device
Ang susunod na hakbang ay tiyakin na ang iyong PC ay matatagpuan ng mga Bluetooth device.
Upang paganahin ang pagpipiliang ito, pumunta sa:
- Magsimula -> Mga setting -> Mga Device
- Bluetooth -> Pamahalaan ang mga Bluetooth device -> I-toggle ang opsyong Bluetooth upang i-on ito
4. Payagan ang Mga Bluetooth Device na Kumonekta sa Computer na Ito
Tandaan na walang Bluetooth aparato ang maaaring kumonekta sa iyong PC hanggang sa bigyan mo ng pahintulot.
Narito kung paano mo magagawa iyon:
- Simula -> Control Panel -> Hardware at Sound -> Mga Bluetooth Device
- Mga Pagpipilian -> Lagyan ng check ang kahon sa tabi ng "Payagan ang mga aparatong Bluetooth na kumonekta sa computer na ito"
5. Idiskonekta at ikonekta muli ang iyong Mga Bluetooth Device
Ang ilang mga pag-aayos ng Bluetooth ay talagang isang piraso ng cake. Halimbawa, kung ang iyong PC ay imposibleng makita ang iyong mga wireless device, alisin ang mga ito at pagkatapos ay idagdag itong muli.
Sundin lamang ang mga hakbang na ito:
- Simula -> Mga setting -> Mga Device -> Bluetooth at Iba Pang Mga Device -> Mag-click sa iyong may problemang aparato -> Piliin ang opsyong Alisin ang aparato
- Ikonekta muli ang aparato sa iyong laptop
Ang simpleng trick na ito ay maaaring ibalik ang iyong koneksyon sa Bluetooth.
6. Suriin ang Mga Serbisyo sa Bluetooth
Kung ang iyong Bluetooth ay patuloy na nagpe-play sa Windows 10, inirerekumenda namin sa iyo na suriing mabuti ang iyong mga serbisyo sa Bluetooth - may isang napakagandang posibilidad na sila ay nasa likod ng lahat ng ito.
Upang suriin ang mga serbisyo ng Bluetooth sa Win 10, gawin ang sumusunod:
- Windows logo key + R -> I-type ang ‘services.msc’ (walang mga quote) sa Run box -> OK
- Paghahanap para sa mga serbisyong Bluetooth (hal. Serbisyo ng Suporta ng Bluetooth, Serbisyo ng Handsfree na Bluetooth)
- Kung ang alinman sa kanila ay hindi pinagana, mag-right click dito -> Magsimula
- Kung tumatakbo ang iyong mga serbisyo sa Bluetooth, mag-right click sa kanila -> Piliin ang pagpipiliang I-restart
- Double-click sa Serbisyo ng Suporta ng Bluetooth -> Mga Katangian -> Pangkalahatan -> Uri ng pagsisimula -> Awtomatiko -> Ilapat -> OK
- Ulitin ang hakbang 5 para sa lahat ng mga serbisyong nauugnay sa Bluetooth sa listahan
Tingnan kung gumagana ang iyong Bluetooth ngayon.
7. Patakbuhin ang Bluetooth Troubleshooter
Maniwala ka man o hindi, ang iyong Windows 10 mismo ay maaaring mag-troubleshoot ng mga isyu sa Bluetooth - hayaan mo lang itong magkaroon.
Narito kung paano ito gawin:
- Magsimula -> Mga setting -> Update at Seguridad
- Mag-troubleshoot -> Bluetooth -> Patakbuhin ang Troubleshooter
- Hintaying matapos ang proseso ng pag-troubleshoot
- Bibigyan ka ng mga nauugnay na tagubilin kung kinakailangan
8. Ayusin ang Iyong Mga Isyu sa Driver
Kahit na ang iyong mga driver ay mukhang nasa magandang nick, maaaring responsable sila para sa kaso ng 'nawawalang Bluetooth' sa iyong computer. Upang ayusin ang isyung ito, inirerekumenda namin na i-update ang iyong mga driver sa pamamagitan ng paggamit ng isa sa mga sumusunod na pamamaraan:
Manu-manong i-update ang iyong mga driver
Upang magawa ito, i-download ang pinakabagong mga driver para sa iyong mga modelo ng hardware mula sa mga website ng mga vendor at i-install ang mga ito sa iyong PC.
Gamitin ang Device Manager
Ang Device Manager ay isang built-in na tool sa Windows na naglalayong hawakan ang iyong hardware.
Narito kung paano mo ito magagamit sa iyong kalamangan:
- Pumunta sa: Win + X -> Device Manager -> Piliin ang iyong Bluetooth device
- Mag-right click dito -> Piliin ang I-update ang driver
Gumamit ng Driver Updater
Kung nais mong malutas ang lahat ng iyong mga problema sa pagmamaneho parehong ligtas at mabisa, isaalang-alang ang paggamit ng espesyal na software. Halimbawa, ang Auslogics Driver Updater ay maaaring mag-update ng lahat ng iyong mga driver sa isang pag-click at makatipid sa iyo ng maraming oras at pagsisikap.
9. I-scan ang iyong PC para sa Malware
Kaya, ang iyong Bluetooth ay tila hindi nakakakuha ng timbang nito, hindi ba? Sa gayon, hindi ka dapat magalit dito - ang punto ay, maaaring gumana ang nakakahamak na software. Huwag mag-atubiling magpatakbo ng isang buong pag-scan ng system upang malaman kung ang iyong PC ay nahawahan ng malware.
Maaari mong makita at durugin ang mga nakakahamak na nanghihimasok sa tulong ng mga sumusunod na tool:
Windows Defender
Nakatayo sa iyo ang Windows Defender sa pamamagitan ng makapal at manipis: ang solusyon sa seguridad na ito ay dumating bilang bahagi ng iyong OS at ginagawa ang buong makakaya upang mapanatiling ligtas ang iyong computer.
Narito kung paano mo mai-scan ang iyong system sa Windows Defender:
- Mga setting -> Update at Seguridad -> Windows Defender
- Buksan ang Windows Defender -> Buo
Ang iyong third-party na antivirus
Ang iyong pangunahing solusyon sa seguridad ay dapat na iyong tower ng lakas sa mahirap na oras. Kaya, hayaan itong makapaghatid ng isang mapanirang paghampas sa mga nakakahamak na mananakop.
Auslogics Anti-Malware
Walang labis na pag-iingat pagdating sa pagprotekta sa iyong PC laban sa malware. Samakatuwid, kailangan mo ng isa pang linya ng depensa upang walang tumanggap na panauhing panauhing tumagos sa iyong system. Maaaring balikatin ng Auslogics Anti-Malware ang responsibilidad na ito at bigyan ka ng kinakailangang kapayapaan ng isip.
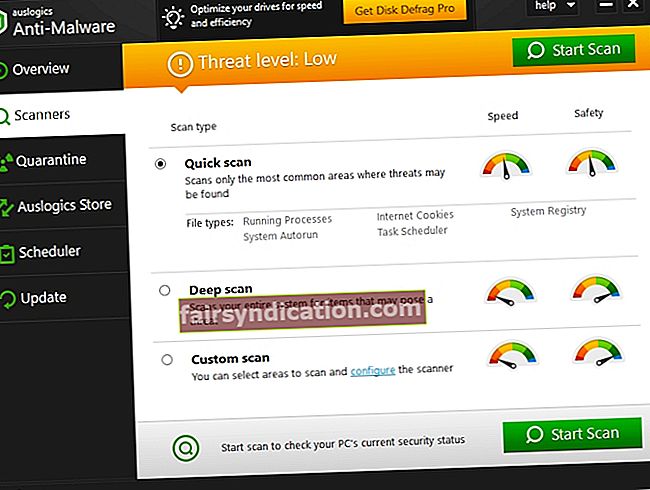
10. Magsagawa ng isang System Restore
Kung ang lahat ng mga pag-aayos sa itaas ay hindi nagamit, subukang ilunsad pabalik ang iyong computer sa isang mas maagang punto - maaari nitong lutasin ang iyong nakakainis na mga isyu sa Bluetooth.
Magandang ideya na i-back up muna ang iyong mga personal na file upang maiwasan na mawala ang mga ito nang permanente. Para sa hangaring ito, maaari mong gamitin ang:
- Mga cloud drive (hal. Google Drive, Yandex Drive, Dropbox, OneDrive, atbp.)
- Mga portable na aparato ng imbakan (hal. Mga panlabas na drive, flash drive, CD, atbp.)
- Pag-backup ng software (hal. Auslogics BitReplica)
Ngayon ay maaari kang bumalik sa oras kung OK ang iyong Bluetooth:
- Simula -> Control Panel -> System at Security -> Kasaysayan ng File
- Pagbawi -> Buksan ang System Restore -> Susunod
- Piliin ang point ng pag-restore na nais mong balikan-> Susunod -> Tapusin -> Oo
Inaasahan namin na nagawa mong buhayin ang iyong Bluetooth. Huwag mag-atubiling ibahagi ang iyong kuwento ng tagumpay.
Mayroon ka bang mga ideya o katanungan tungkol sa isyung ito?
Inaasahan namin ang iyong mga komento!









