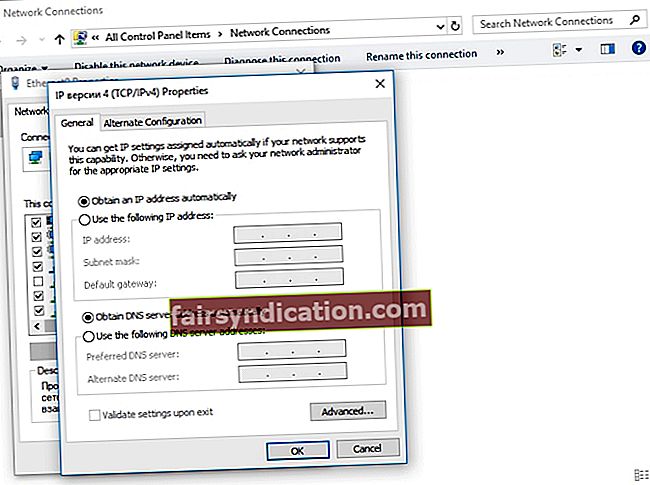Mayroong maraming mga praktikal at kahit na mahusay na mga kadahilanang pilosopiko na maaaring bigyang-katwiran kung bakit ang mga tao ay gumastos ng pera sa isang maaasahang virtual na pribadong network (VPN) na koneksyon. Halimbawa, kung ikaw ay isang matatag na naniniwala ng iyong karapatan sa iyong personal na privacy, maunawaan mo ang kahalagahan ng serbisyong ito. Marahil ay hindi mo gusto ang ideya ng pinapanood at naka-catalog ng mga awtoridad batay sa iyong mga online na aktibidad.
Ano ang gagawin mo kapag ang iyongWiFi ay nakakakonekta nang madalas tuwing gagamitin mo ang serbisyong ito? Totoo na ang iyong VPN ay maaaring makapagpabagal ng iyong bilis ng Internet ng halos 50 porsyento, ngunit hindi nito dapat ganap na isara ang iyong koneksyon.
Tandaan: Ito ay perpektong normal na makaranas ng isang mabagal na koneksyon sa Internet kapag ang iyong serbisyo sa VPN ay aktibo
Gayunpaman, kung sinimulan mong mapansin na ang bilis ay mas mabagal kaysa sa dati, posible na may iba pang mga kadahilanan na maaaring makaapekto sa kahusayan ng iyong computer. Sa kasong ito, inirerekumenda namin ang paggamit ng Auslogics BoostSpeed.
Ang maaasahang tool na ito ay maglilinis ng mga junk file, ibabalik ang katatagan ng system, at mapapabuti ang bilis ng iyong computer. Ano pa, pinapalakas nito ang iyong proteksyon sa privacy sa pamamagitan ng pag-aalis ng mga bakas ng iyong mga aktibidad sa online at pag-iingat ng iyong sensitibong personal na impormasyon.
Sa kabilang banda, kung ang problema ay nasa loob ng iyong koneksyon sa VPN, mararanasan mo ang mga sumusunod na sintomas:
- Napansin mong hindi ka nakakonekta sa wireless network. Pagkatapos ay titingnan mo ang listahan ng mga magagamit na network at muling kumonekta sa isa sa mga ito.
- Kailangan mong buksan ang wireless card sa pamamagitan ng pagpindot sa isang pindutan sa iyong keyboard.
- Napansin mo na ang wireless network at koneksyon sa VPN ay aktibo pa rin, ngunit hindi mo ma-access ang Internet.
Kung makakonekta ang iyong WiFi kapag nakakonekta sa VPN, maaari kang pigilan na makumpleto ang mga mahahalagang gawain. Dahil dito, pinagsama-sama namin ang isang listahan ng mga solusyon na makakatulong sa iyo na malutas ang isyung ito. Patuloy na basahin upang malaman kung ano ang dapat mong gawin kapag nag-disconnect ang iyong wireless Internet dahil sa mga problema sa VPN.
Paraan 1: Muling pag-configure ng iyong koneksyon sa VPN
Kung hinayaan mo ang iyong serbisyo sa VPN na gamitin ang default gateway ng remote network, maaari itong maging sanhi ng mga isyu sa pagkakakonekta sa Internet. Ang naturang pagsasaayos ay kinakansela kung ano ang tinukoy sa iyong TCP / IP bilang default na setting ng gateway. Sa kasong ito, kakailanganin mong muling isaayos ang iyong koneksyon sa VPN sa pamamagitan ng pagsunod sa mga tagubilin sa ibaba:
- I-click ang icon ng Paghahanap sa tray.
- I-type ang "mga setting" (walang mga quote), pagkatapos ay pindutin ang Enter.
- Piliin ang Network at Internet.
- I-click ang Baguhin ang Mga Pagpipilian ng Adapter.
- Sa window ng Mga Koneksyon sa Network, makikita mo ang lahat ng mga magagamit na koneksyon, kabilang ang WiFi, LAN, at VPN.
- Mag-right click sa Koneksyon sa VPN, pagkatapos ay piliin ang Mga Katangian.
- Kapag nabuksan mo ang window ng Properties, pumunta sa tab na Networking.
- Piliin ang Bersyon ng Protocol sa Internet 4, pagkatapos ay i-click ang Mga Katangian.
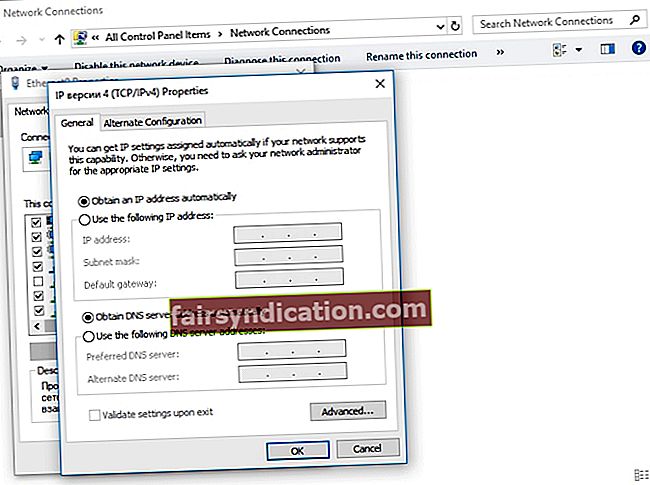
- Piliin ang Advanced at siguraduhin na ang pagpipiliang 'Gumamit ng default gateway sa remote network' ay naalis sa pagkakapili.
- Isara ang mga bintana, pagkatapos suriin kung ang problema ay nalutas.
Bilang kahalili, maaari mong gamitin ang PowerShell upang hindi paganahin ang default na gateway ng VPN. Sa nasabing iyon, sundin ang mga tagubilin sa ibaba.
- Mag-right click sa Windows Key.
- Piliin ang Windows PowerShell (admin).
- Sa window ng PowerShell, i-type ang mga utos sa ibaba:
Get-VpnConnection
Itakda-VpnConnection -Name na "myVPN" -SplitTunneling $ True
Paraan 2: Ang pagtanggal pagkatapos muling i-install ang koneksyon sa VPN
Posibleng ang VPN software ay nasira - kaya't madalas na nakakakonekta ang iyong WiFi. Sa kasong ito, ipinapayong tanggalin ang koneksyon sa VPN network, pagkatapos ay i-install itong muli. Sundin lamang ang mga hakbang sa ibaba.
Pag-uninstall ng VPN software:
- I-click ang icon ng Paghahanap sa tray.
- I-type ang "manager ng aparato" (walang mga quote), pagkatapos ay pindutin ang Enter.
- Kapag ang window ng Device Manager ay bukas, palawakin ang mga nilalaman ng Network Adapters.
- Hanapin ang adapter ng VPN na nais mong tanggalin, pagkatapos ay i-right click ito.
- Lilitaw ang isang menu ng shortcut. Piliin ang I-uninstall ang Device.
- May lalabas na prompt, tatanungin ka kung nais mong magbigay ng pahintulot na ‘Tanggalin ang driver software para sa aparatong ito.’ Bigyan ang iyong pahintulot at maghintay hanggang makumpleto ang proseso ng pag-uninstall.
Muling pag-install ng software ng VPN
Malamang na makakuha ka ng pasadyang software kapag nag-subscribe ka sa isang serbisyo sa VPN. Kailangan mo lang i-download ang installer at sundin ang mga tagubilin sa screen upang idagdag ang programa sa iyong computer. Sa kabilang banda, maaari mong gamitin ang built-in na VPN client sa operating system ng Windows. Sa nasabing iyon, sundin ang mga hakbang sa ibaba:
- I-click ang pagpipilian sa Paghahanap mula sa tray ng icon.
- I-type ang "mga setting" (walang mga quote), pagkatapos ay pindutin ang Enter sa iyong keyboard.
- Piliin ang Network at Internet.
- Pumunta sa menu ng kaliwang bar, pagkatapos ay i-click ang VPN.
- I-click ang Magdagdag ng isang Koneksyon sa VPN.
- Tiyaking pipiliin mo ang opsyong ‘Windows (built-in)’ mula sa drop-down na listahan ng provider ng VPN. Itinatakda nito ang Uri ng VPN sa Awtomatiko pati na rin Uri ng Impormasyon sa Pag-sign in sa Username at Password.
- Punan ang Pangalan ng Koneksyon at Mga Pangalan ng Server o mga lugar ng Address. Maaari mong makuha ang mga detalye mula sa iyong VPN provider.
- Mag-scroll pababa at ipasok ang iyong username at password.
- I-click ang I-save, pagkatapos isara ang window ng Mga Setting.
- I-click ang simbolo ng WiFi sa tray ng icon ng menu. Dapat mong makita ang koneksyon ng VPN na iyong nilikha.
Paraan 3: Ina-update ang iyong operating system ng Windows
Maaari mong makita na nakakainis ito tuwing inilalabas ng Microsoft ang mga update para sa iyong operating system ng Windows. Gayunpaman, ang mga pag-update na ito ay maaaring ayusin ang mga bug at error, kasama ang mga nauugnay sa mga isyu sa VPN. Sa pinakabagong software ng patch na naka-install sa iyong computer, maaari mong malutas ang mga problema sa koneksyon ng VPN na maaaring mayroon ka. Maaari mong i-update ang iyong Windows OS sa pamamagitan ng pagsunod sa mga tagubilin sa ibaba:
- I-click ang icon ng Paghahanap.
- Sa loob ng kahon sa Paghahanap, i-type ang "mga setting" (walang mga quote), pagkatapos ay pindutin ang Enter.
- Sa loob ng window ng Mga Setting, i-click ang I-update at Seguridad.
- Piliin ang Suriin para sa Mga Update. Papayagan ka nitong makita kung may mga nakabinbing pag-update na kailangan mong i-install.
- Payagan ang iyong Windows system na mag-install ng mga magagamit na pag-update.

Gusto naming marinig ang iyong mga saloobin!
Magkomento sa ibaba kung ano ang iniisip mo tungkol sa aming mga solusyon!