'Ang pagbabago ay nangyayari sa direktang proporsyon sa hindi kasiyahan'
Douglas Horton
Hindi namin mabibigo na banggitin na ang Skype ay may isang mabuting reputasyon at respetado sa mga gumagamit nito. Gayunpaman, maaaring hindi pansinin ng isa ang katotohanan na ang app ay may masyadong maraming takong ni Achilles. At ang isyu na 'Ang nilalaman ng mensaheng ito ay hindi suportado' ay isa sa pinakamalaking frustrations ng Skype.
Ang problemang pinag-uusapan ay lumalaki kapag nagpasimula ka ng isang tawag sa video sa Skype. Pagkatapos ng halos isang minuto, ang error ‘Ang nilalaman ng mensaheng ito ay hindi suportado’ nagiging sanhi ng pagkabigo ng iyong tawag sa isang pinaka-biglaang paraan. Pansamantala, ang iyong pag-andar sa chat. Hindi na kailangang sabihin, hindi ka - ang ilang mga istorbo ay maaaring alisin ang hangin mula sa mga benta ng sinuman. Iyon ang dahilan kung bakit hindi kami mag-iiwan ng bato na hindi pa nakakabagong upang matulungan ka.
Suriin ang aming nangungunang 5 mga pag-aayos na 'Ang Nilalaman ng Mensahe na Ito ay Hindi Sinusuportahan':
- I-update ang Iyong Skype
- Suriin para sa Mga Update sa Windows
- I-uninstall at I-install muli ang Iyong Skype
- Lumipat sa Klasikong Skype App
- I-update ang Iyong Mga Driver
Kaya, sabay nating bawiin ang iyong mga video chat sa Skype:
1. I-update ang Iyong Skype
Gusto mo man o hindi, ang Skype ay mapilit sa pagkuha ng mga pag-update. Ang pagtanggi na sumunod sa mga hinihiling nito ay napatunayan ang isang masamang diskarte: ang app ay naging suwail at nagsisimulang kumilos nang kakatwa. Ang isyu na tinukoy namin bilang 'Ang Nilalaman ng Mensahe na Ito ay Hindi Sinusuportahan' ay isang kaso sa punto.
Upang gawing tama ang mga bagay, maaari kang:
- i-download ang pinakabagong bersyon ng Skype mula sa opisyal na website at i-install ito sa iyong PC;
- hanapin ang Windows Store para sa mga magagamit na pag-update sa Skype;
- i-update ang iyong klasikong Skype para sa desktop: Skype -> Tulong -> Suriin ang Mga Update (Doon maaari mong i-update ang klasikong Skype o Subukan ang bagong Skype - iyo ang pagpipilian).
2. Suriin para sa Mga Update sa Windows
Tandaan na napakahalaga na panatilihing napapanahon ng iyong Windows 10. Kung hindi man, maaari kang magkaroon ng maraming mga isyu, kabilang ang mga pag-crash at pagkabigo ng Skype.
Gumamit ng built-in na tampok sa Pag-update ng Windows:
- Windows logo key + I -> Update at Security -> Suriin ang mga update
- I-download ang mga magagamit na update at maghintay para makumpleto ang proseso ng pag-install
- I-reboot ang iyong PC
Suriin ang iyong Skype app ngayon.
3. I-uninstall at I-install muli ang Iyong Skype
Kung labis mong nakikita ang ‘Ang Nilalaman ng Mensahe na Ito ay Hindi Sinusuportahan’, maaaring nagkakaroon ng mga isyu ang iyong Skype. I-uninstall at muling i-install ang app upang maibalik ang nakabubuting mga video call sa iyong buhay.
Upang magsimula sa, i-back up ang iyong kasaysayan sa Skype:
- Windows logo key + R -> I-type ang% appdata% \ skype sa Run box -> OK
- Kopyahin ang folder na Aking Natanggap na Mga File ng Skype at folder na 'Iyong Pangalan ng Skype' at ilipat ang mga ito sa ibang lugar sa iyong PC
Maaari mong makuha ang iyong kasaysayan sa Skype sa ibang pagkakataon:
- Isara ang iyong Skype app -> Windows logo key + R -> I-type ang% appdata% \ skype sa Run box-> OK
- Ilagay ang folder na 'Aking Natanggap na Mga File na Skype' at ang folder na 'Iyong Pangalan ng Skype' sa folder na ito
Upang i-uninstall ang Skype mula sa iyong PC, gawin ang sumusunod:
- Windows logo key + R -> I-type ang ‘appwiz.cpl’ sa Run box
- Mga programa at tampok -> Skype -> Pag-right click dito -> I-uninstall / Palitan -> I-uninstall ang app
- Pumunta sa C: \ Program Files -> Hanapin ang folder ng Skype at folder na SkypePM -> Tanggalin ang mga ito
Maaaring kailanganin mong i-uninstall nang kumpleto ang Skype bago muling i-install ito sa iyong computer. Ang senaryong ito ay nagpapahiwatig ng pag-edit ng Windows registry, na kung saan ay medyo mapanganib - ang isang maliit na error ay maaaring maging sanhi ng iyong system na maging hindi matatag at humantong sa isang malaking drama.
Samakatuwid, magiging matalino sa iyo na lumikha ng isang point ng pagpapanumbalik ng system:
- Windows logo key + S -> I-type ang 'ibalik' sa box para sa Paghahanap -> Lumikha ng isang point ng pagpapanumbalik
- Mga Katangian ng System -> Lumikha -> Ilarawan ang point ng pagpapanumbalik -> Lumikha
Kung ang isang bagay ay hindi napunta sa nakaplano, maaari mong ibalik ang iyong system sa isang mas maagang punto:
- Simula -> Control Panel -> System at Security -> Kasaysayan ng File
- Pagbawi -> Buksan ang System Restore -> Susunod
Bukod, masidhi naming inirerekumenda na i-back up ang iyong pagpapatala:
- Windows logo key + R -> I-type ang 'regedit.exe' sa Run box-> Enter
- Registry Editor -> Piliin ang mga registry key at / o mga subkey na nais mong i-back up -> File> I-export -> Piliin ang lokasyon at ang pangalan para sa backup file -> I-save
Narito kung paano mo maibabalik ang iyong pagpapatala kung may mali:
- Windows logo key + R -> I-type ang regedit.exe sa Run box-> Enter -> Registry Editor
- File -> I-import -> I-import ang Registry File -> Hanapin ang kinakailangang backup file -> Buksan
Ang isa pang pag-iingat sa kaligtasan ay upang matiyak na ang iyong personal na mga file ay nai-back up nang maayos.
Para sa hangaring ito, maaari mong magamit ang:
- portable na mga aparato ng imbakan (hal. mga compact disk, flash drive, panlabas na mga hard drive, atbp.)
- mga cloud drive (hal. OneDrive, Google Drive, Dropbox, atbp.)
- backup software (hal. Auslogics BitReplica)
Dumating ang oras upang burahin ang mga entry sa Skype mula sa iyong pagpapatala:
- Windows logo key + R -> I-type ang regedit.exe sa Run box-> Enter -> Registry Editor
- I-edit -> Hanapin -> I-type ang Skype sa kahon ng Hanapin -> Hanapin ang Susunod
- Mag-right click sa mga resulta sa paghahanap -> Tanggalin ang mga ito
Maaari mo na ngayong i-download ang pinakabagong bersyon ng Skype (galugarin ang opisyal na website o ang tindahan ng Windows) at mai-install ito sa iyong machine.
4. Lumipat sa Klasikong Skype App
Parami nang parami ang mga gumagamit ng Windows 10 na nag-uulat na ang pag-download at pag-install ng klasikong Skype app ay ang pinakamadaling ayusin para sa problemang ‘Ang Nilalaman ng Mensahe na Ito Ay Hindi Sinusuportahan’. Para sa kung ano ito sulit, inirerekumenda namin sa iyo na sundin ang payo na ito. Bagaman ang bagong Skype ay mukhang napaka-sunod sa moda at maraming mga kapanapanabik na tampok na maalok, ang tradisyunal na app ay maaaring ang iyong tanging pagpipilian.
Perpektong nalalaman namin na ang klasikong Skype para sa Windows Desktop ay mas mabibigat sa mga mapagkukunan at hindi nabibigo upang magalit ang mga gumagamit nito sa kilalang ad banner. Ngunit ang pagkakataong magsagawa ng matagumpay na mga video call ay ginagawang sulit ang pagpapahirap.
Kaya, pumunta sa opisyal na web page ng Skype at i-download ang klasikong bersyon ng Skype.
5. I-update ang Iyong Mga Driver
Ang mga masamang drayber ay hindi nangangahulugang isang problema upang mabulag ang mata: maaari nilang guluhin ang iyong system at humantong sa maraming mga hindi magandang kalagayan. Halimbawa, ang mga hindi napapanahong driver ay maaaring magdala ng error na ‘Ang Nilalaman ng Mensahe na Ito ay Hindi Sinusuportahan’ at gawing isang bangungot ang iyong mga video call sa Skype.
Sa ganitong kaso, ipinapayong mag-update kaagad ng mga wala nang driver.
Maaari mong palaging piliing makitungo sa iyong mga driver nang mag-isa: i-update ang mga ito nang paisa-isa gamit ang pinakabagong mga bersyon mula sa mga opisyal na website ng iyong mga vendor.
At narito ang ilang mga tool upang matulungan ka kung sakaling wala kang sapat na oras para sa manu-manong pag-troubleshoot:
Driver Verifier
Ang Driver Verifier ay partikular na may talino sa sining ng pagsubaybay sa maling paggawi ng mga driver:
Start menu -> Type verifier -> Enter -> Sundin ang mga prompt
Tagapamahala ng aparato
Gagawin ng Device Manager ang makakaya upang malutas ang iyong mga isyu sa pagmamaneho:
Win + X -> Device Manager -> Hanapin ang iyong mga aparato -> Mag-right click sa kanila -> I-update ang kanilang mga driver
Update ng Driver
Ipinapakita ng tool na ito ang isang pagkakataon upang mai-update ang lahat ng iyong mga driver sa isang pag-click. Dito mo mahahanap ito: Auslogics Driver Updater.
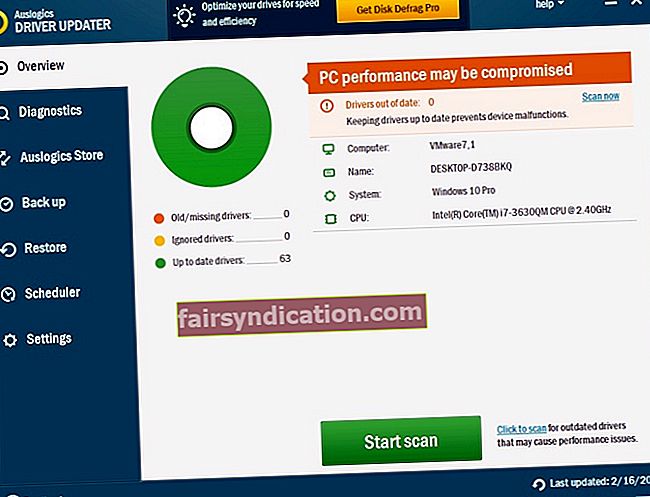
Inaasahan namin na ang lahat ng iyong mga video call ay matagumpay ngayon.
Mayroon ka bang mga ideya o katanungan tungkol sa isyung ito?
Inaasahan namin ang iyong mga komento!









