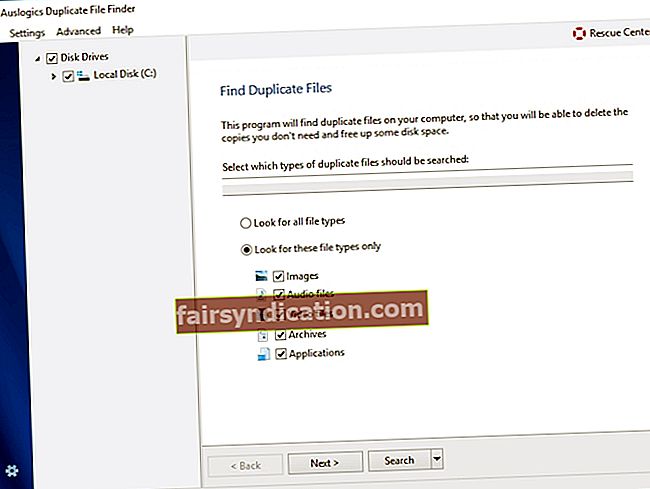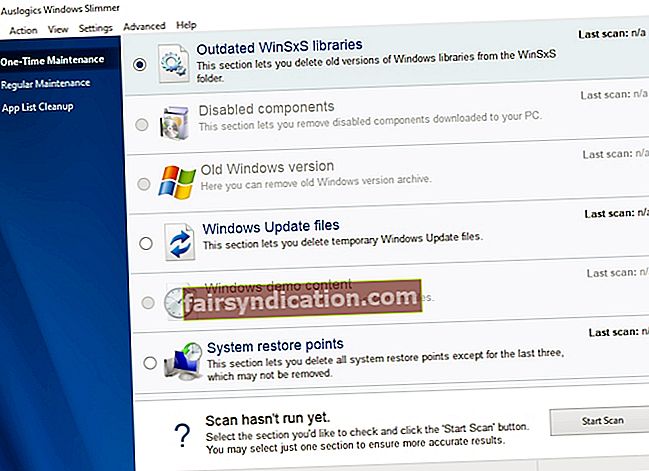'Walang masyadong malaki upang tangkain'
William Van Horne
Ang mga araw na ito sa pagbabahagi ng malalaking mga file ay dapat na medyo madali. Halimbawa, sa isang madaling gamiting at madaling maunawaan na serbisyo bilang Dropbox sa iyong arsenal, mayroon kang isang pagkakataon na mag-download o magbahagi ng isang Zip file sa pamamagitan ng isang link nang walang labis na pagsisikap. Gayunpaman, maaaring nalaman mo na ang mga bagay ay hindi palaging magiging maayos. Kaya, kung naghahanap ka ng isang paraan kung paano mag-upload ng malalaking mga file sa Dropbox dahil nasagasaan mo ang Zip file ay masyadong malaki sa isyu ng Dropbox, tiyak na nakarating ka sa tamang lugar - marami kaming napatunayan na mga tip sa kung paano ayusin ang pinag-uusapang problema:
1. Huwag lumampas sa isang limitasyong GB sa iyong Zip
Upang magsimula, mayroong isang pangunahing katotohanan na dapat mong isaalang-alang: ang file o folder na nais mong ibahagi o i-download sa pamamagitan ng iyong Dropbox web account ay maaaring hindi lumampas sa isang limitasyon ng isang GB. Kung ang na-upload na file ay lumampas sa kabuuang sukat na ito, ang Zip file ay masyadong malaki sa isyu ng Dropbox na mga pananim, na nangangahulugang hindi mo mai-download ang file, gamit ang iyong web account. Sa kasamaang palad, pareho din para sa mga nakabahaging link na ibinibigay mo sa ibang mga tao: ang mga mayroong isang Dropbox account at ang mga hindi maaaring mag-download ng isang Zip file na mas malaki sa isang GB, gamit ang iyong nakabahaging link. Tulad ng naturan, ang unang solusyon ay upang matugunan ang nakasaad na kinakailangan ng Dropbox para sa mga pag-download at iwasan ang pagbabahagi ng mga file na mas malaki kaysa sa pinapayagan.
2. Lumipat sa Dropbox desktop application
Kung hindi ka nasiyahan sa isang paghihigpit na GB, maaari mong mai-install ang Dropbox desktop application at masiyahan sa isang mas malaking limitasyon sa pag-download. Tulad ng naturan, pumunta sa opisyal na webpage ng Dropbox at i-download ang installer ng client ng desktop. Ilunsad ito upang maipatayo at mapatakbo ang kliyente. Ngayon ay maaari mong buksan ang nakabahaging preview ng file ng Zip at piliin ang pagpipiliang Idagdag sa aking Dropbox. Ang file ay awtomatikong mai-sync upang maaari mo itong buksan mula sa iyong personal na computer. Mag-click sa Buksan upang payagan ang iyong File Explorer na buksan ang file.

3. Hatiin ang iyong Zip sa mas maliit na mga bahagi
At narito ang isang pagpipilian para sa mga hindi masigasig sa paggamit ng Dropbox desktop client: sa ganoong kaso, ang dapat mong gawin ay masira ka lamang ng malaking Zip file sa mas maliit na mga bahagi upang ang tao na nais mong ibahagi ito ay maaaring mag-download magkahiwalay sila.
Maaari mo ring i-automate ang proseso ng paghahati sa pamamagitan ng paggamit ng isang utility ng compression ng file. Halimbawa, ang libreng tool na 7-Zip ay darating sa napaka madaling gamiting para sa hangaring ito. Sa gayon, malaya kang mai-install ito sa iyong PC. Pagkatapos ay mag-right click sa file na nais mong hatiin at i-configure ang utility upang masira ang Zip hanggang sa mas maliit na mga file. Maaari mong i-save ang mga ito sa iyong My Dropbox desktop folder o i-upload ang mga ito nang direkta sa Dropbox.com. Mag-click sa OK sa tool upang matapos ang trabaho.
4. Paliitin ang iyong hard drive
Kung ang laki ng ibinahaging Zip na nais mong i-download ay hindi lalampas sa limitasyon ng pag-download ng Dropbox, oras na suriin mo ang iyong hard drive - ang mga pagkakataong wala itong sapat na puwang sa imbakan, na humahantong sa Zip file ay masyadong malaki sa isyu ng Dropbox .
Sa sitwasyong tulad nito, pinapayuhan ka naming linisin ang iyong drive upang mapalaya ang ilang mahalagang puwang sa disk - kung hindi man, patuloy kang makakaranas ng mga isyu sa pag-download at makaranas pa ng hindi magandang pagganap ng PC.
Kaya, narito ang aming gabay sa kung paano magbakante ng puwang ng drive sa Windows 10:
- Ang isa sa mga pinakamadaling pagpipilian upang maikilala ang iyong drive ay upang ilipat ang iyong data sa ibang lugar. Halimbawa, maaari mong ilipat ang iyong mga file sa isa pang laptop.
- Tandaan na ang iyong computer ay maaaring mapunan na puno ng hindi kinakailangang mga labi. Kaya, pag-aalis ng mga natirang software ay makakatulong sa iyo na makuha muli ang iyong disk space at ilalaan ito para sa isang bagay na mas mahalaga.
- Maaari mo rin ilipat ang iyong mga file sa ibang drive. Upang magawa iyon, buksan ang File Explorer, piliin ang mga file na nais mong ilipat, at mag-navigate sa tab na Home. Pagkatapos ay dapat mong piliin ang Lumipat sa at Piliin ang lokasyon. Piliin ang media na nais mong gamitin para sa pag-iimbak at i-click ang Ilipat.
- Ang isa pang paraan upang linisin ang iyong disk ay nagpapahiwatig pagtanggal ng mga file gamit ang pagpipiliang sense sense ng Storage. Kung mayroon ka nito (Start -> Mga setting -> System -> Storage -> I-on ang tampok na Storage sense), narito ang dapat mong gawin: piliin ang Baguhin kung paano namin pinapalabas ang puwang sa Storage, hanapin ang Mga Pansamantalang File at palayain ang puwang ngayon, at suriin ang mga item na nais mong tanggalin.
Ang listahan sa itaas ay hindi nangangahulugang lubusang. May iba pang mga paraan kung paano mabilis na mapalaya ang mas maraming puwang sa hard disk - tiyaking suriin ang lahat.
Mayroon ding mga solusyon sa third-party na maaaring malinis ang iyong drive at magbakante ng isang makabuluhang halaga ng iyong disk space. Ang paggamit sa kanila ay talagang makakatipid sa iyo ng maraming oras at pagsisikap. Dahil dito, malaya kang pumili ng anumang pagpipilian na maaasahan at kagalang-galang. Sa artikulong ito, inirerekumenda namin sa iyo ang sumusunod na ligtas at mabisang mga tool:
- Ang mga nag-iimbak ng napakaraming mga larawan, dokumento, video, atbp. Sa kanilang mga machine ay pahalagahan ang Auslogics Duplicate File Finder: ito ay isang 100% libreng programa na aalisin ang mga duplicate na kopya ng iyong mga file at gawing maayos at malinis ang iyong mga koleksyon ng file.
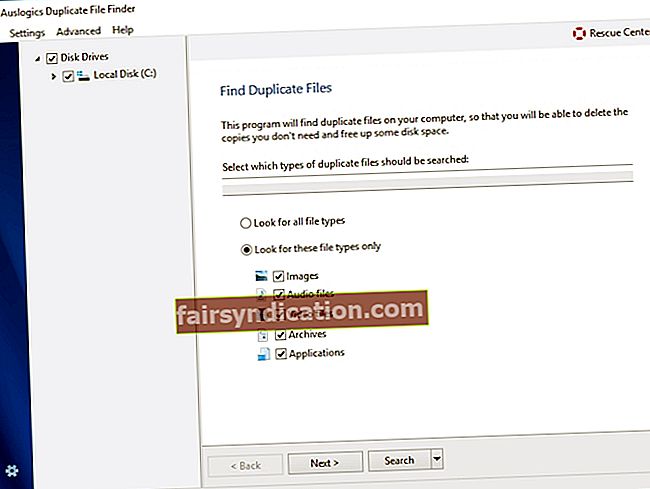
- Ang Auslogics Windows Slimmer ay idinisenyo upang mapanatili ang paggamit ng iyong disk space na optimal: aalisin o hindi pagaganahin ng utility na ito ang lahat ng mga bagay na hindi mo na ginagamit upang hindi na nito mabara ang iyong PC. Ang magandang balita ay, ang utility na ito ay ganap na libre, walang mga kalakip na mga string.
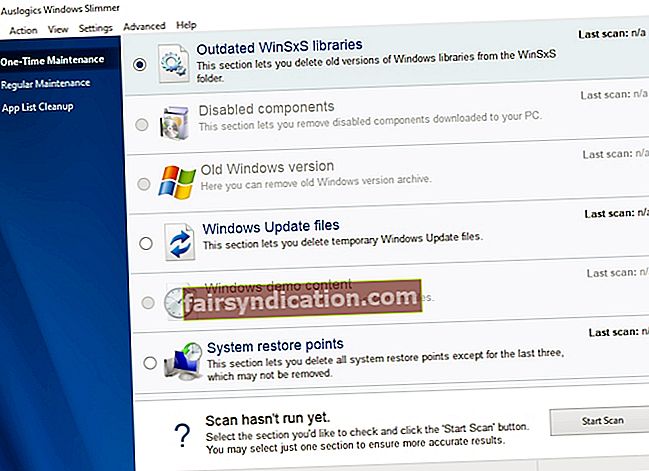
- Ang pinaka-komprehensibong solusyon ay ang paggamit ng Auslogics BoostSpeed - maaayos nito ang iyong PC sa pinakamahusay nito sa pamamagitan ng pag-optimize ng mga setting ng iyong makina, pagpapahusay ng iyong privacy at pag-aalis ng basura mula sa iyong aparato. Bilang isang resulta, makakakuha ka ng isang mas mabilis na computer na mas ligtas mula sa cybercriminals at aling disk space management ang parehong ligtas at mahusay.
[block-bs_place]
Inirerekumenda rin namin kang malaman kung paano gamitin ang drive nang mas mahusay upang makatipid ng disk space sa Windows 10.
Inaasahan ko, ngayon alam mo kung paano mag-upload ng malalaking mga file sa Dropbox at kung ano ang gagawin kung ang Zip file ay masyadong malaki isyu ng Dropbox ay lilitaw.
Napatunayan ba na kapaki-pakinabang ang aming mga tip?
Ang iyong mga puna ay lubos na pinahahalagahan!