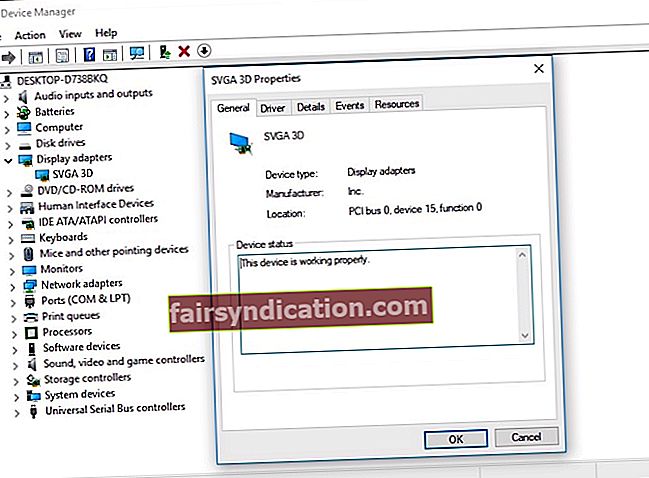Ang DirectX ay isang mahalagang bahagi ng iba`t ibang mga programa at laro na nakabatay sa Windows. Kapag may mga isyu sa serbisyong ito, maaari itong humantong sa isang saklaw ng mga problema, kabilang ang mga error sa d3dx9_42.dll. Sa karamihan ng mga kaso, sinamahan sila ng alinman sa mga sumusunod na mensahe:
- Ang file na d3dx9_42.dll ay nawawala
- D3dx9_42.dll Hindi Nahanap
- Hindi maaaring magsimula ang programa dahil ang d3dx9_42.dll ay nawawala mula sa iyong computer. Subukang muling i-install ang programa upang ayusin ang problemang ito.
Karaniwang lalabas ang mga mensahe ng error na ito kapag sinusubukan ng mga gumagamit na maglunsad o mag-install ng isang video game. Kung mayroon kang parehong problema, huwag magalala dahil tuturuan ka namin kung paano ayusin ang d3dx9_42.dll na hindi matatagpuan sa Windows. Dahil may mali sa file, mainam na i-update ang DirectX sa iyong PC at ng kaugnay na GPU. Sa pangkalahatan, maaari mong ayusin ang d3dx9_42.dll nawawalang error sa pamamagitan ng pagsubok ng anuman sa aming mga solusyon sa ibaba.
Solusyon 1: Pag-install ng DirectX End-User Runtime
Ang isa sa mga magagaling na bagay tungkol sa pag-install ng DirectX End-User Runtimes package ay naghahatid ito ng mga pag-update sa 9.0c at mas matandang mga bersyon ng DirectX. Tulad ng nabanggit na namin, ang DirectX ay isang pangunahing sangkap ng teknolohiyang Windows na nagdadala ng mga laro na may matulin na bilis at multimedia sa mga computer. Kaya, ang pag-install ng package na ito ay maaari
ayusin ang d3dx9_42.dll nawawalang error
. Sinabi nito, sundin lamang ang mga tagubilin sa ibaba:
- Maghanap para sa pahina ng pag-download ng Windows End-User Runtimes online.
- Piliin ang naaangkop na wika para sa iyong PC, pagkatapos ay i-click ang I-download.
- Kapag na-download mo na ang file, patakbuhin ito at sundin ang mga tagubilin sa screen sa wizard ng pag-install.
- Matapos mai-install ang package, i-restart ang iyong computer.
- Subukang buksan ang programa na naging sanhi ng error. Suriin kung nalutas ang problema.
Solusyon 2: Ina-update ang DirectX sa iyong computer
Ang ilang mga gumagamit na natutunan kung paano ayusin ang d3dx9_42.dll na hindi nahanap sa Windows ay sinubukan ring i-update ang DirectX ng kanilang PC sa pinakabagong bersyon upang mapupuksa ang error. Sa pangkalahatan, awtomatikong mai-install ng Windows 10, Windows 8, at Windows 8.1 ang pinakabagong bersyon ng DirectX kasama ang mga pag-update na inilabas nila. Sa kabilang banda, kung gumagamit ka ng Windows XP, Windows Vista, o Windows 7, kakailanganin mong mag-install ng isang pakete ng pag-update upang makuha ang pinakabagong bersyon ng DirectX para sa iyong computer.
Maaari kang makakuha ng karagdagang impormasyon sa pag-install ng DirectX sa iba't ibang mga system ng Windows sa pamamagitan ng pagbisita sa website ng Microsoft. Kapag na-update mo na ang programa, i-restart ang iyong PC at suriin kung nawala ang error.
Solusyon 3: Ina-update ang iyong driver ng graphics card
Ang mga isyu ng DirectX ay maaari ding sanhi ng mga may sira, hindi napapanahong, o nawawalang mga driver ng graphics. Kaya, magiging pinakamahusay kung masiguro mong ang iyong driver ng graphics card ay na-update sa pinakabagong bersyon. Maaari kang pumili sa pagitan ng manu-manong pag-update ng iyong mga driver at pag-automate ng proseso, gamit ang isang isang-click na programa tulad ng Auslogics Driver Updater.

Kung pipiliin mong gawin ito nang manu-mano, dapat mong malaman na ang proseso ay maaaring maging matagal at kumplikado. Basta bigyan ka ng isang ideya, narito ang mga hakbang:
- Una, kailangan mong buksan ang Device Manager. Magagawa mo ito sa pamamagitan ng pagpindot sa Windows Key + X sa iyong keyboard.
- Mula sa menu, piliin ang Device Manager.
- Hanapin ang Mga Display Adapter sa listahan ng mga driver.
- Mag-right click sa iyong driver ng graphics, pagkatapos ay piliin ang Mga Katangian.
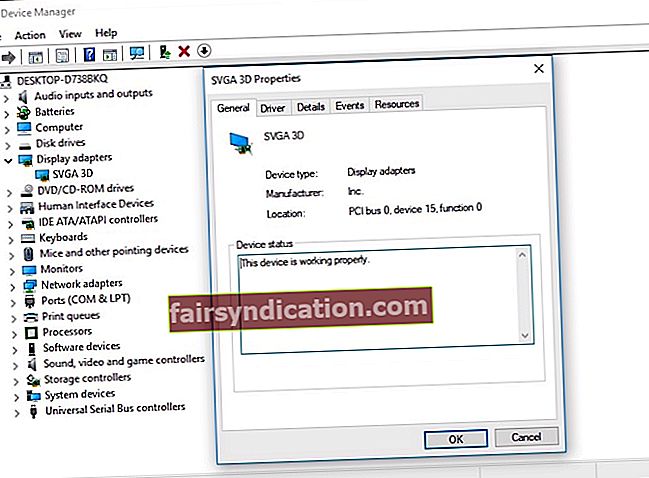
- Pumunta sa tab na Mga Detalye, pagkatapos ay piliin ang HardwareID mula sa drop-down na menu.
- Kopyahin ang unang halaga, pagkatapos ay i-paste ito sa iyong web browser. Pahihintulutan ka nitong malaman ang eksaktong pangalan ng aparato.
- Hanapin ang opisyal na suporta ng driver at i-download ang pinakabagong at katugmang driver.
- I-install ang driver at i-restart ang iyong computer.
Sa pamamagitan ng manu-manong pag-download at pag-install ng iyong mga driver, maaari mong gamitin ang maling bersyon, na nagdudulot ng mga seryosong problema sa iyong computer. Dahil dito, iminumungkahi namin na awtomatikong i-update ang iyong mga driver sa Auslogics Driver Updater. Ang tool na ito ay awtomatikong makikilala kung ano ang Windows system na mayroon ang iyong computer, at mahahanap nito ang mga tamang driver para dito. Ang pinakamagandang bahagi ay, ang prograam na ito ay nangangalaga sa lahat ng mga may problemang driver - hindi lamang ang mga nauugnay sa error na d3dx9_42.dll. Kaya, kapag nakumpleto na ang proseso, mapapansin mo ang isang makabuluhang pagpapabuti sa bilis at pagganap ng iyong computer.
Solusyon 4: Muling pag-install ng application
Posible na habang ini-install mo ang application, may isang maling nangyari sa file ng system. Kaya, maaari mong subukang muling i-install ito upang mapupuksa ang d3dx9_42.dll na hindi nahanap o nawawalang error. Sundin lamang ang mga tagubilin sa ibaba:
- Buksan ang Run dialog box sa pamamagitan ng pagpindot sa Windows Key + R sa iyong keyboard.
- I-type ang “appwiz.cpl” (walang mga quote), pagkatapos ay pindutin ang Enter.
- Hanapin ang program na sanhi ng error, pagkatapos ay i-right click ito.
- Piliin ang I-uninstall mula sa menu.
- Piliin ang Oo upang kumpirmahing nais mong alisin ang programa.
- I-restart ang iyong PC.
- I-install muli ang programa.
Solusyon 5: Pagpapatakbo ng System File Checker
Maaaring may sira na mga file ng system sa iyong computer, at kailangan mong ayusin ang mga ito gamit ang System File Checker. Maaari mo itong gawin sa pamamagitan ng pagsunod sa mga hakbang sa ibaba:
- I-click ang icon ng Paghahanap sa taskbar.
- I-type ang "prompt ng utos" (walang mga quote).
- Mag-right click sa Command Prompt sa mga resulta, pagkatapos ay piliin ang Run as Administrator.
- I-type ang sfc / scannow.

- Ang mga isyu ay awtomatikong maaayos habang napatunayan ng Windows ang mga file ng system.
- Kapag tapos na ang proseso ng pag-verify, lumabas sa Command Prompt.
- Ilunsad ang program na nagbigay sa iyo ng error at suriin kung ang problema ay nalutas.
Nasubukan mo na ba ang alinman sa aming mga solusyon sa artikulong ito?
Huwag mag-atubiling ibahagi ang iyong mga saloobin sa mga komento sa ibaba!