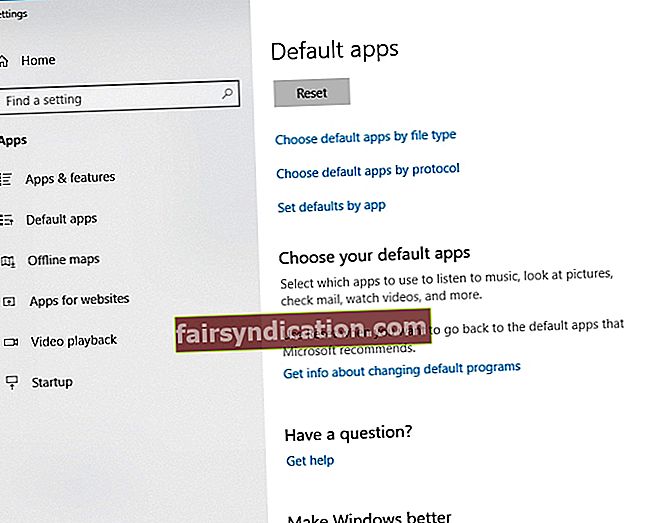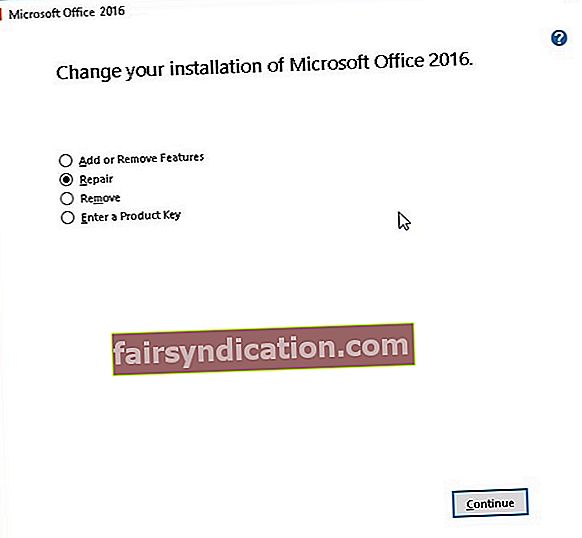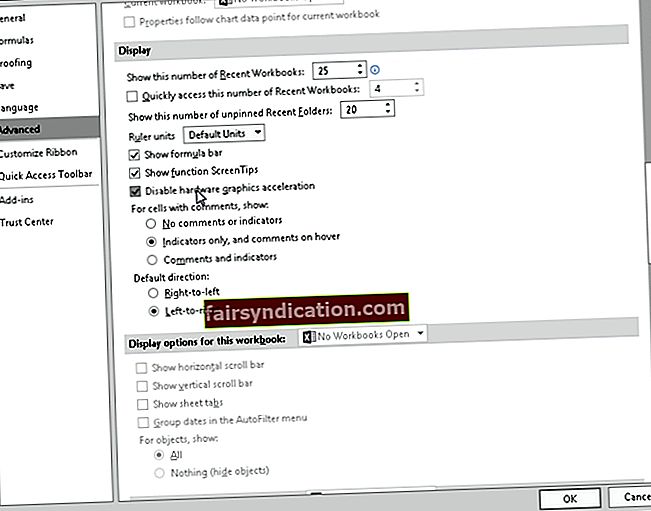Maraming tao sa buong mundo ang nag-opt para sa Excel kapag nag-tabulate ng data, lumilikha ng mga ulat na may mga graph, at namamahala ng iba pang mahalagang impormasyon para sa trabaho, paaralan, at iba pang mga application. Ito rin ang dahilan kung bakit maaaring maging nakakainis para sa marami kapag ang software na ito ay hindi nagagawa. Isipin lamang kung gaano ito nakakainis kapag ang iyong deadline ay mabilis na lumalapit at hindi mo mabubuksan nang maayos ang file ng Excel sa pinakaunang lakad.
Marahil, kapag na-double-click mo ang file, nagsisimula ang Excel ngunit nakakakuha ka lamang ng isang puting puting screen. Siyempre, may isang solusyon para sa problemang ito. Iyon ay upang i-click ang File-> Open-> Workbook. Gayunpaman, palaging mas maginhawa upang i-double click lamang ang file sa halip na laging dumaan sa isang mahabang landas. Tulad ng naturan, pinagsama namin ang artikulong ito upang turuan ka kung paano ayusin ang puting screen sa Excel 2016 at iba pang mga bersyon ng programa.
P.S. Kung hindi mo nais na basahin ang buong artikulo, maaari mo lamang panoorin ang isang maikling video na nagpapakita ng mabilis na pag-aayos dito:
 Mag-download ng Auslogics Software ng libreng utility: //bit.ly/2GmVxGu Mag-subscribe
Mag-download ng Auslogics Software ng libreng utility: //bit.ly/2GmVxGu Mag-subscribe
Ano ang sanhi ng isyu sa Excel na ito?
Bago mo malaman kung paano ayusin ang mga blangko na puting pahina sa Excel, mahalaga na maunawaan mo nang eksakto kung ano ang sanhi ng problema. Ayon sa Suporta ng Microsoft, ang isyu ay naganap matapos ang paglunsad ng kumpanya ng isang pag-upgrade sa seguridad. Naapektuhan nito kung paano magbubukas ang ilang mga uri ng mga file sa Excel. Ang mga pag-update sa seguridad, lalo ang KB3115262, KB3115322, at KB3170008, pinipigilan ang mga gumagamit na buksan ang mga file na hindi tugma sa tampok na Protected View ng programa. Tulad ng naturan, hindi bubuksan ng Excel ang workbook at magpapakita lamang ng isang blangkong screen.
Paraan 1: Hindi pagpapagana ng tampok na Huwag pansinin ang DDE
Posibleng ang Excel ay hindi maayos na nagbubukas ng mga file dahil sa tampok na Dynamic Data Exchange (DDE). Kapag nag-double click ka sa isang file, magpapadala sana ito ng mensahe sa programa, na inuutusan ito na buksan ang workbook. Sa kasong ito, kakailanganin mong i-uncheck ang tampok na Balewalain ang DDE upang malutas ang isyu. Narito ang mga hakbang:
- Buksan ang Excel at pumunta sa tab na File.
- I-click ang Opsyon.
- Kapag nakabukas na ang window ng Mga Pagpipilian, pumunta sa kaliwang menu ng bar at i-click ang Advanced.
- Mag-scroll pababa hanggang maabot mo ang seksyong Pangkalahatan.
- Tiyaking ang kahon sa tabi ng 'Huwag pansinin ang iba pang mga application na gumagamit ng Dynamic Data Exchange (DDE)' ay na-check.
- Mag-click sa OK at isara ang Excel.
- I-double click ang file na nais mong buksan at suriin kung nalutas ang error.

Paraan 2: I-reset ang mga asosasyon ng file sa Excel
Ang isa pang solusyon sa problemang ito ay ibabalik ang mga asosasyon ng file ng Excel sa kanilang mga default na setting. Sa nasabing iyon, sundin lamang ang mga tagubiling ito:
- Buksan ang Control Panel.
- I-click ang Mga Program, pagkatapos ay piliin ang Mga Default na Program.
- Piliin ang Itakda ang mga default ayon sa app.
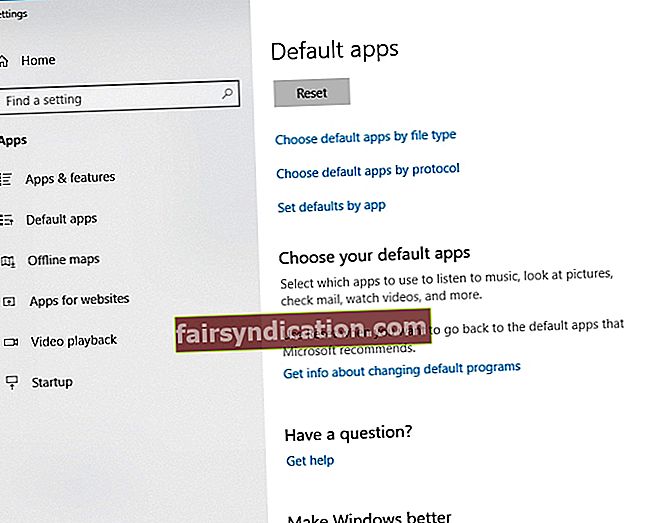
- Piliin ang Excel mula sa listahan ng mga default na programa.
- I-click ang 'Piliin ang default para sa program na ito.'
- Kapag ang screen ng Itakda ang Mga Asosasyon ng Programa ay nakabukas, i-click ang kahon sa tabi ng Piliin ang Lahat.
- I-click ang I-save, pagkatapos ay i-click ang OK.
Naglalaman ang app ng walang malware at partikular na idinisenyo para sa problemang inilarawan sa artikulong ito. I-download lamang at patakbuhin ito sa iyong PC. libreng pag-download
Binuo ni Auslogics

Ang Auslogics ay isang sertipikadong Developer ng Microsoft® Silver Application. Kinumpirma ng Microsoft ang mataas na kadalubhasaan ng Auslogics sa pagbuo ng de-kalidad na software na nakakatugon sa lumalaking kahilingan ng mga gumagamit ng PC.
Paraan 3: Pag-aayos ng Microsoft Office
Sa ilang mga kaso, ang pinakamahusay na solusyon ay ang pag-aayos ng mga programa ng Microsoft Office. Sundin lamang ang mga tagubilin sa ibaba:
- Ilunsad ang Control Panel.
- Piliin ang Mga Program, pagkatapos ay i-click ang I-uninstall ang Mga Program.
- Mag-scroll pababa hanggang sa makita mo ang Microsoft Office.
- I-click ito, pagkatapos ay piliin ang Baguhin mula sa menu ng shortcut.
- I-click ang Online na Pag-ayos, pagkatapos ay piliin ang Pag-ayos.
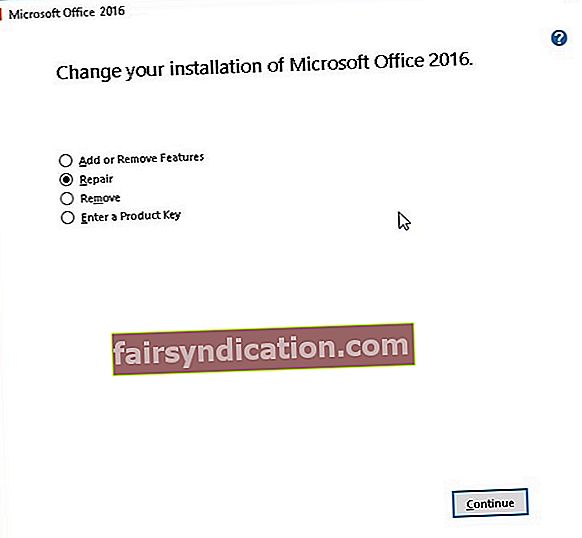
- Kapag nakumpleto na ang proseso, i-restart ang iyong computer.
- I-double click ang file ng Excel na nais mong buksan, pagkatapos suriin kung ang error ay naayos na.
Paraan 4: Pagpapalakas ng bilis ng iyong computer
Minsan, ang problema ay nakasalalay sa iyong computer at hindi sa programa. Posibleng nagkakaproblema ka sa pagbubukas ng mga file ng Excel dahil may mga isyu sa pagbawas ng bilis sa iyong PC. Tulad ng naturan, pinapayuhan ka naming gamitin ang Auslogics BoostSpeed. Mapapabuti ng program na ito ang pangkalahatang kahusayan ng iyong PC at hahayaan kang masiyahan sa buong pagpapaandar ng Excel. Gamit ang tool na ito, ang mga error at pag-crash ay magiging isang bagay ng nakaraan!

Paraan 5: Hindi pagpapagana ng Pagpapabilis ng Hardware Graphics
May mga oras na ang tampok na Pag-aksela ng Hardware Graphics ay sanhi ng pag-freeze o pag-crash ng Excel. Maaari ding ito ang dahilan kung bakit ka lang nagdala ng isang blangkong screen kapag nag-double click ka ng .xls file. Tulad ng naturan, inirerekumenda namin ang hindi pagpapagana ng tampok sa pamamagitan ng pagsunod sa mga tagubilin sa ibaba:
- Buksan ang Excel, pagkatapos ay pumunta sa tab na File.
- Mag-click sa Mga Pagpipilian, pagkatapos ay pumunta sa menu ng left-bar at piliin ang Advanced.
- Mag-scroll pababa hanggang makita mo ang seksyon ng Display.
- Tiyaking nasuri ang kahon sa tabi ng 'Huwag paganahin ang pagpapabilis ng hardware graphics'.
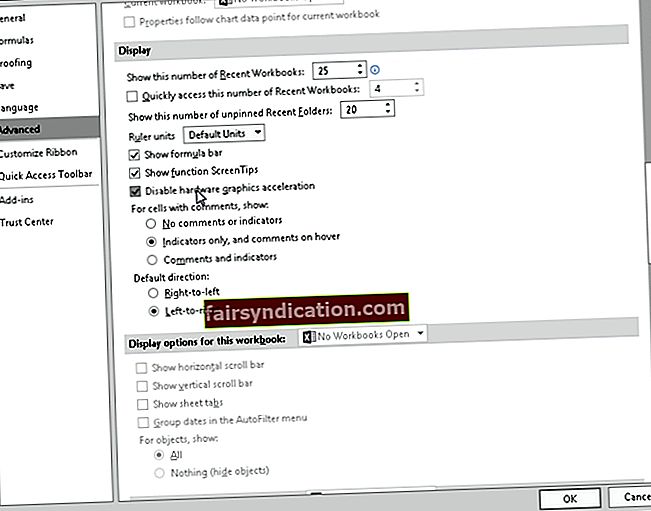
- Mag-click sa OK, pagkatapos isara ang Excel.
- I-double click ang file ng Excel na nais mong buksan at suriin kung naayos ng pamamaraang ito ang error.
Paraan 6: Pagpapatay sa mga add-in
Maaaring pigilan ng mga add-in na Excel at COM ang programa mula sa maayos na pagbubukas ng mga file. Tulad ng naturan, kailangan mong huwag paganahin ang mga add-in na ito isa-isa. Ang paggawa nito ay magpapahintulot sa iyo na makilala kung alin ang sanhi ng isyu. Sundin lamang ang mga hakbang sa ibaba:
- Ilunsad ang Excel, pagkatapos ay pumunta sa tab na File.
- Mula sa menu sa kaliwang bar, piliin ang Opsyon.
- Kapag nakabukas na ang window ng Mga Pagpipilian, piliin ang Add-Ins.
- Makikita mo ang seksyong Pamahalaan sa ilalim ng window. Mula sa drop-down na listahan sa tabi nito, piliin ang Mga Add-in ng COM.
- I-click ang Pumunta.
- Kung may mga magagamit na add-in, alisin ang pagkakapili ng isa sa mga ito.
- Mag-click sa OK.
- I-double click ang file na nais mong buksan at suriin kung ang error ay naayos na.
Tandaan: Kung magpapatuloy ang problema, inirerekumenda naming ulitin ang mga hakbang. Gayunpaman, kailangan mong alisin ang pagkakapili ng ibang add-in. Isa-isa itong gawin hanggang sa ihiwalay mo ang isyu.
Aling pamamaraan sa palagay mo ang pinakamahusay na gumagana?
Ipaalam sa amin sa mga komento sa ibaba!