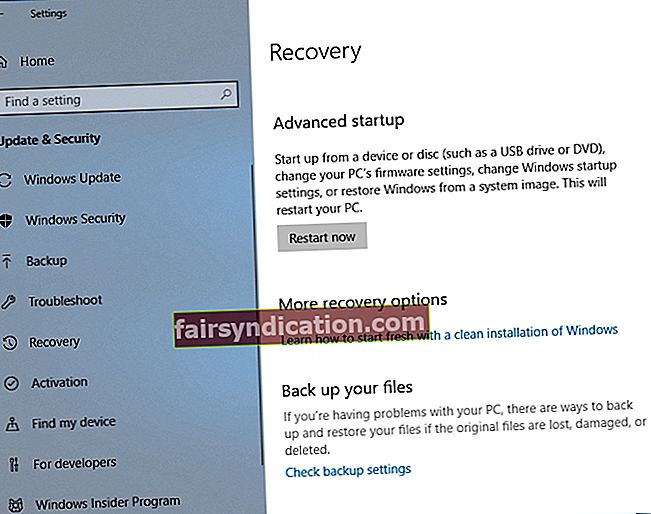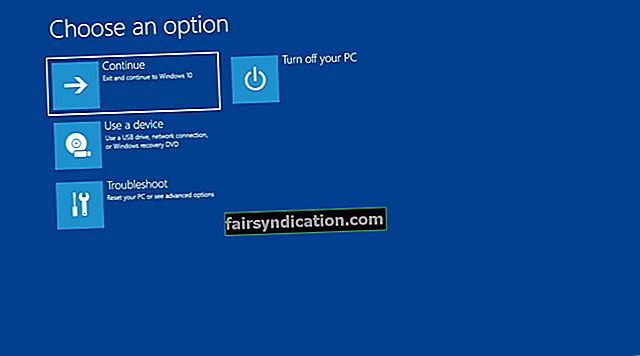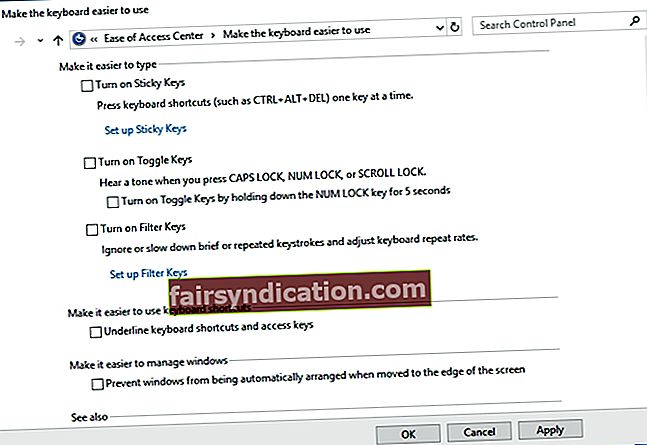Hindi mahalaga kung gaano maginhawa ang interface ng touchscreen, maraming mga gumagamit ng Windows ang mas gusto pa rin ang pag-type sa isang keyboard. Pagkatapos ng lahat, ito ay isang input peripheral na aparato na nagbigay ng maaasahang pagganap sa mga nakaraang taon. Nakita namin ang maraming mga pagbabago sa Windows mula pa noong 1990's. Gayunpaman, nanatiling pareho ang mga keyboard, na nagbibigay ng serbisyo sa milyun-milyong tao sa buong mundo.
Sa karamihan ng mga kaso, maaari silang sapat na matibay upang tumagal ng maraming taon, at hindi ka magkakaroon ng anumang mga problema sa kanila sa buong habang-buhay. Gayunpaman, may mga gumagamit na nag-ulat na pagkatapos ng pag-upgrade ng system, ang ilang mga susi sa kanilang yunit ay hindi na gumagana. Sa karamihan ng mga kaso, partikular na may mga isyu ang mga gumagamit sa kanilang Shift key. Mahalaga ang key na ito para sa pang-araw-araw na pagta-type. Dahil dito, pinagsama-sama namin ang isang listahan ng mga solusyon na makakatulong sa iyo na malutas ang mga pangunahing problema sa Shift.
Paano ayusin ang Shift key na hindi gumagana sa Windows 10 at iba pang mga system ng Windows
Bago namin simulang ayusin ang mga pangunahing isyu ng Shift, pinakamahusay na talakayin ang mga karaniwang sitwasyon na nauugnay sa problemang ito. Tingnan ang mga halimbawa sa ibaba at tingnan kung alin ang katulad sa sinusubukan mong lutasin.
- Ang paglilipat ng key key na hindi gumagana sa Windows 10 at mas luma na mga system- Ang mga mas lumang bersyon ng Windows ay maaari ding maapektuhan ng problemang ito. Sa kabilang banda, maaari mo pa ring mapupuksa ang isyu, gamit ang aming mga pamamaraan sa ibaba.
- Hindi gumana sa kaliwang Shift key- Sa ilang mga kaso, isa lamang sa dalawang mga Shift key ang apektado. Posibleng ang susi ay natigil lamang. Tulad ng naturan, kailangan mong subukan na palayain ito mula sa pag-makaalis o tiyakin na ang key socket ay malinaw.
- Ang shift key sa keyboard ay hindi gumagana nang maayos- Iniulat ng ibang mga gumagamit na sinubukan nilang malutas ang mga pangunahing problema sa Shift sa pamamagitan ng pagsasagawa ng isang anti-virus scan. Posibleng ang isyu ay sanhi ng malware, at ang pag-aalis nito ay maaaring makuha ang Shift key upang gumana nang maayos muli.
- Tumanggi ang shift key upang gawing malaking titik ang mga titik- Ito ay isa pang karaniwang isyu na maaaring mangyari sa iyong computer. Huwag mag-alala dahil madali itong maayos, gamit ang isa sa aming mga pamamaraan sa ibaba.
Paraan 1: Pag-aalis ng malware
Ayon sa maraming mga gumagamit, ang impeksyon sa malware ay maaaring maging sanhi ng Shift key sa hindi paggana ng trabaho. Tulad ng naturan, inirerekumenda namin ang pagsasagawa ng isang komprehensibong pag-scan ng system sa iyong computer. Maaari mong gamitin ang built-in na programa ng anti-virus sa Windows 10. Sa kabilang banda, kung nais mo ng maximum na proteksyon, iminumungkahi namin ang paggamit ng isang maaasahang tool tulad ng Auslogics Anti-Malware. Kapag nagawa mo na ang isang detalyadong pag-scan sa iyong computer, suriin kung ang isyu sa iyong Shift key ay nalutas na.

Paraan 2: Sinusuri ang iyong hardware
Siyempre, tiyakin mo ring tiyakin na ang iyong keyboard ay nasa mabuting kalagayan. Kaya, iminumungkahi namin na ikonekta ito sa ibang computer, pagkatapos suriin kung ang Shift key ay hindi pa rin gumagana. Maaari mo ring subukan ang paglipat sa pagitan ng iba't ibang mga USB port. Kung gumagamit ka ng PS2 keyboard, huwag kalimutang i-plug ito bago mag-boot ang system. Samantala, maaari kang mag-plug ng mga regular na keyboard anumang oras.
Posible rin na ang susi ay natigil lamang. Upang ayusin ito, maaari mong palayain ang Shift key sa pamamagitan ng mahigpit na pagpindot nito. Mahalagang tandaan na maaari mong maranasan ang problemang ito sa halos anumang susi, at hindi lamang ang Shift key. Sa ilang mga kaso, maaaring hadlangan ng alikabok at dumi ang susi mula sa paggana nang maayos. Kapag nag-aayos ng mga isyu sa key ng Shift na tulad nito, kailangan mong alisin ang may problemang key at gamitin ang may presyon na hangin upang linisin ito. Sa pamamagitan ng pag-alis ng alikabok mula sa pangunahing socket, malulutas mo ang isyu.
Nabanggit ng ilang mga gumagamit na gumamit sila ng may presyon na hangin upang linisin ang buong keyboard. Gayunpaman, sa pamamaraang ito, kakailanganin mong buksan ang keyboard at alisin ang lahat ng mga key. Kaya, kung hindi mo nais na gumawa ng isang bagay tulad ng nakakapagod at kumplikado, maaari mo lamang subukan ang ibang solusyon.
Paraan 3: Pag-boot sa Safe mode
Kung nasuri mo ang hardware at nagpapatuloy ang problema, posible na ang isyu ay na-root mula sa software. Mainam na suriin kung mayroon kang isang maling driver na naka-install sa iyong PC sa pamamagitan ng pag-boot sa Safe mode. Sa mode na ito, pinapatakbo lamang ng Windows ang mahahalagang serbisyo at driver. Kaya, bibigyan ka ng pamamaraang ito ng isang ideya kung ano ang sanhi ng problemang key ng Shift. Maaari mong simulan ang iyong computer sa Safe mode sa pamamagitan ng pagsunod sa mga hakbang na ito:
- I-click ang icon ng Paghahanap sa taskbar.
- I-type ang "mga setting" (walang mga quote), pagkatapos ay pindutin ang Enter
- Piliin ang Update at Security.
- Pumunta sa kaliwang pane at i-click ang Pag-recover.
- Pumunta sa seksyon ng Advanced na Startup, pagkatapos ay i-click ang pindutang I-restart Ngayon.
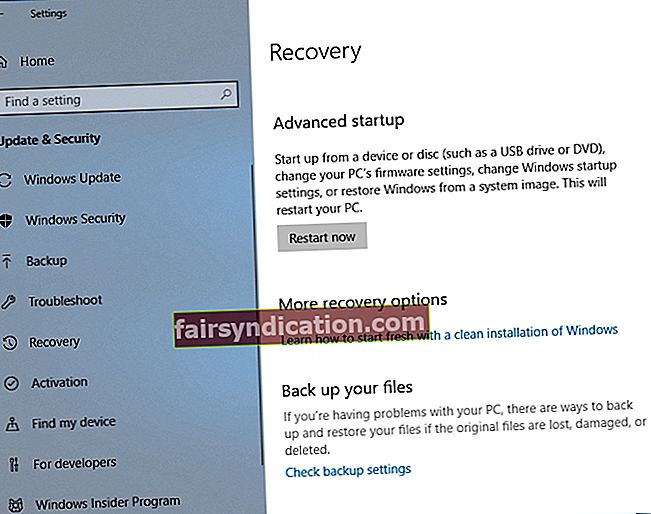
- Pagkatapos i-restart ang iyong computer, makikita mo ang isang listahan ng mga pagpipilian para sa pag-boot ng iyong unit.
- Piliin ang Mag-troubleshoot, pagkatapos ay i-click ang Mga Advanced na Pagpipilian.
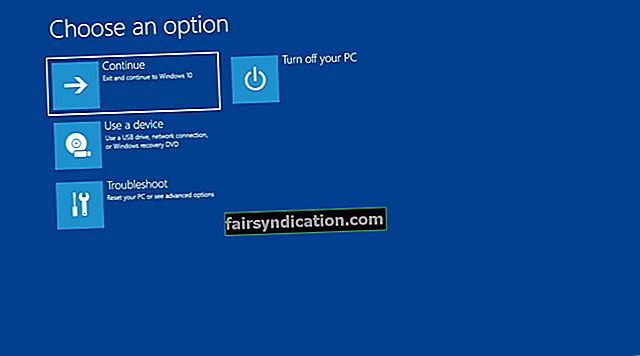
- Buksan ang Mga Setting ng Startup, pagkatapos ay i-click ang I-restart.
- Matapos i-restart ang iyong PC, piliin ang Safe Mode o Safe Mode sa Networking mula sa mga pagpipilian sa boot.
Paraan 4: Ina-update ang lahat ng iyong mga driver
Ang isang malaking porsyento ng mga keyboard ay gumagana sa mga generic na driver na naka-install sa pamamagitan ng pag-update sa Windows. Gayunpaman, kung mayroon kang isang wireless keyboard, maaaring kailanganin mo ang mga driver na nagmumula sa orihinal na tagagawa ng hardware. Kaya, pinakamahusay na matiyak na ang lahat ng iyong mga driver ay na-update sa kanilang pinakabagong mga bersyon na inirerekumenda ng tagagawa.
Magagawa mo ito nang manu-mano o gumamit ng isang isang-click na solusyon tulad ng Auslogics Driver Updater.
<Ito ay nagkakahalaga ng pansin na ang manu-manong pag-update ng iyong mga driver ay maaaring maging nakakapagod at kumplikado. Upang mabigyan ka ng mas mahusay na pag-unawa sa kung paano ito gumagana, nakalista kami sa mga hakbang sa ibaba:
- Sa iyong keyboard, pindutin ang Windows Key + X.
- Mula sa menu, piliin ang Device Manager.
- Maghanap para sa Keyboard sa listahan ng mga driver.
- I-right click ito, pagkatapos ay piliin ang Properties.
- Pumunta sa tab na Mga Detalye, pagkatapos ay piliin ang HardwareID mula sa drop-down na menu.
- Kopyahin ang unang halaga, pagkatapos ay i-paste ito sa iyong web browser. Pahihintulutan ka nitong malaman ang eksaktong pangalan ng aparato.
- Hanapin ang opisyal na suporta ng driver at i-download ang pinakabagong at katugmang driver.
- I-install ang driver at i-restart ang iyong computer.
Tulad ng nakikita mo, kapag nag-download at nag-install ka ng manu-mano, nasa peligro kang gumamit ng maling driver. Maaari itong humantong sa mga seryosong problema. Kaya, masidhing inirerekumenda namin ang pag-update ng iyong driver, gamit ang Auslogics Driver Updater. Sa isang pag-click lamang ng isang pindutan, awtomatikong i-scan ng tool na ito ang iyong system at makikilala ang mga nawawala o hindi napapanahong driver. Hahanapin nito ang pinakabagong mga bersyon at mga inirekumendang update para sa iyong mga driver.

Ang dakilang bagay tungkol sa Auslogics Driver Updater ay nangangalaga ito sa lahat ng mga may problemang driver - hindi lamang ang mga nauugnay sa iyong keyboard. Kaya, kapag nakumpleto na ang proseso, maaari mong asahan ang mas mahusay na pagganap at bilis mula sa iyong PC.
Paraan 5: Hindi pagpapagana ng tampok na Sticky Keys
Salamat sa tampok na Sticky Keys, maaari mong i-toggle ang iba't ibang mga key ng shortcut sa halip na pindutin ang mga ito nang sabay-sabay. Halimbawa, maaari mong pindutin ang Ctrl at C nang paisa-isa para sa pagkopya ng utos sa halip na pindutin ang pareho sa kanila nang sabay. Ang mga sticky Key ay maaaring maging madaling gamiting para sa mga may kapansanan na gumagamit.
Gayunpaman, ang tampok na ito ay maaaring maging sanhi ng iba't ibang mga malfunction sa keyboard, kabilang ang mga isyu sa key na Shift. Kaya, kung hindi mo kailangan ng Mga Sticky Key, pinakamahusay na huwag paganahin ang tampok. Sundin lamang ang mga tagubilin sa ibaba:
- Sa iyong keyboard, pindutin ang Windows Key + S. Dapat nitong ilunsad ang Search box.
- I-type ang "control panel" (walang mga quote), pagkatapos ay pindutin ang Enter.
- I-click ang Dali ng Access Center, pagkatapos ay piliin ang Gawing Mas Madaling Gagamitin ang Keyboard.
- Maghanap para sa 'I-on ang Sticky Keys' at alisan ng check ito.
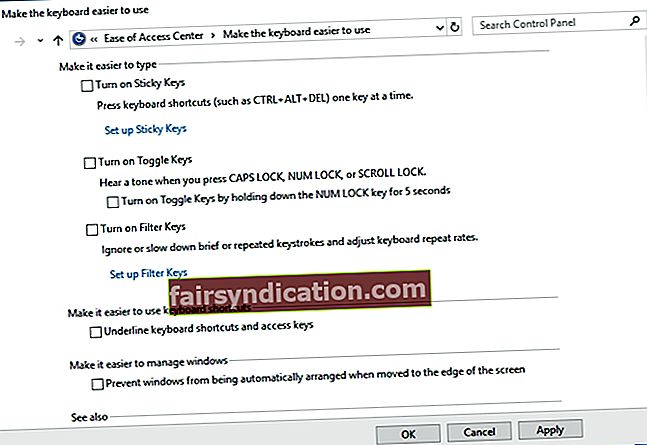
- I-save ang mga pagbabagong nagawa mo.
Paraan 6: Sinusuri ang iyong koneksyon sa keyboard
Kung gumagamit ka ng isang laptop, dapat mong suriin kung ang iyong keyboard ay maayos na konektado sa iyong unit. Ang iyong Shift key ay maaaring hindi gumana dahil sa ribbon cable na direktang kumukonekta sa iyong keyboard sa iyong motherboard. Kung ang cable na iyon ay hindi mahigpit na naka-plug sa iyong motherboard, magsisimula kang makaranas ng mga isyu sa mga susi.
Upang malutas ang problemang ito, kakailanganin mo lamang alisin ang iyong keyboard at suriin kung ang ribbon cable ay ligtas na konektado sa iyong motherboard. Mahalagang tandaan na maaaring kailanganin mong maging matalino sa tech upang maisagawa ang solusyon na ito. Kaya, kung hindi ka komportable sa pag-alis ng iyong keyboard mula sa iyong laptop, mas makabubuting tanungin ang isang propesyonal na gawin ito para sa iyo.
Paraan 7: Ina-update ang iyong Windows system
May mga gumagamit na natanggal ang problema sa key ng Shift sa pamamagitan ng pag-update sa kanilang operating system ng Windows. Maaari mong subukan ang pamamaraang ito upang malutas ang isyu at maiwasang mangyari muli.
Awtomatikong nai-install ng Windows 10 ang mga pag-update, ngunit maaari pa rin nitong makaligtaan ang isang pag-update o dalawa. Sa kasong ito, maaari mong manu-manong suriin ang mga update sa pamamagitan ng pagsunod sa mga tagubiling ito:
- Buksan ang Mga Setting sa pamamagitan ng pagpindot sa Windows Key + I sa iyong keyboard.
- Kapag nakabukas na ang window ng Mga Setting, pumunta sa I-update at Seguridad.
- I-click ang pindutang Suriin ang para sa Mga Update.

Kung may mga magagamit na pag-update, dapat mo agad i-download ang mga ito. Awtomatiko silang mai-install kapag na-restart mo ang iyong computer. Matapos i-update ang iyong system, suriin kung ang problema ay nalutas.
Maaari ka bang magmungkahi ng iba pang mga solusyon sa problemang ito?
Huwag mag-atubiling ibahagi ang mga ito sa mga komento sa ibaba!