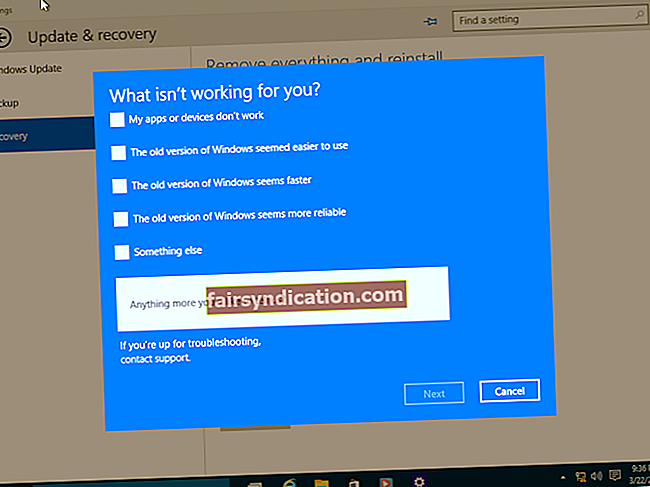Marahil ay nakakonekta mo ang isang aparato ng hardware - tulad ng isang mouse, keyboard, o kahit na Bluetooth headset - sa iyong computer, ngunit nabigo o tumanggi ang Windows na makilala ito. Kasunod nito, isang mensahe ng error ang lumabas upang ipaalam sa iyo na may nangyari. Ang karaniwang abiso ay karaniwang nasa form na ito:
Sa kasalukuyan, ang aparato ng hardware na ito ay hindi nakakonekta sa computer. (Code 45).
O marahil, nakita mo ang mensahe ng error noong na-access mo ang window ng Properties para sa magulong aparato sa hardware (mula sa application ng Device Manager).
Sa kasong iyon, ang mensahe ay maaaring magpatuloy o nagtatapos sa pangungusap na ito:
Upang ayusin ang problemang ito, ikonekta muli ang aparato ng hardware sa computer.
Ano ang mga sanhi ng Error Code 45?
Dumating kami upang maiugnay ang pagpapakita ng error kung saan Code 45 lilitaw bilang isang pangunahing term sa mensahe kasama ang mga kaganapan kung saan nagpupumilit ang Windows na makilala ang isang nakakonektang aparato sa hardware. Sa karamihan ng mga kaso, ang apektadong aparato ng hardware ay malamang na dati ay nakakonekta sa computer, naka-disconnect ng ilang oras, at pagkatapos ay nakakonekta sa parehong computer.
Sa ilang mga punto, marahil, ang system, para sa ilang kakatwa o hindi kilalang dahilan, nabigo upang makilala ang aparato. Ang mga kasunod na pagtatangka o pagsubok upang makilala muli ng Windows ang aparato ay karaniwang nagtatapos sa pagkabigo - at ang kilalang mensahe ng error ay minsan isang tampok ng mga kaganapang iyon.
Ang error 45 ay malamang na na-trigger ng mga iregularidad sa kapaligiran ng operating system ng Windows. Maaaring ito ay konektado sa isang system glitch o madepektong paggawa. Ang mga hindi pagkakapare-pareho o hindi magandang code sa mga driver ay iniulat din bilang posibleng mga sanhi ng Error 45.
Magpapatuloy kami ngayon sa iba pang bahagi ng patnubay na ito kung saan ipinapakita namin sa iyo kung paano alisin ang Sa kasalukuyan, ang aparato ng hardware na ito ay hindi nakakonekta sa computer maling mensahe. Marahil ay narito ka para sa mga solusyon, pagkatapos ng lahat.
Paano ayusin ang Error Code 45 sa Device Manager sa isang Windows 10 computer
Para sa mga layunin ng kahusayan at iba pang mga benepisyo, pinapayuhan namin na simulan mo ang mga pagpapatakbo ng pagto-troubleshoot sa unang pamamaraan na nasa listahan. Kung nabigo itong gumawa ng sapat upang malutas ang Error 45 - kung dapat mong ipagpatuloy ang pag-troubleshoot - pagkatapos ay kailangan mong lumipat sa pangalawang pag-aayos at dumaan sa natitirang mga solusyon sa pagkakasunud-sunod na iyon (ang paraan ng nakalista ang mga ito).
Suriin ang pisikal na koneksyon sa pagitan ng iyong computer at ng aparato ng hardware; ikonekta muli ang aparato:
Una, mahusay mong suriin ang contact sa pagitan ng iyong PC at ng aparato ng hardware upang kumpirmahing maayos ang lahat. Kung ang pisikal na koneksyon ay hindi sapat na mabuti, kung gayon kahit na ang pagpapatakbo ng software na ilalarawan namin ay hindi makakagawa ng sapat upang ayusin ang mga bagay.
Marahil, nakikipaglaban ang iyong computer upang makita ang aparato ng hardware dahil ang koneksyon na dapat mag-udyok sa pasilidad sa pagkilala ay hindi maganda o sapat na ligtas. Kung hindi ka sigurado sa mga bagay tungkol sa estado ng koneksyon, ipinapayo namin sa iyo na dumaan ka sa mga hakbang sa ibaba:
- Una, kailangan mong ganap na idiskonekta ang apektado o magulong aparato ng hardware mula sa iyong computer.
- Ngayon, kailangan mong suriin ang mga nag-uugnay na port at cable. Maaaring gusto mong magpatakbo ng ilang mga pagsubok sa kanila upang kumpirmahing gumagana ang mga ito nang maayos.
- Halimbawa, maaari mong subukang gumamit ng parehong mga cable upang ikonekta ang aparato ng hardware sa ibang computer upang makita kung paano maglaro ang mga bagay.
Kung ang parehong problema ay mananatili sa ikalawang makina, kung gayon mayroong isang magandang pagkakataon na ang lahat ay hindi maayos sa mga kable. Kailangan mong magpatakbo ng karagdagang mga pagsubok upang kumpirmahin ang iyong mga natuklasan. Maaaring palitan mo ang mga cable at subukang ikonekta muli ang mga aparatong kasangkot.
Gayunpaman, kung kinikilala ng pangalawang PC ang aparato sa hardware at nakakabit dito, kung gayon ang mga kable ay malamang na nasa disenteng kondisyon sa pagtatrabaho. Sa kasong iyon, kailangan mong magpatuloy sa mga hakbang na ito:
- Muling ikonekta ang aparato ng hardware sa iyong computer.
- Sandali lang maghintay. Bigyan ang Windows ng maraming oras kung kinakailangan upang makita at makilala ang nakakonektang aparato sa hardware.
Kung walang nagbago o kung nais mong suriin ang katayuan ng koneksyon, pagkatapos ay dapat kang magpatuloy sa mga tagubilin sa ibaba:
- Mag-right click sa icon ng Windows sa kaliwang sulok sa ibaba ng display ng iyong PC upang makita ang mga programa at pagpipilian ng menu ng Power User.
- Mag-click sa Device Manager.
- Ngayon, dapat mong hanapin ang kategorya ng aparato na nagpapabahay ng driver para sa aparato ng hardware at pagkatapos ay mag-click sa icon ng pagpapalawak.
- Ipagpalagay na ang magulong aparato ng hardware ay nakikita na ngayon sa window ng Device Manager, kailangan mong mag-double click dito.
Ang window ng Properties para sa problemadong aparato ng hardware ay ipapakita ngayon.
- Sa tab na Pangkalahatan, dapat mong lagyan ng tsek ang kahon sa ilalim ng katayuan ng Device.
Kung nakikita mo ang Gumagana nang maayos ang aparatong ito teksto, pagkatapos ay dapat mong gawin ito bilang kumpirmasyon na ang isyu ay nalutas. Kung hindi man - kung nakikita mo ang parehong mensahe ng error sa Code 45 bilang isang pangunahing term - dapat mong subukan ang mga solusyon sa software sa ibaba.
Patakbuhin ang Windows Hardware at Troubleshooter ng Mga Device:
Sa Windows, ang mga troubleshooter ay mga program na espesyal na idinisenyo upang mag-diagnose ng mga problema na nakakaapekto sa isang tiyak na aparato, utility, o pag-setup at imungkahi din ng mga solusyon sa mga isyu o lutasin nang diretso ang mga ito kung posible. Ang Microsoft ay naka-embed ng isang mahusay na bilang ng mga troubleshooter sa Windows 10, na nangangahulugang ang mga gumagamit ay laging may posibilidad na makahanap ng isang troubleshooter kaysa makakatulong anuman ang kaganapan o senaryong kasangkot.
Dahil nakikipaglaban ka sa Error 45 - na tumutukoy sa mga isyu na nakakaapekto sa isang aparatong hardware na nakakonekta sa iyong computer - ang Hardware and Devices Troubleshooter ay ang troubleshooter na pinakaangkop sa iyong mga pangangailangan at ang malamang na makakatulong sa iyo. Kailangan mong hanapin ito at patakbuhin ito.
Gayunpaman, ito ang mga tagubilin na dapat mong sundin upang mapatakbo ang kinakailangang troubleshooter:
- I-tap ang pindutan ng logo ng Windows sa keyboard ng iyong aparato upang makapunta sa screen ng Start ng Windows (o maaari kang mag-click sa icon ng Windows sa kaliwang sulok sa ibaba ng display ng iyong aparato para sa parehong kinalabasan).
- Input Control Panel sa text box, na lilitaw sa sandaling magsimula kang mag-type, upang maisagawa ang isang gawain sa paghahanap gamit ang mga keyword na iyon bilang query.
- Kapag lumabas na ang window ng Control Panel, kailangan mong itakda ang Tingnan ni parameter sa Malalaking mga icon o Maliit na mga icon (sa kanang sulok sa itaas ng window ng programa).
- Mag-click sa Pag-troubleshoot, na kung saan ay isa sa mga pangunahing pagpipilian sa screen ng menu.
- Ipagpalagay na nasa screen ng mga problema sa computer ang Mag-troubleshoot ka sa Control Panel, kailangan mong mag-click sa Hardware at Sound.
- Sa screen o dialog na sumusunod, kailangan mong mag-click sa Hardware at Mga Device.
Ang window ng wizard ng troubleshooter para sa Hardware at Mga Device ay dapat na mag-pop up ngayon.
- Mag-click sa Susunod na pindutan upang magpatuloy.
Sa puntong ito, kinuha ka namin hanggang sa dapat.
- Mas mabuti kang sundin ang mga on-screen na direksyon (tulad ng paglitaw nito) at pagsubaybay sa mga pagpapatakbo ng pagpapatakbo ng pag-troubleshoot.
- Gawin ang kinakailangan o inirekumendang gawain - kung nalalapat ang hakbang na ito.
- Ngayon, kailangan mong isara ang window ng troubleshooter, wakasan ang lahat ng mga aktibong application, at pagkatapos ay i-restart ang iyong PC.
- Subukan ang magulong aparato sa hardware upang kumpirmahing gumana ito ngayon nang maayos sa iyong computer.
Kung hindi mo mahahanap ang Troubleshooter ng Hardware at Mga Device sa application ng Control Panel - na nangangahulugang hindi mo nailapat ang pag-aayos na nailarawan lamang namin - kung gayon ang iyong computer ay maaaring magpatakbo ng Windows 10 1809. Sa pagbuo na iyon, itinago o tinanggal ng Microsoft ang ilang mga troubleshooter mula sa regular na menu sa Control Panel.
Kaya, kailangan mong patakbuhin ang Troubleshooter ng Hardware at Mga Device sa pamamagitan ng isang alternatibong pamamaraan, na ilalarawan namin ngayon sa ibaba:
- Una, kailangan mong buksan ang application ng File Explorer sa pamamagitan ng pag-click sa icon nito sa iyong taskbar o paggamit ng pindutan ng logo ng Windows + liham E keyboard shortcut.
- Kapag lumabas ang window Explorer File, kailangan mong mag-click o mag-double click sa PC na ito upang makapasok.
- Ngayon, kailangan mong mag-double click sa iyong system disk (C :) upang ipasok ang drive na ito.
- Sa puntong ito, kailangan mong mag-navigate sandali sa mga direktoryo na ito:
Windows \ System32
- Sa iyong kasalukuyang lokasyon - sa loob ng folder ng System 32 - kailangan mong dumaan sa mga item doon o mag-scroll pababa nang kaunti upang hanapin ang msdt.exe.
- Mag-double click sa msdt.exe upang mapatakbo ito.
- Kailangan mong ipasok ang hiniling na passkey - kung ang dialog ng Microsoft Support Diagnostic Tool o lilitaw.
Kung hindi man - kung hindi mo alam ang passkey - kailangan mong laktawan ang passkey block sa pamamagitan ng pagsunod sa mga tagubiling ito:
- Gamitin ang pindutan ng logo ng Windows + pintas na keyboard S titik upang ma-access ang Pag-andar ng paghahanap.
- Uri Power shell sa ibinigay na kahon ng teksto upang magpatakbo ng isang gawain sa paghahanap gamit ang keyword na ito bilang query.
- Mag-right click sa Windows PowerShell (App) - na dapat maging pangunahing entry sa listahan ng mga resulta - at pagkatapos ay mag-click sa Run bilang administrator.
- Ipagpalagay na ang window ng admin ng PowerShell ay nadala, kailangan mong isagawa ang sumusunod na utos sa pamamagitan ng pag-type muna ng code at pagkatapos ay pagpindot sa Enter sa iyong keyboard:
msdt.exe -id DeviceDiagnostic
Ang window ng Troubleshooter ng Hardware at Mga Device ay dapat na lilitaw ngayon.
- Mag-click sa Susunod na pindutan upang magpatuloy.
Hindi na kami lalayo sa iyo.
- Mahusay na sundin mo ang mga direksyon sa screen habang lumalabas sila at sinusubaybayan ang mga proseso ng pag-troubleshoot.
- Gawin ang naaangkop na mga gawain - kung nalalapat ang hakbang na ito.
- Isara ang window ng troubleshooter at lahat ng mga aktibong programa. I-restart ang iyong computer.
- Subukang gamitin ang magulong aparato sa hardware upang makita kung paano ito gumagana ngayon.
Kung magpapatuloy ang parehong problema, makakabuti sa iyo na idiskonekta ang aparato ng hardware mula sa iyong computer, i-restart ang iyong PC, at pagkatapos ay ikonekta muli ang aparato ng hardware upang subukan ang mga bagay.
Patakbuhin ang isang pag-scan gamit ang System File Checker:
Ang System File Checker (minsan dinaglat bilang SFC) ay isang hindi kapani-paniwalang tanyag na utility na maaaring mag-scan ng mga file ng system para sa katiwalian at mga kaugnay na isyu. Ang utility ay gagana rin upang ayusin ang mga sirang o nasirang mga file sa pamamagitan ng alinman sa paglutas ng mga hindi pagkakapare-pareho sa kanila o palitan ang mga ito ng malusog na mga bersyon ng cache ng parehong mga file.
Kung ang pagpapakita ng mga isyu na nagpalitaw ng Error 45 ay may kinalaman sa iyong computer na nakikipagpunyagi sa mga sira o masamang file, kung gayon ang pamamaraan dito ay malamang na gumawa ng sapat upang gawing tama ang mga bagay. Matapos ang mga pagpapatakbo ng pag-aayos, kung maayos ang lahat, sisimulan ng pagkilala ng iyong computer ang aparato ng hardware tulad ng dapat.
Dumaan sa mga hakbang na ito upang mapatakbo ang kinakailangang pag-scan gamit ang System File Checker:
- Una, kailangan mong ilabas ang menu ng Power User sa pamamagitan ng pag-right click sa icon ng Windows sa kaliwang sulok sa ibaba ng iyong display.
- Mula sa ipinakitang mga application at pagpipilian, dapat mong piliin ang Command Prompt (Admin).
- Maaaring kailanganin mong mag-click sa pindutan ng Oo sa dialog o window ng UAC - kung ang User Account Control ay magdadala ng isang prompt upang makakuha ng isang form ng kumpirmasyon para sa mataas na gawain ng paglulunsad ng programa.
Ang admin Command Prompt window ay ipapakita ngayon.
- Ngayon, kailangan mong isagawa ang sumusunod na utos sa pamamagitan ng pag-type muna nito at pagkatapos ay pindutin ang Enter button sa iyong keyboard:
sfc / scannow
Magsisimula na ang Windows ng mga paglilitis para sa pagpapatakbo ng pag-scan.
- Magagawa mong mabuti na obserbahan ang mga proseso. Sundin ang mga tagubilin sa screen kung saan naaangkop.
- Matapos matapos ang lahat na kinasasangkutan ng pag-scan, kailangan mong isara ang window ng Command Prompt at ilagay ang iba pang mga aktibong application.
- I-restart ang iyong computer.
- Ikonekta muli ang aparato ng hardware na pinaglaban mo upang makita kung makikilala ito ng maayos ng Windows sa oras na ito at gagana ito.
Patakbuhin ang isang pag-scan gamit ang tool na CHKDSK:
Ang tool na CHKDSK (Disk Check) ay ang utility-line utility na ginagamit upang suriin ang mga file system at drive para sa mga error, masamang sektor, at mga katulad na isyu na nagbabanta o nakakaapekto sa integridad ng mga disk. Maaari itong ma-access gamit ang mga utos na naisakatuparan sa Command Prompt. Mayroong isang magandang pagkakataon na ang mga pagkukulang ng hard drive ng iyong computer ay sanhi ng mga problemang nag-trigger sa Error 45.
Isinasaalang-alang namin ang inilarawan na posibilidad at naghahanap upang malutas ang mga bagay para sa kasong iyon ng error. Ang CHKDSK ay maaaring gumawa lamang ng sapat upang mapagana ang iyong hard drive na dapat gawin, na nangangahulugang ang iyong makina ay nagbibigay ng isang mas mahusay na kapaligiran kung saan ang mga pagkakataong makilala ng Windows ang mga nakakonektang hardware na aparato ay maging mas mataas.
Gawin ito:
- Mag-right click sa icon ng Windows sa kaliwang sulok sa ibaba ng screen ng iyong machine upang makita ang mga application at pagpipilian na bumubuo sa menu ng Power User.
- Mula sa mga item sa listahan, dapat mong piliin ang Command Prompt (Admin).
- Mag-click sa pindutan ng Oo sa dialog ng User Account Control o window - kung ang Windows ay magdadala ng isang prompt upang makakuha ng ilang uri ng kumpirmasyon para sa operasyon.
- Ipagpalagay na ang window ng Command Command Prompt ay nasa iyong screen na ngayon, kailangan mong i-type ang utos na ito sa larangan ng teksto doon:
chkdsk / f
- Pindutin ang pindutan ng Enter sa iyong keyboard upang pilitin ang iyong system na ipatupad ang code.
Ngayon, malamang na makakita ka ng isang mensahe na nagsasaad na ang Windows ay maaari lamang patakbuhin ang CHKDSK sa isang pag-reboot. Sasabihan ka rin na i-restart ang iyong computer.
- Kung handa ka nang i-reboot ang iyong PC, kailangan mong mag-type y sa patlang at pagkatapos ay pindutin ang Enter button upang patakbuhin ang code na ito.
Kung hindi man, kailangan mong iwanan ang window ng Command Prompt, i-save ang iyong trabaho, isara ang lahat ng mga app, at pagkatapos ay simulan ang proseso ng pag-reboot sa iyong sarili.
Kung maayos ang lahat, pagkatapos ng inirekumendang pag-reboot, lalabas ang Windows at awtomatikong magsisimulang mag-scan ng iyong hard drive. Dapat kang maging mapagpasensya at payagan ang CHKDSK na gumana ang mahika nito.
Matapos matapos ang lahat, kailangan mong i-boot ang iyong computer nang normal upang makapunta sa regular na kapaligiran sa operating system ng Windows. Pagkatapos ay kakailanganin mong ikonekta ang magulong aparato sa hardware at magpatakbo ng ilang mga pagsubok upang makita kung ang Error 45 ay naglalaro pa rin.
I-install muli ang driver para sa apektadong aparato sa hardware:
Dito, isinasaalang-alang namin ang posibilidad na ang driver para sa magulong aparato ay hindi gumana dahil may mali sa mga setting, pag-setup, o code nito. Kung totoo ang aming palagay, maaari mong ayusin ang mga bagay sa pamamagitan lamang ng pag-install muli ng driver.
Ang pagpapatakbo ng muling pag-install para sa mga driver ay isa sa pinakamabisang pamamaraang ginamit upang malutas ang mga problema sa pagmamaneho. Ang pagpapatakbo ng muling pag-install ay binubuo ng mga proseso ng pag-uninstall at pag-install, na nangangahulugang isang iba't ibang mga pagbabago ay sapilitan sa komposisyon ng driver.
Gayunpaman, ito ang mga tagubilin na dapat mong sundin upang muling mai-install ang driver:
- Buksan ang Device Manager app sa pamamagitan ng pag-right click sa icon ng Windows sa iyong desktop at pagkatapos ay piliin ang Device Manager mula sa listahan ng mga programa at pagpipilian.
- Sa sandaling lumitaw ang window ng Device Manager, kailangan mong dumaan sa mga kategorya ng aparato. Subukang gunitain ang kategorya kung saan nakalagay ang gusot na aparato.
- Ngayon, kailangan mong mag-click sa icon ng pagpapalawak para sa nauugnay na kategorya upang makita ang magulong aparato.
- Dito, dapat kang mag-click sa magulong aparato upang ma-highlight ito at pagkatapos ay mag-right click dito upang makita ang mga magagamit na pagpipilian.
- Mula sa ipinakitang listahan, dapat kang mag-click sa I-uninstall ang aparato.
Ang Windows ay dapat na ngayong ilabas ang dialog ng Uninstall o window ng window.
- Mag-click sa checkbox para Tanggalin ang driver software para sa aparatong ito (upang piliin ang parameter na ito).
- Mag-click sa pindutang I-uninstall upang magpatuloy.
Gagana ang Windows ngayon upang mapupuksa ang driver ng aparato sa pagtingin.
- Ngayon, dapat mong iwanan ang window ng Device Manager, isara ang iba pang mga aktibong window ng application, at pagkatapos ay i-restart ang iyong PC.
Darating ang Windows, maaabot ang katatagan, at pagkatapos ay mapagtanto na ang isang mahalagang driver ay nawawala. Kikilos ito pagkatapos upang hanapin at mai-install ang kinakailangang software ng driver.
Kung hindi man - kung ang mga bagay ay hindi napupunta sa inaasahan - kailangan mong ikonekta ang aparato ng hardware na apektado ng Error 45 pabalik sa iyong machine upang hayaang makita ito ng Windows.
Kung ang mga parehong isyu na tinukoy ng Error code 45 ay mananatili o kung hindi mo mai-install muli ang driver para sa apektadong aparato para sa anumang kadahilanan, kailangan mong i-update ang driver (tingnan ang susunod na pag-aayos sa ibaba).
I-update ang driver:
Minsan, ang pamamaraan ng muling pag-install para sa isang drayber ay nabigo upang gumawa ng sapat upang mapupuksa ang mga iregularidad o hindi pagkakapare-pareho na nagiging sanhi ng pagkasira ng driver. O marahil, ang drayber ay permanenteng nasira at hindi mailabas, na maaaring ipaliwanag kung bakit hindi naihatid ng operasyon ng muling pag-install ang kinakailangang mga resulta. Sa pagtatapos na ito, kailangan mong mag-install ng isang bagong driver para sa aparato.
Kapag nag-install ka ng isang bagong driver para sa isang aparato, ipinakilala mo ang mga sariwang setting, code, at pag-set up, na nangangahulugang ang mga kasalukuyang problema sa pagmamaneho ay naging isang nonfactor. Sa gayon, ang pamamaraan ng pag-update ng driver ay ang panghuli solusyon sa mga seryosong problema sa pagmamaneho. At ngayon, sasamantalahin mo ito upang maayos ang mga bagay.
Una, nais naming subukan mong mag-install ng isang bagong driver sa pamamagitan ng regular na pamamaraan ng pag-update na kinasasangkutan ng awtomatikong pagpapaandar ng driver (na-access mula sa Device Manager app). Ito ang mga tagubiling dapat mong sundin:
- Pindutin nang matagal ang pindutan ng logo ng Windows sa keyboard ng iyong PC at pagkatapos ay bigyan ang titik X key ng isang tap upang makita ang listahan ng menu ng Power User.
- Mag-click sa Device Manager.
- Dito rin, kailangan mong dumaan sa mga kategorya nang maingat, hanapin ang kategorya ng pabahay sa magulong aparato, at pagkatapos ay mag-click sa icon ng pagpapalawak.
- Ipagpalagay na nakikita ngayon ang magulong aparato, kailangan mong mag-click dito upang ma-highlight ito at pagkatapos ay mag-right click dito upang makita ang magagamit na menu ng konteksto.
- Mag-click sa Update driver.
Ang Windows ay dapat ngayong maglabas ng dialog ng Update driver upang tanungin ka kung paano mo nais pumunta tungkol sa pagpapatakbo ng pag-update ng driver.
- Ngayon, dapat kang mag-click sa unang pagpipilian, na karaniwang awtomatikong Paghahanap para sa na-update na software ng driver (o katulad na bagay).
Gagana ang iyong system ngayon upang hanapin ang kinakailangang software ng driver. Gagamitin nito ang iyong koneksyon sa internet upang mag-online at maghanap para sa mga bagong driver na inilabas para sa aparato na nakikita. Kung nakakita ito ng isang bagay, mai-download ito nito at magpatuloy na mai-install ito sa iyong pahintulot.
- Kung maayos ang lahat, matapos ang iyong computer sa pag-install ng bagong driver, kailangan mong isara ang lahat ng mga aktibong programa at pagkatapos ay i-restart ang iyong PC.
- Kapag ang Windows ay umakyat at umayos, kailangan mong subukan ang driver na apektado ng Error 45 upang kumpirmahing lahat ay mabuti na.
Kung hindi mo mai-update ang iyong driver dahil hindi nakakita ang Windows ng isang bagong bersyon ng driver, o kung mananatili ang mga isyu na tinukoy ng Error code 45, kailangan mong gawin ang gawain sa pag-update ng driver sa pamamagitan ng ibang pamamaraan. Para sa trabaho nang maaga, kakailanganin mo ang Auslogics Driver Updater, kaya baka gusto mong i-download at patakbuhin ang app na ito ngayon.
Hahawakan ng inirekumendang application ang lahat ng mga proseso ng pag-update ng driver sa iyong ngalan at matiyak na gagana ang lahat sa ngayon.Magsisimula muna ito ng isang pag-scan upang makilala ang mga sira, sira, luma o lipas na sa panahon, at hindi gumana na mga driver sa iyong computer. Matapos makolekta ang kinakailangang impormasyon sa mga hindi magandang driver, mag-i-online ito upang maghanap para sa mga kinakailangang driver.
Sa paglaon, magda-download at mai-install ang programa ng pinakabagong matatag na mga driver (inirekumenda ng mga bersyon ng driver ng tagagawa) bilang mga kapalit para sa mga hindi magagandang driver. Sa katunayan, ang iyong computer ay mapupunta sa mga driver sa mahusay na kondisyon para sa lahat ng mga bahagi nito, hindi bale ang driver lamang para sa magulong aparato sa hardware. Sa anumang kaso, matapos maabot ang mga proseso ng pag-install para sa mga bagong driver, kailangan mong i-restart ang iyong PC upang matapos ang mga bagay.
Sa sandaling ang Windows ay dumating up at maabot ang katatagan - na nangangahulugang kinuha ng iyong computer ang lahat ng mga pagbabago na nagreresulta mula sa pag-install ng mga bagong driver sa account - dapat mong subukang gamitin ang magulong aparato sa hardware upang makita kung paano ito gumagana ngayon.
Iba pang mga bagay na maaari mong subukang lutasin ang Error 45 sa isang Windows 10 PC
Kung mag-apply ka pa rin ng isang pag-aayos na sapat na gumagana upang gumana nang maayos ang aparato ng hardware (at hindi magdulot ng Error 45), kailangan mong bigyan ang mga solusyon sa aming huling listahan ng isang pagsubok:
Patakbuhin ang isang pag-scan gamit ang utility ng DISM:
Dito, nais naming gamitin mo ang utility na DISM (Paghahatid ng Larawan at Pamamahala ng Imahe) upang magpatakbo ng mga pagsusuri sa iyong mga file ng system, imahe ng Windows, at mga katulad na pakete sa pag-install. Tatanggalin o lutasin ng tool ang mga error at pagkakaiba. Kung ang Error 45 ay may kinalaman sa hindi magandang komposisyon ng mga mahalagang file ng system na ginamit ng iyong computer, kung gayon ang inirekumendang pamamaraan ay magiging perpektong pag-aayos.
Mag-download at mag-install ng mga update sa Windows:
Marahil, nahihirapan ang iyong computer na makilala ang aparato sa hardware na apektado ng Error code 45 at magsagawa ng mga kaayusan para sa pagpapatakbo nito dahil mag-download ka pa at mai-install ang ilang mga pag-update. Mahusay mong buksan ang application ng Mga Setting, pumunta sa menu ng Pag-update doon, at pagkatapos ay mag-click sa pindutang Suriin ang mga update. Sa isip, dapat mong i-download at i-install ang lahat ng mga update sa Windows na inilabas para sa iyong computer.
Lumikha ng isang bagong Windows account, mag-sign in sa iyong computer gamit ang bagong profile, at pagkatapos ay subukan ang aparato ng hardware.
Palitan ang magulong aparato sa hardware; gumamit ng isang alternatibong aparato.