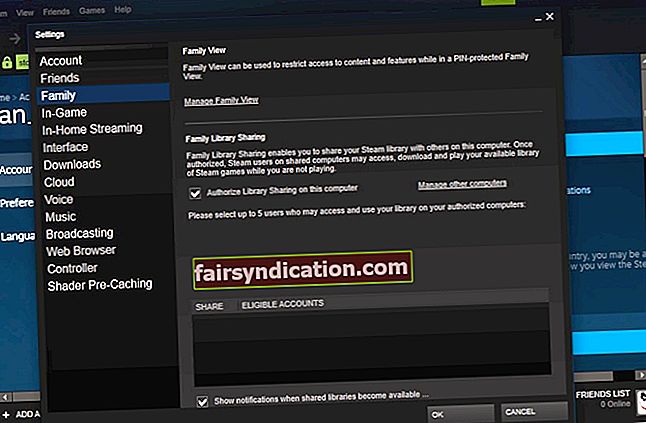Ang mga tao ay inilalapit nang magkasama kapag nagbahagi sila ng isang karaniwang interes o libangan. Kung manonood man ng palakasan, baking cake, o paggastos ng oras sa mga cafe, ang pagmamahal sa parehong bagay ay nagpapanatili ng pagkakabuklod ng mga pamilya at kaibigan. Kaya, kung gusto mo ng iyong mga kapatid o kaibigan ang mga video game, maaari mong tanungin, "Maaari ba akong magbahagi ng mga laro sa PC?" Kaya, kung gumagamit ka ng Steam desktop gaming client, malaya kang gawin ito.
Ipinaliwanag ang Pagbabahagi ng Steam Family Library
Ang mahusay na bagay tungkol sa tool na ito ay pinapayagan nito ang mga kaibigan at miyembro ng pamilya na gayahin ang isang nakabahaging gaming console. Nang walang karagdagang bayad, ang mga tao ay maaaring maglaro ng parehong mga laro, gamit ang isang tampok na tinatawag na Steam Family Library Sharing. Sa pamamagitan ng proseso ng pag-verify ng seguridad na dalawang-kadahilanan, maaari kang magbigay ng pag-access sa iyong mga kaibigan at pamilya, na pinapayagan silang makakuha ng kanilang sariling mga nakamit at mai-save ang kanilang pag-unlad sa Steam Cloud.
Maaari kang magbigay ng access sa iyong library ng Steam sa isang maximum ng limang mga account at sampung mga computer. Sa kabilang banda, dapat mong malaman na may mga laro na nangangailangan ng isang third-party key, subscription, o account. Ang mga larong ito ay hindi magagamit para sa Pagbabahagi ng Steam Family Library.
Kaya, handa ka na bang magsimulang maglaro? Patuloy na basahin ang artikulong ito upang malaman kung paano magbahagi ng mga laro sa Steam!
Paano magbahagi ng mga laro sa Steam sa Windows 10
Ang mga hakbang sa pagse-set up ng iyong tampok na Pagbabahagi ng Steam Family Library ay medyo madali. Sundin lamang ang aming mga tagubilin sa ibaba:
Unang Hakbang: Paganahin ang tampok na seguridad ng Steam Guard
Bago mo paganahin ang tampok na Pagbabahagi ng Family Library sa iyong Steam account, kailangan mo munang paganahin ang seguridad ng Steam Guard. Sa nasabing iyon, sundin ang mga tagubilin sa ibaba:
- Buksan ang iyong Steam account at isumite ang iyong mga detalye sa pag-login.
- Pumunta sa kaliwang sulok sa itaas at i-click ang Steam.
- Piliin ang Mga Setting.
- I-click ang Account, pagkatapos ay piliin ang Pamahalaan ang Security ng Steam Guard Account.
- Piliin ang alinman o pareho sa mga pagpipiliang ito sa pag-verify:
Kumuha ng mga Steam Guard code mula sa Steam app sa aking telepono
Kumuha ng mga code ng Steam Guard sa pamamagitan ng email
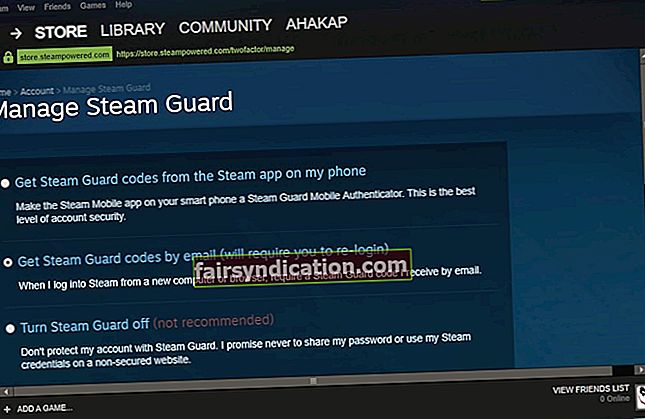
Dapat nitong paganahin ang tampok na seguridad ng Steam Guard. Ang susunod na hakbang ay upang paganahin ang tampok na Pagbabahagi ng Family Library sa iyong Steam account.
Pangalawang Hakbang: Pagbabahagi ng iyong mga laro sa Steam
Ang pag-aaral kung paano ibahagi ang mga laro sa Steam sa iyong mga kaibigan at pamilya ay simple. Sundin lamang ang mga hakbang sa ibaba:
- Sa Windows 10 PC ng iyong pamilya o kaibigan, mag-log in sa iyong Steam account.
- Pumunta sa kaliwang sulok sa itaas ng window at i-click ang Steam.
- I-click ang Mga Setting.
- Piliin ang Pamilya.
- Tiyaking nasuri ang kahon sa tabi ng Pahintulutan ang computer na ito (o Pahintulutan ang Pagbabahagi ng Library sa computer na ito).
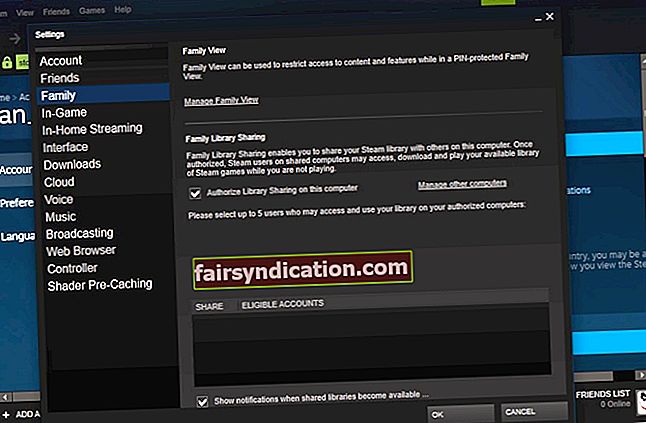
- I-save ang mga pagbabago sa pamamagitan ng pag-click sa OK.
- Mag-log out sa iyong Steam account.
- Sa sandaling mag-log ang iyong kaibigan o pamilya sa kanilang sariling account, dapat na makapaglaro sila ng mga larong ibinahagi mo.
Mahalagang tandaan na ang iyong sariling pag-unlad ng laro ay hindi makagambala kapag ibinabahagi mo ang iyong silid-aklatan sa ibang mga tao. Ang kanilang mga nakamit sa laro ay nai-save sa kanilang sariling account. Bukod dito, ang mga nakabahaging laro ay maaaring ma-access ng isang solong account nang paisa-isa. Kaya, kung pagmamay-ari mo ang laro at gusto mong i-play ito, bibigyan ng ibang minuto ang ibang mga tao na gumagamit nito upang mai-save ang kanilang pag-usad at umalis sa laro. Kung hindi man, mai-prompt sila na bilhin ang laro.
Paano hindi pagaganahin ang tampok na Pagbabahagi ng Steam Family Library
Kung sa ilang kadahilanan, nagpasya kang ihinto ang pagbabahagi ng iyong mga laro, magagawa mo ito sa pamamagitan ng pagsunod sa mga hakbang na ito:
- Mag-log in sa iyong Steam account.
- Pumunta sa kaliwang sulok sa itaas at i-click ang Steam.
- Piliin ang Mga Setting, pagkatapos ay i-click ang Pamilya.
- Alisin sa pagkakapili ang kahon sa tabi ng gumagamit na nais mong alisin mula sa tampok na pagbabahagi.
- I-save ang mga pagbabago sa pamamagitan ng pag-click sa OK.
Paano masulit ang iyong karanasan sa paglalaro ng Steam
Maraming magagandang dahilan kung bakit maraming tao ang pumili ng Windows 10 para sa kanilang mga Steam game. Patuloy na pinalalakas ng Microsoft ang gaming PC ng mga gumagamit sa operating system na ito sa pamamagitan ng pagpapakilala ng mga tampok tulad ng DirectX 12, Game Mode, at kahit isang libreng tool na nagtatala ng mga laro. Gayunpaman, bilang isang mamimili, kailangan mo ring gawin ang iyong bahagi upang matiyak na maaari mong i-maximize ang iyong karanasan sa paglalaro ng Steam. Tulad nito, naghanda kami ng ilang mga tip na makakatulong mapalakas ang pagganap ng iyong PC habang nilalaro mo ang iyong mga paboritong laro.
Tip 1: Pag-install ng pinakabagong patch
Paminsan-minsan, nakakaranas ang mga manlalaro ng mga bug sa kanilang mga laro sa Steam. Inaayos ng mga developer ng laro ang mga ito sa pamamagitan ng paglabas ng mga patch na maaaring i-download at mai-install ng mga gumagamit. Upang maiwasan ang mga lag, error, at pag-crash, dapat mong tiyakin na mayroon kang pinakabagong patch ng iyong mga laro. Bukod dito, dapat mong palaging i-update ang iyong Steam software.
Tip 2: Ina-update ang iyong mga driver ng graphics card
Kung hindi mo nais na magkaroon ng mga isyu habang naglalaro ng iyong mga paboritong laro sa Steam, dapat mong tiyakin na walang mga nawawala o hindi napapanahong mga driver sa iyong computer. Bukod dito, ito ay lalong mahalaga na panatilihing na-update ang iyong driver ng graphics card. Siyempre, maaari mo itong manu-manong gawin sa pamamagitan ng pagpunta sa website ng tagagawa at maghanap para sa pinakabagong at mga katugmang bersyon. Gayunpaman, inirerekumenda namin na i-automate ang proseso, gamit ang Auslogics Driver Updater.
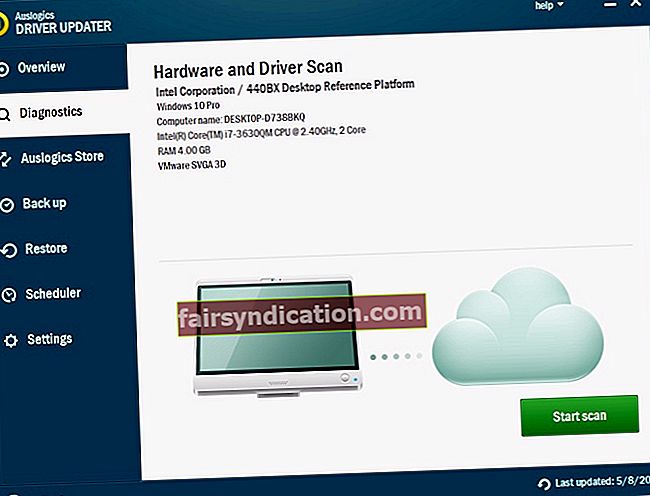
Ito ay nagkakahalaga ng pagpuna na maaari ka lamang maging sanhi ng mga error at pag-crash kapag na-install mo ang mga maling driver. Sa kabilang banda, kapag gumamit ka ng Auslogics Driver Updater, awtomatikong makikilala ng tool ang iyong system at mahahanap ang tamang mga driver na katugma sa iyong aparato at operating system. Sa isang pag-click lamang ng isang pindutan, maaari mong i-download at mai-install ang mga tamang driver ng graphics card para sa iyong PC.
Ang iyong pamamaraan ba ay gumagana para sa iyo?
Ipaalam sa amin sa mga komento sa ibaba!