'Isang error na kinikilala nang mabuti ay isang tagumpay na nagwagi'
Caroline L. Gascoigne
Harapin natin ito: kahit na ang iyong Windows 10 ay nangangailangan ng regular na pag-update upang pinakamahusay na gumana, mayroon itong isang 'espesyal na talento' para sa pagbuo ng mga isyu sa pag-update. Bilang isang patakaran, may posibilidad silang magpakita ng asul at lubos kang pagsisisihan sa araw na nagpasya kang yakapin ang pagbabago at pag-unlad.
Bakit lumilitaw ang pinag-uusapang notification?
Ang kilalang tao 'May Nakita na Posibleng Error sa Database ng Pag-update ng Windows' ang istorbo ay isang kaso: ang abisong ito ay nangangahulugang ang iyong system ay nagkakaroon ng mga isyu sa pag-update. Ang pangunahing problema ay, ang mga sanhi nito ay hindi limitado sa isang partikular na aksidente. Sa katunayan, ang katakut-takot na mensahe na ito ay maaaring mag-crop sa ilalim ng mga sumusunod na pangyayari:
- sinusubukan mong i-update ang iyong OS;
- nagamit mo ang mga nasabing pagpipilian tulad ng 'Pag-ayos ng Windows Update Database Corruption' o 'Pag-ayos ng mga bahagi ng Pag-update ng Windows';
- pinatakbo mo ang Windows Update Troubleshooter upang awtomatikong ayusin ang iyong mga isyu sa Pag-update sa Windows;
- sinusubukan mong i-install ang iyong mga pag-update nang manu-mano;
- ang ilang mga pagrerehistro sa loob ng iyong system ay masama.
Bagaman ang abiso sa itaas ay maaaring mukhang isang pauna sa isang malaking PC drama, hindi na kailangang mawalan ng pag-asa. Sa totoo lang, medyo maayos ang problema kung alam mo kung anong mga hakbang ang gagawin. Sa katunayan, madali mong maibabalik ang iyong mga update.
I-back up ang iyong mga file
Bago ka pumunta sa isang misyon ng pagsagip, masidhi naming pinapayuhan ka na i-secure ang iyong personal na mga file laban sa permanenteng pagkawala ng data. Malaya kang pumili ng alinman sa mga pagpipilian sa ibaba upang maiwasan ang mga pagkasira ng nerbiyos at pagkapunit ng buhok.
Upang magsimula sa, maaari kang lumikha ng isang point ng pagpapanumbalik ng system:
- Pindutin ang key ng logo ng Windows + S -> I-type ang 'ibalik' -> Lumikha ng isang point ng pagpapanumbalik
- Mga Katangian ng System -> Lumikha
- Ilarawan ang point ng pagpapanumbalik -> Lumikha
Maaari mong gamitin ang point ng pag-restore na ito upang ibalik ang iyong computer sa isang naunang pagsasaayos ng system:
- Simula -> Control Panel -> System at Security -> Kasaysayan ng File
- Pagbawi -> Buksan ang System Restore -> Susunod
- Piliin ang iyong point ng pag-restore -> Susunod -> Tapusin -> Oo
Bukod, magiging matalino kung nai-back up mo ang iyong pagpapatala:
- Windows logo key + R -> I-type ang 'regedit.exe' sa Run box-> Enter
- Registry Editor -> Piliin ang mga key at / o mga subkey na nais mong i-back up
- File -> I-export
- Piliin ang lokasyon para sa iyong backup file -> Bigyan ito ng isang pangalan -> I-save
Narito kung paano mo maibabalik ang iyong pagpapatala sa Windows kung may mali:
- Windows logo key + R -> I-type ang regedit.exe sa Run box-> Enter -> Registry Editor
- File -> I-import -> I-import ang Registry File -> Hanapin ang kinakailangang backup file -> Buksan
Maaari mo ring gamitin ang a cloud solution, tulad ng OneDrive, Google Drive, Yandex Drive, atbp., upang mai-back up ang iyong mga personal na file. Ang mga cloud drive ay madaling maunawaan at abot-kayang. At sa itaas ng iyon, pinapayagan ka nilang panatilihing naka-sync ang iyong mga file.
Mga portable na aparato ng imbakan, hal. ang mga flash drive, compact disks, panlabas na drive, atbp., ay mga solusyon na maingat ding isasaalang-alang: madali itong magamit at dalhin sa paligid, magkakaroon ng iba't ibang mga hugis at form, at medyo mura.
Bukod dito, maaari mong magamit ang Kasaysayan ng File pagpipilian upang maisagawa ang isang backup.
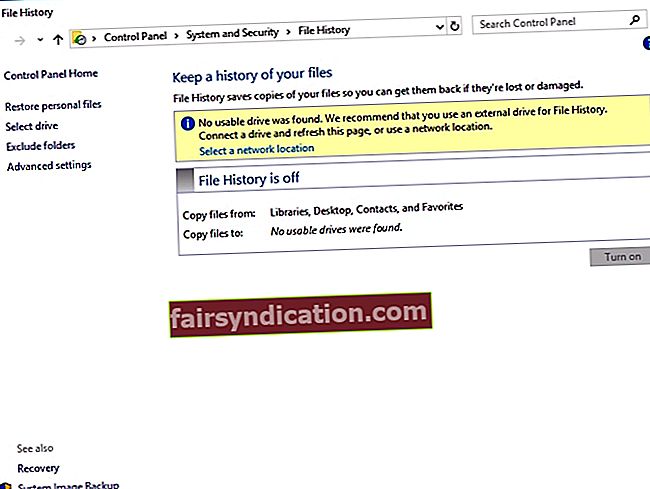
Una, dapat mong paganahin ang Kasaysayan ng File:
- Ikonekta ang isang panlabas na hard drive sa iyong PC
- Start menu -> Mga setting
- Update & Security -> Pag-backup
- I-back up gamit ang Kasaysayan ng File -> Magdagdag ng isang drive
- Piliin ang iyong panlabas na hard drive
- Ang opsyong "Awtomatikong i-back up ang aking mga file" ay lilitaw -> Awtomatiko itong magagamit
- Piliin ang Higit pang mga pagpipilian upang maiangkop ang iyong mga setting ng Kasaysayan ng File
Upang maibalik ang iyong mga file gamit ang Kasaysayan ng File:
- Ikonekta ang panlabas na hard drive sa iyong PC
- Start menu -> Mga setting
- Update & Security -> Pag-backup
- Piliin ang iyong panlabas na drive
- Higit pang mga pagpipilian -> Ibalik ang mga file mula sa isang kasalukuyang backup
- Piliin ang mga file at folder na nais mong ibalik -> Mag-click sa 'Ibalik'
Tulad ng para sa iba pang mga backup na pamamaraan, ang paggamit ng espesyal na software ay maaaring mukhang ang pinakamadaling paraan upang ma-secure ang iyong mahalagang data. Halimbawa, pinapayagan ka ng Auslogics BitReplica na ipasadya ang iyong mga pag-backup at panatilihin ang iyong data sa cloud upang ma-access mo ito mula sa alinman sa iyong mga aparato. Walang alalahanin tungkol sa iyong mga dokumento ngayon.
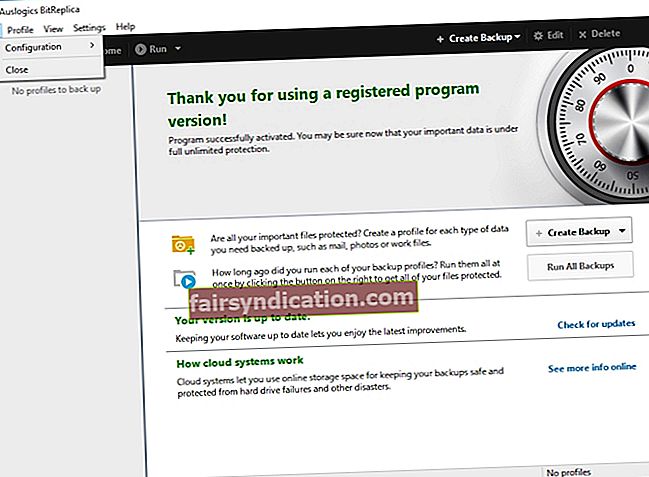
Kaya, kung sinunod mo ang aming payo, ang trahedyang ‘My files have lost’ ay tiyak na magbibigay sa iyo ng malawak na puwesto. Ngayon ay oras na upang malutas ang iyong mga isyu sa pag-update.
At narito ang aming 14 napatunayan na mga pag-aayos na 'Potensyal na Windows Update Database Error Detected':
- Gumamit ng Windows Troubleshooter sa Pag-update
- Patakbuhin ang System File Checker
- Gumamit ng tool na DISM
- Magsagawa ng isang Malinis na Boot
- Gumawa ng Paglilinis
- Gumamit ng System Restore
- I-scan ang Iyong PC para sa Malware
- I-update ang Iyong Mga Driver
- Patakbuhin ang isang Kumpletong System Checkup
- I-reset ang Mga Bahagi ng Pag-update ng Windows
- I-reset ang Catroot2 Folder
- Tanggalin ang Folder ng Pamamahagi ng Software
- Palitan ang pangalan ng SoftwareDistribution at Catroot2 Mga Folder
- I-reset ang Iyong PC
Sama-sama tayong tumulak sa kanila:
1. Gumamit ng Windows Update Troubleshooter
Kung hindi mo pa pinatakbo ang Windows Update Troubleshooter dahil ang error sa database ng Windows ay nadungisan ang iyong minamahal na system, huwag mag-atubiling gamitin ang tool na ito. Dumating ito bilang bahagi ng iyong Win 10 at mahusay sa pag-troubleshoot ng iba't ibang mga isyu sa pag-update.
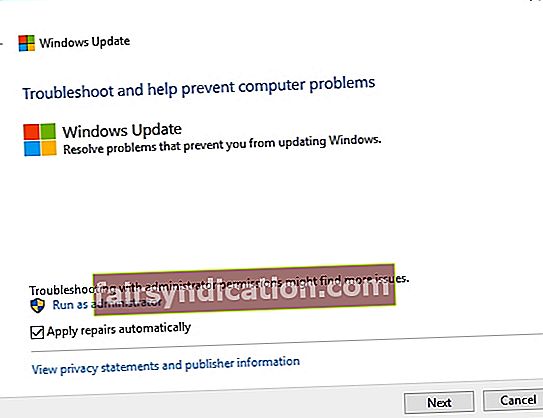
Upang patakbuhin ito, sundin ang mga tagubilin sa ibaba:
- Magsimula -> Control Panel -> Pag-troubleshoot
- System at Security -> Ayusin ang mga problema sa Windows Update -> Sundin ang mga prompt sa-screen

2. Patakbuhin ang System File Checker
Ang System File Checker (SFC) ay isang built-in na pagpipilian sa pag-troubleshoot na maaaring ayusin ang mga isyu na nauugnay sa sira o nawawalang mga file ng system. Inirerekumenda namin sa iyo na magpatakbo ng isang SFC scan upang maibalik ang iyong system sa tip-top na hugis.
Upang magpatakbo ng isang SFC scan, sundin ang mga hakbang na ito:
- Start -> Command Prompt -> Pag-right click dito -> Patakbuhin ito bilang isang administrator
- I-type ang sfc / scannow -> Hintaying makumpleto ang pag-scan -> I-reboot ang iyong PC
3. Gumamit ng tool na DISM
Ang Paghahatid ng Imahe at Paghahawak ng Imahe (DISM) ay isang tool na idinisenyo upang serbisyo at ayusin ang mga imahe ng Windows. Iniulat na nai-save ang araw para sa ilang mga gumagamit sa pamamagitan ng pag-aayos ng nakakainis na error sa database ng Windows sa kanilang mga PC. Kaya, bakit hindi subukan ang solusyon na ito?
Sundin ang mga hakbang na ito upang patakbuhin ang tool na DISM:
- Start -> Command Prompt -> Pag-right click dito -> Patakbuhin ito bilang isang administrator
- I-type ang mga utos sa ibaba:
DISM.exe / Online / Cleanup-image / scanhealth
DISM.exe / Online / Cleanup-image / Restorehealth
- Hintaying matapos ang pag-scan (Maaaring magtagal) -> I-reboot ang iyong PC
4. Magsagawa ng isang Malinis na Boot
Ang ilang mga app ay maaaring makagambala sa iyong Windows Update, na magiging sanhi ng hindi inaasahang 'Potensyal na Pag-update ng Database Error na Natukoy' na mag-pop up. Sa sitwasyong tulad nito, maaari mong subaybayan ang salarin sa pamamagitan ng pagsasagawa ng isang malinis na boot.
Narito kung paano mo magagawa iyon:
- Windows logo key + R -> I-type ang 'msconfig' (walang mga quote) sa Run box -> OK
- Pag-configure ng System -> Mga Serbisyo -> Suriin ang opsyong 'Itago ang lahat ng mga serbisyo ng Microsoft' -> Huwag paganahin ang lahat
- Startup -> Buksan ang Task Manager
- Huwag paganahin ang lahat ng iyong mga application sa Startup
- Pumunta ngayon sa Pag-configure ng System -> Ilapat -> OK
- I-restart ang iyong computer
- Suriin kung nalutas ang isyu sa database ng Windows
- Kung mayroon ito, kakailanganin mong huwag paganahin ang iyong mga startup app nang paisa-isa upang matukoy mo kung alin sa kanila ang may kasalanan sa lahat ng gulo na iyon
Naglalaman ang app ng walang malware at partikular na idinisenyo para sa problemang inilarawan sa artikulong ito. I-download lamang at patakbuhin ito sa iyong PC. libreng pag-download
Binuo ni Auslogics

Ang Auslogics ay isang sertipikadong Developer ng Microsoft® Silver Application. Kinumpirma ng Microsoft ang mataas na kadalubhasaan ng Auslogics sa pagbuo ng de-kalidad na software na nakakatugon sa lumalaking kahilingan ng mga gumagamit ng PC.
5. Gumawa ng Ilang Paglilinis
Iniulat ng ilang mga gumagamit na ang pagtanggal ng ilang mga file ay maaaring ayusin ang isyu ng error sa Windows database. Kaya, inaasahan natin ang pinakamahusay:
- Pumunta sa C: \ Windows \ SoftwareDistribution \ Download -> Tanggalin ang lahat ng mga file mula sa folder na ito
- Pumunta sa C: \ Windows \ SoftwareDistribution -> Hanapin ang file ng Download.old -> Tanggalin ito
6. Gumamit ng System Restore
Kung nasagasaan mo ang problema sa database ng Windows Update pagkatapos baguhin ang iyong mga setting ng system o pag-install ng mga update sa iyong PC, subukang gamitin ang tampok na System Restore. Kung pinagana ito sa iyong computer, maaari mong i-undo ang mga kamakailang pagbabago at ibalik ang iyong system sa mga halcyon na araw nito.
Upang gawin iyon, pumunta sa ganitong paraan:
- Simula -> Control Panel -> System at Security -> Kasaysayan ng File
- Pagbawi -> Buksan ang System Restore -> Susunod
- Piliin ang point ng pag-restore na nais mong balikan-> Susunod -> Tapusin -> Oo
7. I-scan ang iyong PC para sa Malware
Ang nakakahamak na software ay sa lahat ng paraan ang kaaway ng iyong PC. Ang mga mapanlinlang na programa na pumapasok sa iyong makina ay maaaring magdulot ng kaguluhan sa iyong system, kung saan, sa katunayan, ay nagsasangkot ng paggulo sa iyong Windows Update. Samakatuwid, kung magpapatuloy ang notification na 'Potensyal na Pag-update ng Database Error na Natukoy', malamang na ang iyong computer ay nahawahan ng malware. Upang pagalingin ito, dapat kang magpatakbo ng isang buong pag-scan ng system at puksain ang mga hindi kanais-nais na panghihimasok.
Sa kabutihang palad, mayroon kang ilang matatag na mga kaalyado upang manindigan para sa iyong system:
Windows Defender
Ang Windows Defender ay isang maaasahang tool ng Microsoft na laging handang magbigay sa iyo ng tulong. Maaari mo itong gamitin upang makita at labanan ang nakakahamak na software:
- Mga setting -> Update at Seguridad
- Windows Defender -> Buksan ang Windows Defender -> Buo
Ang iyong pangunahing solusyon sa seguridad
Kung pinagkakatiwalaan mo ang kaligtasan ng iyong PC sa isang third-party na antivirus, hayaan itong mag-swoop sa mga nakakahamak na kaaway. Ito ay ngayon o hindi, di ba?
Isang espesyal na tool laban sa malware
Walang lugar para sa malware sa iyong PC, buong hintuan. Nangangahulugan ito na ang iyong system ay nangangailangan ng proteksyon sa pader-sa-dingding, na hindi nangangahulugang isang madaling gawain upang maisagawa. Sa mga panahong ito ang malware ay tila nagkukubli sa bawat sulok, at ang iyong pangunahing solusyon sa seguridad ay maaaring makaligtaan lalo na ang mga mapanlinlang na banta. Iyon ang dahilan kung bakit masidhi naming pinapayuhan ka na patatagin ang iyong PC sa pamamagitan ng pagpapatakbo ng isang espesyal na tool na kontra-malware. Halimbawa, ang Auslogics Anti-Malware ay hindi mag-iiwan ng bato na ma-unturn upang matanggal ang lahat ng mga nakakahamak na nanghihimasok mula sa iyong system.
8. I-update ang Iyong Mga Driver
Ang mga masamang driver ay isang malaking problema sa iyong computer: maaari silang makapinsala sa iyong system at maging sanhi ng paggalaw ng iyong Windows Update. Samakatuwid, dapat mong panatilihing napapanahon ang iyong mga driver upang mapanatili ang baybayin sa pag-update.
At narito ang ilang maaasahang solusyon upang subukan:
Manu-manong pag-update
Ang tradisyon ng pag-update ng manu-mano ang mga driver ay malalim na nakaugat sa kasaysayan at nagsimula pa noong una. Ang pamamaraang ito ay medyo prangka: pumunta sa mga website ng iyong mga vendor, i-download ang pinakabagong mga driver para sa iyong mga aparato, at i-install ang mga ito sa iyong PC. Walang alinlangan, ito ay isang mahusay na paraan upang gawin ang mga bagay sa iyong sariling mga kamay. Ngunit tandaan na nagsasangkot ito ng maraming manu-manong trabaho at tumatagal ng kaunting oras upang makumpleto.
Tagapamahala ng aparato
Kung humihingi ka ng tulong para sa pakikitungo sa iyong mga driver, maaaring makatulong sa iyo ang Device Manager.
Upang magamit ang tool na ito sa iyong kalamangan, pumunta sa:
- Win + X -> Device Manager -> Piliin ang iyong aparatong Bluetooth
- Mag-right click dito -> Piliin ang I-update ang driver
Update ng Driver
Hindi mahalaga kung anong mga modelo ng aparato ang mayroon ka, kailangan mong gumawa ng isang pag-click lamang upang makuha ang pinakabagong mga driver na na-download at na-install sa iyong PC. Sa katunayan, ginagawang madali ng Auslogics Driver Updater ang mga bagay.
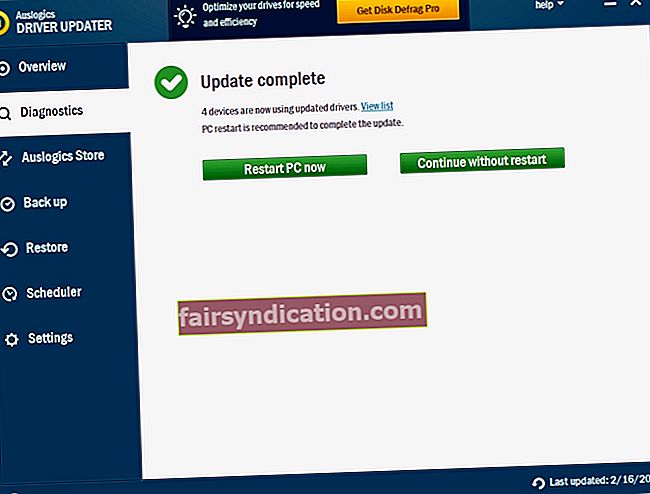
9. Patakbuhin ang isang Kumpletong System Checkup
Ang mga isyu sa pag-update sa Windows 10 ay may maraming mga sanhi. Kabilang sa mga ito ay:
- Basura ng PC;
- hindi optimal na mga setting ng system;
- mga sira na susi at di-wastong mga entry sa Windows Registry;
- maramihang mga isyu sa pagbawas ng bilis.
Kung nais mong gumana nang maayos ang iyong Windows Update, dapat mong panatilihing malaya ang iyong system mula sa mga spoiler na nabanggit sa itaas. Naturally, nasa sa iyo na magpasya kung aling landas ng pagkilos ang pipiliin: maaari mong ayusin ang mga isyung pinag-uusapan nang mag-isa o gumamit ng isang espesyal na tool, hal. Auslogics BoostSpeed, upang maingat na masuri ang iyong system at maayos na maiayos.
10. I-reset ang Mga Bahagi ng Pag-update ng Windows
Ang isa pang pag-aayos para sa isyu na 'Potensyal na Pag-update ng Database Error na Detected' ay nagpapahiwatig ng pag-reset ng mga bahagi ng Pag-update ng Windows.
Narito kung paano mo ito maisasagawa:
- Windows logo key + R -> I-type ang 'cmd' (walang mga quote) -> Ipasok
- Mag-right click sa iyong Command Prompt-> Right-click dito -> Patakbuhin bilang Administrator
- I-type ang mga sumusunod na utos, pagpindot sa Enter pagkatapos ng bawat isa sa kanila, upang ihinto ang ilang mga serbisyo sa pag-update ng Windows:
net stop bits
net stop wuauserv
net stop appidsvc
net stop cryptsvc
- I-type ngayon ang sumusunod na utos upang tanggalin ang qmgr * .dat files:
Del “% ALLUSERSPROemium% \ Application Data \ Microsoft \ Network \ Downloader \ qmgr * .dat” -> Pagkatapos ay pindutin ang Enter upang tanggalin ang qmgr * .dat files
- I-type ang 'cd / d% windir% \ system32' (walang mga quote) at pindutin ang Enter
- I-type ang sumusunod, pagpindot sa Enter pagkatapos ng bawat utos, upang muling irehistro ang mga BITS file at ang mga Windows Update file:
regsvr32.exe atl.dll
regsvr32.exe urlmon.dll
regsvr32.exe mshtml.dll
regsvr32.exe shdocvw.dll
regsvr32.exe browseui.dll
regsvr32.exe jscript.dll
regsvr32.exe vbscript.dll
regsvr32.exe scrrun.dll
regsvr32.exe msxml.dll
regsvr32.exe msxml3.dll
regsvr32.exe msxml6.dll
regsvr32.exe actxprxy.dll
regsvr32.exe softpub.dll
regsvr32.exe wintrust.dll
regsvr32.exe dssenh.dll
regsvr32.exe rsaenh.dll
regsvr32.exe gpkcsp.dll
regsvr32.exe sccbase.dll
regsvr32.exe slbcsp.dll
regsvr32.exe cryptdlg.dll
regsvr32.exe oleaut32.dll
regsvr32.exe ole32.dll
regsvr32.exe shell32.dll
regsvr32.exe initpki.dll
regsvr32.exe wuapi.dll
regsvr32.exe wuaueng.dll
regsvr32.exe wuaueng1.dll
regsvr32.exe wucltui.dll
regsvr32.exe wups.dll
regsvr32.exe wups2.dll
regsvr32.exe wuweb.dll
regsvr32.exe qmgr.dll
regsvr32.exe qmgrprxy.dll
regsvr32.exe wucltux.dll
regsvr32.exe muweb.dll
regsvr32.exe wuwebv.dll
- Ngayon buksan ang iyong Registry Editor at hanapin ang key HKEY_LOCAL_MACHINE \ KOMPONENTO -> Pag-right click sa mga KOMPONENS>> Tanggalin ang PendingXmlIdentifier, NextQueueEntryIndex, at AdvancedInstallersNeedResolving -> I-reboot ang iyong PC
- Patakbuhin ang iyong Command Prompt bilang isang administrator -> I-type ang ‘netsh winsock reset’ (nang walang mga quote) -> Pindutin ang Enter upang i-reset ang iyong Winsock
- I-reset ang iyong mga setting ng proxy sa pamamagitan ng pag-type ng 'netsh winhttp reset proxy' (nang walang mga quote) -> Pagkatapos ay pindutin ang Enter
- Ngayon ay maaari mong i-restart ang serbisyo ng BITS. I-type lamang ang mga utos sa ibaba. Tandaan na pindutin ang Enter pagkatapos ng bawat isa:
net start bits
net start wuauserv
net start appidsvc
net start cryptsvc
- I-download ang pinakabagong Windows Update Agent mula sa website ng Suporta ng Microsoft -> I-install ito sa iyong PC
- I-reboot ang iyong computer
11. I-reset ang Catroot2 Folder
Kung ang lahat ng mga pag-aayos sa itaas ay hindi nagawang magamit, subukang i-reset ang iyong Catroot2 folder - maaari nitong tapusin ang pinag-uusapan na kahirapan.
Narito kung paano mo mai-reset ang folder ng Catroot2:
- Windows logo key + R -> I-type ang 'cmd' (walang mga quote) -> Ipasok
- Mag-right click sa iyong Command Prompt-> Right-click dito -> Patakbuhin bilang Administrator
- I-type ang mga sumusunod na utos. Tandaan na pindutin ang Enter pagkatapos ng bawat isa:
net stop cryptsvc
md% systemroot% \ system32 \ catroot2.old
xcopy% systemroot% \ system32 \ catroot2% systemroot% \ system32 \ catroot2.old / s
- Tanggalin ang lahat mula sa folder ng Catroot2
- Ngayon i-type ang 'net start cryptsvc' (walang mga quote) sa iyong window ng Command Prompt
Simulan ang iyong Windows Update upang makita kung nalutas ang isyu.
12. Tanggalin ang Folder ng Pamamahagi ng Software
Kung nabigo ang Windows Update na gumana nang maayos sa iyong PC, ang pagtanggal sa folder ng SoftwareDistribution ay maaaring maging solusyon sa problema.
Upang matanggal ang folder ng SoftwareDistribution, isagawa ang sumusunod na maniobra:
- Windows logo key + R -> I-type ang 'cmd' (walang mga quote) -> Ipasok
- Mag-right click sa iyong Command Prompt -> Pag-right click dito -> Patakbuhin bilang Administrator
- Uri:
net stop wuauserv
net stop bits
- Pumunta sa folder na C: \ Windows \ SoftwareDistribution at tanggalin ang mga nilalaman nito
I-restart ang iyong PC at suriin kung ang Update sa Windows ay OK na ngayon.
13. Palitan ang pangalan ng SoftwareDistribution at Catroot2 Mga Folder
Kung nagkakaproblema ka sa pag-download at pag-install ng mga update sa Windows 10, maaaring kailanganin mong palitan ang pangalan ng mga folder ng SoftwareDistribution at Catroot2.
Magagawa mo iyan sa pamamagitan ng paggawa ng mga hakbang sa ibaba:
- Windows logo key + R -> I-type ang 'cmd' (walang mga quote) -> Ipasok
- Mag-right click sa iyong Command Prompt-> Right-click dito -> Patakbuhin bilang Administrator
- Itigil ang mga sumusunod na serbisyo (MSI Installer, Cryptographic, BITS, Windows Update) sa pamamagitan ng pag-type ng mga utos sa ibaba, pagpindot sa Enter pagkatapos ng bawat isa:
Net stop wuauserv
Net stop cryptSvc
Mga bit stop net
Net stop msiserver
- Upang palitan ang pangalan ng mga folder ng SoftwareDistribution at Catroot2, i-type ang mga utos na ito, pagpindot sa Enter pagkatapos ng bawat isa:
Ren C: \ Windows \ SoftwareDistribution SoftwareDistribution.old
Ren C: \ Windows \ System32 \ catroot2 Catroot2.old
14. I-reset ang Iyong PC
Minsan kung ano ang kailangang makuha ng iyong system sa hamon na 'Update Database Error' ay isang bagong pagsisimula. Sa kabutihang palad, madali mong maihahatid ito nang hindi nawawala ang iyong personal na mga file.
Kaya, upang mai-reset ang iyong PC, gawin ang mga sumusunod na hakbang:
Mga setting -> I-update at seguridad -> I-reset ang PC na ito -> Magsimula
Maaari kang pumili doon ng isa sa mga sumusunod na pagpipilian:
- Panatilihin ang iyong mga file
- Tanggalin lahat
- Ibalik ang mga setting ng pabrika
Tulad ng nakikita mo, pinapayagan ka ng unang pagpipilian na huwag maghiwalay sa iyong mahalagang data, at kailangan mo pa ring magpaalam sa mga app at driver na na-install mo nang mag-isa at iyong pinasadyang mga setting. Ang opsyong 'Tanggalin ang lahat' ay muling mai-install ang iyong Windows 10 at ganap na linisin ang iyong drive. Maaari mo ring ibalik ang iyong mga setting ng pabrika kung pinapayagan na burahin ang iyong mga file at bumalik sa bersyon ng Windows na kasama ng iyong PC.
15. Gumamit ng isang awtomatikong pamamaraan
Maaari ka ring makakuha ng isang solusyon sa software na binuo ng Auslogics upang i-troubleshoot ang isyung inilarawan sa artikulong ito. Hindi ito naglalaman ng malware, ito ay ganap na libre at ligtas.
Inaasahan namin na nagawa mong muling makuha ang iyong mga update.
Mayroon ka bang mga ideya o katanungan tungkol sa isyung ito?
Inaasahan namin ang iyong mga komento!









