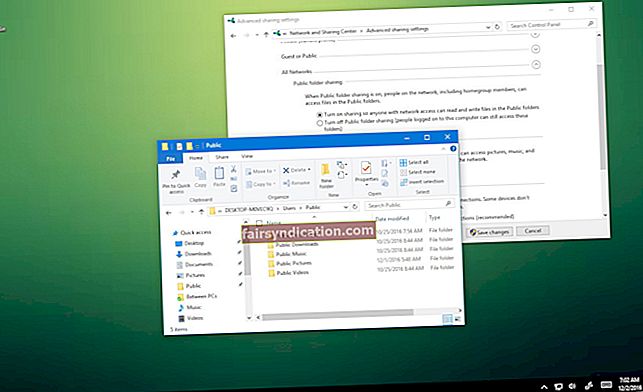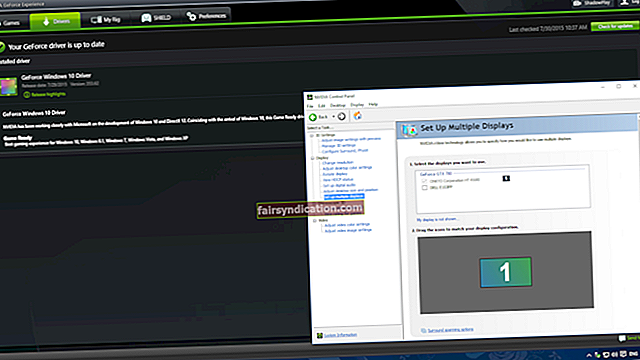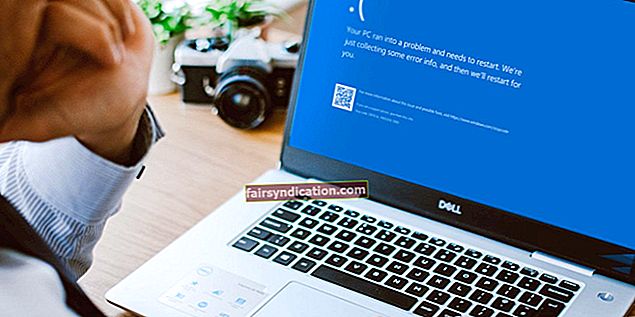Isa sa mga magagaling na bagay tungkol sa Windows 10 ay nag-aalok ito ng iba't ibang mga pagpipilian sa kakayahang mai-access na ginagawang medyo madali ang buhay ng gumagamit. Kabilang sa mga tampok na madaling-access na ito ay ang Visual Feedback. Ipinapakita nito sa iyo na ang iyong ugnay ay nakilala sa tuwing na-tap mo ang touchscreen ng iyong aparato. Ang tampok na ito ay kapaki-pakinabang para sa mga naghahatid ng mga pagtatanghal sa mas malaking monitor o mga screen. Pinapayagan ng Visual Feedback ang madla na sundin ang nagtatanghal sa isang mas mahusay na paraan.
Kung nais mong malaman kung paano gamitin ang tampok, nasisiyahan ka na natagpuan mo ang artikulong ito. Sa post na ito, tuturuan ka namin kung paano i-on ang Touch Visual Feedback sa Windows 10. Magbabahagi din kami ng ilang mga tip sa kung paano mo ito maaaring ipasadya at gawin itong mas nakikita.
Paano Ipakita ang Visual na Feedback Sa Paikot ng Mga Touch point sa Windows 10
Mayroong tatlong paraan na maaari mong i-on ang tampok na visual na feedback sa iyong aparato. Ipapakita namin ang mga pamamaraan mula sa pinakamadali hanggang sa pinaka kumplikado.
Paraan 1: Gamit ang Mga Setting App
- Ilunsad ang app na Mga Setting sa pamamagitan ng pagpindot sa Windows Key + I sa iyong keyboard.
- Kapag ang window ng Mga Setting ay bukas, piliin ang Dali ng Pag-access.
- Sa menu ng kaliwang pane, i-click ang Cursor & Pointer.
- Lumipat sa kanang pane, pagkatapos ay pumunta sa seksyong Baguhin ang Touch Touch.
- Sa ilalim ng opsyong nagsasabing, "Ipakita ang visual na feedback sa paligid ng mga touch point kapag hinawakan ko ang screen," makakakita ka ng isang switch. I-toggle ito sa posisyon na On.
Kapag tapos ka na, isara ang app na Mga Setting, pagkatapos ay i-restart ang iyong PC. Suriin kung maaari mo na ngayong makita ang visual feedback para sa mga touch point.
Paraan 2: Sa pamamagitan ng Control Panel
- Pumunta sa iyong taskbar, pagkatapos ay i-click ang icon ng Paghahanap.
- I-type ang "Control Panel" (walang mga quote), pagkatapos ay piliin ang Control Panel mula sa mga resulta.
- I-click ang drop-down na listahan sa tabi ng View By, pagkatapos ay piliin ang Maliit na Mga Icon.
- Piliin ang Panulat at Pindutin.
- Tiyaking nasa Touch tab ka, pagkatapos ay piliin ang opsyong ‘Ipakita ang visual na feedback kapag hinahawakan ang screen.
Matapos sundin ang mga hakbang na ito, isara ang Control Panel at i-reboot ang iyong computer upang makita kung ang visual feedback para sa mga touch point ay naroroon.
Paraan 3: Paggamit ng Registry Editor
Bago ka magpatuloy, dapat mong malaman na hahawak ka na ng isang sensitibong database. Kung nakagawa ka ng anumang mga pagkakamali habang nag-a-tweak sa pagpapatala, maaari kang magdulot ng malubhang pinsala sa iyong system. Tulad ng naturan, inirerekumenda lamang namin ang pamamaraang ito para sa mga advanced na gumagamit ng PC. Sa kabilang banda, kung hindi ka kumpiyansa sa iyong mga kasanayan sa tech, pinakamahusay na manatili ka sa Mga Paraan 1 at 2.
- Pindutin ang Windows Key + R sa iyong keyboard upang ilunsad ang Run dialog box.
- Sa loob ng dialog box ng Run, i-type ang "regedit" (walang mga quote), pagkatapos ay i-click ang OK.
- Mag-click sa Oo sa window ng User Account Control.
- Kapag ang Registry Editor ay naka-up na, mag-navigate sa landas na ito:
HKEY_CURRENT_USER \ Control Panel \ Mga Cursor
- Pumunta sa kanang pane, pagkatapos ay hanapin ang ContactVisualization DWORD.
- Mag-right click sa entry, pagkatapos ay piliin ang Baguhin mula sa menu ng konteksto.
- I-click ang kahon ng Halaga ng Data, pagkatapos ay baguhin ito sa 1.
- I-save ang pagbabagong nagawa sa pamamagitan ng pag-click sa OK.
- Ngayon, hanapin ang GestureVisualization DWORD, pagkatapos ay i-right click ito.
- Piliin ang Baguhin at palitan ang Data ng Halaga sa 31.
- Mag-click sa OK upang magpatuloy.
Paano Gumawa ng Visual Feedback para sa Mga Touch Points na mas madidilim at Mas Malaki
Kung sa tingin mo na ang touch feedback ay hindi sapat na nakikita, mayroon kang pagpipilian upang gawin itong mas madidilim at mas malaki sa Windows 10. Upang magawa ito, kailangan mong sundin ang mga hakbang sa ibaba:
- Pumunta sa iyong taskbar, pagkatapos ay mag-right click sa icon ng Windows.
- Piliin ang Mga setting mula sa menu.
- Kapag ang window ng Mga Setting ay nakabukas, piliin ang Dali ng Pag-access.
- Sa menu ng kaliwang pane, i-click ang Cursor & Pointer.
- Lumipat sa kanang pane at pumunta sa seksyong Baguhin ang Touch Feedback.
- Tiyaking napili ang opsyong ‘Gawin ang visual na feedback para sa mga point na madidilim at mas malaki’.
Matapos sundin ang mga hakbang na ito, i-restart ang iyong PC at suriin kung gumagana ang tampok. Mahalaga rin na tandaan na maaari mong ipasadya ang touch feedback gamit ang Registry Editor. Narito ang mga hakbang:
- Sa iyong keyboard, pindutin ang Windows Key + S upang buksan ang Search box.
- Sa loob ng kahon sa Paghahanap, i-type ang "Registry Editor" (walang mga quote), pagkatapos ay piliin ang Registry Editor mula sa mga resulta.
- Kung na-prompt na magbigay ng pahintulot sa app, i-click ang Oo.
- Sa Registry Editor, mag-navigate sa landas na ito:
HKEY_CURRENT_USER \ Control Panel \ Mga Cursor
- Pumunta sa kanang pane, pagkatapos ay hanapin ang ContactVisualization DWORD.
- Itakda ang data ng halaga ng entry sa 2.
- Mag-click sa OK upang mai-save ang mga pagbabagong nagawa, pagkatapos isara ang Registry Editor.
I-restart ang iyong computer upang makita kung gumagana ang na-customize na tampok.
Ngayon, kung may pagkaantala sa touch feedback, malamang na nakakaranas ka ng mga isyu sa pagganap sa iyong computer. Sa kasong ito, kailangan mong i-optimize ang iyong PC upang matiyak na ang lahat ay tatakbo nang maayos. Ang pinakamahusay na paraan upang magawa ito ay sa pamamagitan ng paggamit ng isang pinagkakatiwalaang tool tulad ng Auslogics BoostSpeed. Ang utility na ito ay may isang malakas na module ng paglilinis na maaaring ligtas na maalis ang lahat ng mga uri ng basura sa PC.
Tandaan na ang mga hindi kinakailangang file tulad ng mga lumang puntos ng pag-restore, cache ng system, at mga lumang file ng log ay maaaring mag-ipon, na nakakaapekto sa pagganap ng iyong computer. Ang mga junk file na ito ay maaaring sakupin ang mahalagang disk space at maging sanhi ng mas mahabang oras ng pagtugon para sa iyong system. Sa kabutihang palad, maaari mong mapupuksa ang mga file na ito nang mahusay at maginhawa, gamit ang advanced na tampok na paglilinis ng BoostSpeed.
Sa BoostSpeed, maaari mong alisin ang mga hindi wastong entry at sira na mga susi mula sa pagpapatala nang hindi nagdulot ng pinsala sa anumang mahalaga. Tulad ng naturan, magagawa mong ibalik ang katatagan ng system at ayusin ang mga karaniwang sanhi ng mga glitches at pag-crash. Ano pa, ang BoostSpeed ay maaaring mag-tweak ng mga hindi optimal na setting ng system, na pinapayagan ang karamihan sa mga proseso at pagpapatakbo na pumunta sa isang mas mabilis na tulin. Masisiyahan ka pa sa idinagdag na awtomatikong memorya at processor manager, na tinitiyak na ang maximum na mapagkukunan ay inilalaan sa mga aktibong programa. Sa sandaling nagamit mo ang BoostSpeed, masisiyahan ka sa tuloy-tuloy na maayos na pagganap sa iyong PC, lalo na kapag ginagamit mo ang tampok na feedback ng touch.
Mayroon bang iba pang mga tampok sa kakayahang mai-access na nais mong i-highlight namin sa aming mga post?
Gusto naming makarinig mula sa iyo! Ibahagi ang iyong mga katanungan sa mga puna sa ibaba.