'Pagkilos at reaksyon, paglubog at pag-agos, pagsubok at error, pagbabago -
ito ang ritmo ng pamumuhay '
Bruce Barton
Walang alinlangan, ang Windows 10 ay maingat na na-patch at pinakintab, ngunit ang ilan sa mga tampok nito ay nag-iiwan ng maraming nais: halimbawa, ang Windows Update ay mahina pa rin at madaling kapitan ng error. Ang Windows Update Error 0x80073712 ay isang malinaw na halimbawa nito: ang isyu na pinag-uusapan ay isang pangkaraniwang pag-aalala para sa mga nais na panatilihing napapanahon ang kanilang Win 10.
Ang error code 0x80073712 ay nangangahulugang ang ilang mga file na kinakailangan ng iyong Windows Update ay nawawala o sira. Ang magandang balita ay, ang problemang pinag-uusapan ay hindi nagpapahiwatig na ang iyong mahalagang OS ay tiyak na mapapahamak sa pagwawalang-kilos at bunga ng pagkabulok. Ang Windows Update Error 80073712 ay ganap na malulutas: sa katunayan, upang mapupuksa ito, hindi mo kailangan ng higit sa kaunting pagpapasiya at mga napatunayan na pag-aayos sa ibaba.
Pumunta ang lahat ng mga system:
1. I-scan ang iyong PC para sa Malware
Una at pinakamahalaga, ibukod natin ang mga isyu sa malware, dahil madalas silang sisihin para sa patuloy na mga error sa Windows Update. Sa nasabing iyon, inirerekumenda namin sa iyo na gamitin ang iyong third-party na antivirus software o ang built-in na tool ng Windows Defender upang magpatakbo ng isang buong pag-scan ng system.
Narito kung paano gamitin ang Windows Defender sa Windows 10 para sa hangaring ito:
- Magsimula -> Mga setting -> Update at Seguridad -> Windows Defender
- Buksan ang Windows Defender -> Piliin ang Buong pagpipilian
Bukod dito, dapat mong malaman na ang mga solusyon sa itaas ay hindi sapat upang mapanatili ang iyong system na 100% ligtas at ligtas. Sa pag-iisip na ito, magdagdag ng dagdag na layer ng proteksyon. Halimbawa, isaalang-alang ang paggamit ng Auslogics Anti-Malware: ang intuitive at maaasahang tool na ito ay lilipulin ang lahat ng mga uri ng mga nakakahamak na entity at makakatulong upang mapanatili ang mapusok na software.
2. Patakbuhin ang Troubleshooter sa Pag-update ng Windows
Pangalawa, dapat mong gamitin ang Windows Update Troubleshooter. Ang built-in na solusyon sa Microsoft na ito ay idinisenyo upang awtomatikong hanapin at ayusin ang mga isyu sa pag-update sa iyong OS.
Narito kung paano mo tatakbo ang tool na ito sa Windows 10:
- Pindutin ang Windows logo key at X nang sabay -> Mag-click sa Control Panel
- Piliin ang Kategoryang -> Pumili ng Malalaki o Maliit na mga icon
- Piliin ang Pag-troubleshoot -> Sa kaliwang pane, mag-click sa Tingnan ang lahat
- Hanapin ang Update sa Windows -> Piliin ito -> Magbubukas ang Troubleshooter sa Windows -> Sundin ang mga prompt sa screen upang malutas ang iyong problema
- I-restart ang iyong PC para sa mga pagbabago na magkakabisa at tingnan kung maaari mong gamitin ang Windows Update ngayon
3. Patakbuhin ang DISM at SFC Tools upang ayusin ang iyong System Files
Kung ang mga solusyon sa itaas ay hindi nagawang magamit, ang iyong mga Windows file ay maaaring nasira o nawawala. Kaya, ang susunod na lohikal na hakbang ay upang patakbuhin ang solusyon sa Pag-depensa ng Imaheng Paghahatid at Pamamahala (DISM) at pagkatapos ay magamit ang System File Checker (SFC).
Maaari mong gawin iyon sa Windows 10 sa pamamagitan ng paggawa ng mga sumusunod na hakbang:
- Pindutin ang Windows logo key + S upang buksan ang Paghahanap -> I-type ang CMD dito.
- Piliin ang Command Prompt mula sa listahan -> Mag-right click dito at piliin na patakbuhin ito bilang administrator upang buksan ang isang nakataas na prompt ng utos.
- Maaaring hilingin sa iyo para sa kumpirmasyon o mga kredensyal ng iyong administrator -> Ibigay ang lahat ng kinakailangan upang magpatuloy.
- I-type ang 'DISM.exe / Online / Cleanup-image / Restorehealth' (walang mga quote) sa iyong prompt ng utos at pindutin ang Enter -> Ang pag-scan ay maaaring magtagal, kaya maging mapagpasensya -> Napupunta nang hindi sinasabi na hindi mo dapat ipalaglag ang proseso.
- Ngayon ay oras na upang magamit ang tool ng System File Checker: i-input ang utos na 'sfc / scannow' (walang mga quote) at pindutin ang Enter -> Maghintay hanggang makuha mo ang buong linaw upang magpatuloy
- Makakatanggap ka ng isang ulat sa pag-scan -> Depende sa mensahe, gumawa ng naaangkop na pagkilos.
Naglalaman ang app ng walang malware at partikular na idinisenyo para sa problemang inilarawan sa artikulong ito. I-download lamang at patakbuhin ito sa iyong PC. libreng pag-download
Binuo ni Auslogics

Ang Auslogics ay isang sertipikadong Developer ng Microsoft® Silver Application. Kinumpirma ng Microsoft ang mataas na kadalubhasaan ng Auslogics sa pagbuo ng de-kalidad na software na nakakatugon sa lumalaking kahilingan ng mga gumagamit ng PC.
4. Palitan ang pangalan ng folder ng Pamamahagi ng Software
Ito ay isa pang naiulat na mabisang pag-aayos para sa Windows Update Error 0x80073712. Upang maisagawa ang trick, gamitin ang gabay sa ibaba:
- Buksan ang iyong nakataas na prompt ng utos (tingnan ang nakaraang pamamaraan upang malaman kung paano)
- Ipasok ang mga utos na ito, pagpindot sa Enter pagkatapos ng bawat isa:
net stop wuauserv
net stop cryptSvc
net stop bits
net stop msiserver
palitan ang pangalan ng c: \ windows \ SoftwareDistribution softwaredistribution.old
net start wuauserv
net start cryptSvc
net start bits
net start msiserver
labasan
- I-restart ang PC at suriin kung nawala na ang iyong problema.
5. I-restart ang mga serbisyo sa Pag-update ng Windows
Walang swerte sa ngayon? Huwag mag-alala, dahil ang pag-restart ng iyong mga serbisyo sa Windows Update ay maaaring makatulong:
- Pindutin ang Windows logo key at R nang sabay-sabay upang buksan ang Run -> Input services.msc -> Pagkatapos ay pindutin ang Enter.
- Maghanap para sa serbisyo sa Pag-update ng Windows -> Suriin ang katayuan nito.
- Kung hindi ito ipinahiwatig, mag-right click sa serbisyo at piliin ang Simulan upang pilitin ang pagsisimula ng iyong Windows Update.
- Kung nakakita ka ng isang error, hanapin ang opsyong Uri ng Startup at itakda ito sa Awtomatiko.
- Ngayon dapat mong i-reboot ang iyong computer at tingnan kung ang iyong Windows Update ay OK.
6. I-reset ang iyong mga bahagi sa Pag-update ng Windows
Ang punto ay, ang ilan sa iyong mga bahagi sa Pag-update ng Windows ay maaaring nagkakaroon ng mga isyu. Nangangahulugan ito na dapat mong i-reset ang mga ito nang manu-mano upang mapupuksa ang nakakainis na error sa pag-update sa 0x80073712:
- Buksan ang iyong nakataas na prompt ng utos at i-input ang mga sumusunod na utos. Tiyaking pindutin ang Enter pagkatapos ng bawat isa:
net stop bits
net stop wuauserv
net stop appidsvc
net stop cryptsvc
Del “% ALLUSERSPROemium% \ Data ng Application \ Microsoft \ Network \ Downloader \ qmgr * .dat”
cd / d% windir% \ system32
regsvr32.exe atl.dll
regsvr32.exe urlmon.dll
regsvr32.exe mshtml.dll
regsvr32.exe shdocvw.dll
regsvr32.exe browseui.dll
regsvr32.exe jscript.dll
regsvr32.exe vbscript.dll
regsvr32.exe scrrun.dll
regsvr32.exe msxml.dll
regsvr32.exe msxml3.dll
regsvr32.exe msxml6.dll
regsvr32.exe actxprxy.dll
regsvr32.exe softpub.dll
regsvr32.exe wintrust.dll
regsvr32.exe dssenh.dll
regsvr32.exe rsaenh.dll
regsvr32.exe gpkcsp.dll
regsvr32.exe sccbase.dll
regsvr32.exe slbcsp.dll
regsvr32.exe cryptdlg.dll
regsvr32.exe oleaut32.dll
regsvr32.exe ole32.dll
regsvr32.exe shell32.dll
regsvr32.exe initpki.dll
regsvr32.exe wuapi.dll
regsvr32.exe wuaueng.dll
regsvr32.exe wuaueng1.dll
regsvr32.exe wucltui.dll
regsvr32.exe wups.dll
regsvr32.exe wups2.dll
regsvr32.exe wuweb.dll
regsvr32.exe qmgr.dll
regsvr32.exe qmgrprxy.dll
regsvr32.exe wucltux.dll
regsvr32.exe muweb.dll
regsvr32.exe wuwebv.dll
netsh winsock reset
netsh winhttp reset proxy
net start bits
net start wuauserv
net start appidsvc
net start cryptsvc
- Isara ang iyong prompt ng utos at pumunta sa website ng Suporta ng Microsoft. I-download ang pinakabagong ahente ng Windows Update mula doon at i-install ito sa iyong computer, kasunod sa mga on-screen na senyas. Panghuli, i-restart ang iyong PC at tingnan kung ang pamamaraan na ito ay gumagana para sa iyo.
7. Ayusin ang iyong mga isyu sa pagpapatala
Kung nakatagpo ka pa rin ng error code 0x80073712 sa iyong Windows 10, dapat mong isaalang-alang ang pagsuri sa pagpapatala - maaaring ito ay masama o nasira, kaya maaaring kailanganin mong baguhin ito. Hindi namin inirerekumenda na gawin mo iyon nang manu-mano, dahil kahit na ang isang maling lugar na kuwit o liham ay maaaring pumatay sa iyong system. Malinaw na, kailangan mo ng isang mapagkakatiwalaang tool upang umasa sa pagsasaalang-alang na ito, at ang 100% libreng Auslogics Registry Cleaner ay handa na bigyan ka ng tulong nitong kamay. Mababalik nito ang iyong pagpapatala sa ilang oras nang hindi tumatakbo ang peligro na mapinsala ang iyong Windows. Ang kaligtasan ng iyong PC ay dapat na laging mauna, buong hihinto.
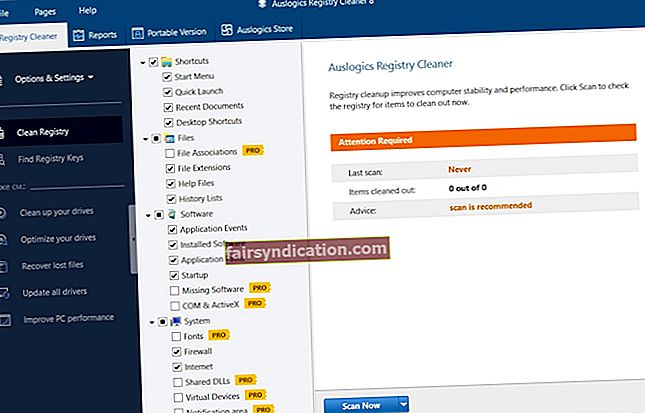
8. Gumamit ng isang espesyal na tool upang malutas ang isyung ito
Mag-download ng isang software na binuo ng Auslogics upang i-troubleshoot ang problema nang walang labis na pagsisikap. Ito ay ligtas at matalinong solusyon.
Ang iyong Windows Update ay dapat na gumana nang maayos ngayon.
Nakatulong ba ang aming mga tip upang malutas ang iyong isyu?
Ang iyong mga puna ay lubos na pinahahalagahan.









