Ang pag-on ng isang bagong pahina ay maaaring maging nakakapresko para sa sinuman. Lumipat man ito sa isang bagong bahay, pagbabago ng trabaho, o kahit na subukan ang isang libangan, ang pagsisimula ng isang bagay ay maaaring magdala ng mga sariwang eksena sa iyong pang-araw-araw na pamumuhay. Sa kabilang banda, gugustuhin mo pa ring tiyakin na sinusubukan mo lang ang mga bagong bagay sa katamtaman. Pagkatapos ng lahat, ang labis sa anumang bagay ay hindi malusog.
Ang pareho ay totoo para sa iyong computer. Kung sa tingin mo gumaganap ito ng mas mabagal kaysa sa dati, nais mong i-reboot ito upang bigyan ang mga file ng system at programa ng bagong pagsisimula. Gayunpaman, paano kung awtomatikong mag-restart ang iyong computer nang walang anumang babala? Ano ang dapat mong gawin kung mukhang natigil ito sa isang reboot loop? Kaya, ang unang bagay na dapat mong gawin ay manatiling kalmado at basahin ang aming gabay. Sa artikulong ito, ituturo namin sa iyo kung paano ayusin ang computer na patuloy na restart.
P.S. Kung hindi mo nais na basahin ang buong artikulo, maaari mo lamang panoorin ang isang maikling video na nagpapakita ng mabilis na pag-aayos dito:
 Mag-download ng Auslogics Software ng libreng utility: //bit.ly/2z28lyJ Mag-subscribe
Mag-download ng Auslogics Software ng libreng utility: //bit.ly/2z28lyJ Mag-subscribe
Mga kadahilanan kung bakit hindi mapigil ang pag-restart ng iyong computer
Maraming mga kadahilanan sa likod ng problemang ito. Maaari itong isang resulta ng iba't ibang mga isyu, kabilang ang mga masirang driver, sira ng hardware, at impeksyon sa malware, bukod sa iba pa. Maaari itong maging mahirap upang matukoy nang eksakto kung ano ang nagpapanatili sa iyong computer sa isang reboot loop. Gayunpaman, maraming mga gumagamit ang nag-ulat na ang isyu ay nangyari pagkatapos na mai-install nila ang isang pag-update sa Windows 10. Dahil ang error na ito ay karaniwang, marami ring mga paraan upang ayusin ito. Sa nasabing iyon, nakalista kami sa ibaba ng ilang mga solusyon na makakatulong sa iyong ayusin ang pag-reboot ng loop sa Windows 10.
Paraan 1: Hindi pinapagana ang awtomatikong pag-restart
Kung nais mong ayusin ang walang katapusang loop ng pag-reboot pagkatapos ng pag-update ng Windows 10, ang unang bagay na dapat mong gawin ay huwag paganahin ang awtomatikong tampok na pag-restart. Papayagan ka nitong pansamantalang ihinto ang computer mula sa pag-restart. Sa ganitong paraan, maaari mong mahusay na subukan ang iba pang mga pamamaraan na permanenteng malulutas ang problema. Narito ang mga hakbang:
- Buksan ang iyong computer.
- Bago lumabas ang logo ng Windows, pindutin nang matagal ang F8 key. Dapat itong ilabas ang menu ng boot.
- Piliin ang Safe Mode.
- I-boot ang iyong computer sa pamamagitan ng Safe Mode, pagkatapos ay pindutin ang Windows Key + R.
- Sa run dialog, i-type ang “sysdm.cpl” (walang mga quote), pagkatapos ay i-click ang OK.
- Pumunta sa tab na Advanced.
- Sa ilalim ng seksyon ng Startup at Recovery, i-click ang pindutan ng Mga Setting.
- Mahahanap mo ang pagpipiliang Awtomatikong I-restart sa ilalim ng pagkabigo ng System. Alisin sa pagkakapili ito kung nasuri ito. Tandaan na ang kahon sa tabi ng "Sumulat ng isang kaganapan sa log ng system" ay dapat mapili. Ang tampok na ito ay nagtatala ng mga problemang nagaganap sa iyong system.
- I-save ang mga pagbabago sa pamamagitan ng pag-click sa OK.
Tulad ng nabanggit namin, pansamantala lamang nitong maaayos ang pag-reboot ng loop sa Windows 10. Dahil dito, inirerekumenda naming magpatuloy ka sa pamamaraang nakalista sa ibaba.
Mabilis na solusyon Upang mabilis na malutas «Computer na patuloy na restart» isyu, gumamit ng isang ligtas na tool na LIBRE na binuo ng koponan ng mga dalubhasa ng Auslogics.Naglalaman ang app ng walang malware at partikular na idinisenyo para sa problemang inilarawan sa artikulong ito. I-download lamang at patakbuhin ito sa iyong PC. libreng pag-download
Binuo ni Auslogics

Ang Auslogics ay isang sertipikadong Developer ng Microsoft® Silver Application. Kinumpirma ng Microsoft ang mataas na kadalubhasaan ng Auslogics sa pagbuo ng de-kalidad na software na nakakatugon sa lumalaking kahilingan ng mga gumagamit ng PC.
Paraan 2: Pagtanggal ng hindi magagandang mga file sa pagpapatala
Bago mo sundin ang aming mga tagubilin, kailangan mong maging buong kumpiyansa na makakumpleto mo ang proseso nang hindi nagkakamali. Tandaan na ang Windows Registry ay isang sensitibong database. Kahit na ang maling paglalagay ng isang kuwit ay maaaring maging sanhi ng mga pinsala sa iyong computer! Tulad ng naturan, iminumungkahi namin na pumili ka para sa isang isang-click na solusyon tulad ng Auslogics Registry Cleaner. Ang freeware na ito ay awtomatikong naghahanap ng mga duplicate o nasirang mga file sa pagpapatala. Sa isang pag-click ng isang pindutan, maaari mong ayusin ang walang katapusang loop ng pag-reboot pagkatapos ng pag-update ng Windows 10.
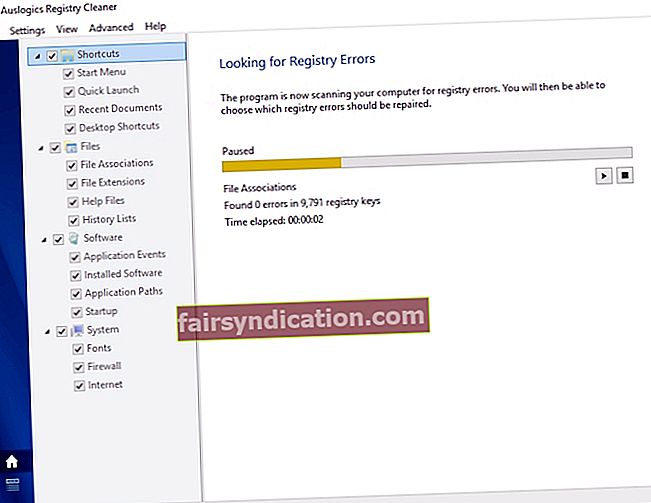
Sa kabilang banda, kung mas gusto mong gawin ito nang manu-mano, maaari mong sundin ang mga hakbang sa ibaba:
- I-click ang icon ng Paghahanap.
- Mag-type sa "regedit" (walang mga quote), pagkatapos ay pindutin ang Enter.
- Mag-navigate sa landas na ito: HKEY_LOCAL_MACHINE \ SOFTWARE \ Microsoft \ Windows NT \ CurrentVersion \ ProfileList
- Bago ka gumawa ng anumang mga pagbabago, tiyaking lumikha ka muna ng isang backup ng iyong pagpapatala. Tinitiyak nito na madali mong maa-undo ang anumang mga pagkakamali na maaaring magawa.
- Mag-browse sa pamamagitan ng mga ProfileList ID at mag-ingat para sa mga may ProfileImagePath. Kung may makita ka, tanggalin ito.
- Lumabas sa Registry Editor.
- I-restart ang iyong computer at suriin kung ang problema ay naayos na.
Paraan 3: Ina-update ang iyong mga driver
Kapag ang iyong mga driver ay hindi napapanahon, posible para sa iyong computer na makaalis sa isang reboot loop. Ito ay dahil ang iyong mga aparato ay hindi magagawang makipag-usap nang maayos sa iyong system. Tulad ng naturan, mahalagang suriin kung napapanahon ang iyong mga driver. Maaari mong gawin ito nang manu-mano o gumamit ng isang isang-click na tool tulad ng Auslogics Driver Updater.
Kung pipiliin mong manu-manong i-update ang iyong mga driver, kailangan mong italaga ang isang makabuluhang oras. Kailangan mong pumunta sa website ng gumawa at suriin ang mga installer ng driver upang makuha ang mga tamang bersyon para sa iyong computer. Hindi na kailangang sabihin, maaari itong gumugol ng oras. Ito ang dahilan kung bakit hinihikayat namin kayo na gumamit ng Auslogics Driver Updater. Ang tool na ito ay awtomatikong makita ang iyong system at maghanap para sa mga katugmang driver. Sa isang pag-click ng isang pindutan, maaari mong i-update ang iyong mga driver sa kanilang pinakabagong mga bersyon na inirerekumenda ng tagagawa.

Paraan 4: Sinusuri ang mga isyu sa hardware
Sa ilang mga kaso, maaaring magpatuloy sa pag-restart ang isang computer dahil sa may sira na hardware. Inilista namin ang ilan sa mga posibleng isyu sa hardware na dapat mong suriin:
RAM
Ang problema ay maaaring magmula sa iyong Random Access Memory (RAM). Suriin ang RAM at ang kalagayan ng puwang. Alisin ang RAM mula sa puwang at maingat na linisin silang pareho. Ipasok muli ang RAM, pagkatapos suriin kung aayusin nito ang problema.
CPU
Ang sobrang pag-init ay maaari ding makaalis sa iyong computer sa isang reboot loop. Tulad ng naturan, kailangan mong suriin kung gumagana nang maayos ang iyong CPU. Mahusay na alisin ang alikabok mula sa iyong CPU, tinitiyak na ang fan at ang mga nakapalibot na lugar ay malinis. Pagkatapos nito, buksan ang iyong computer at suriin ang isyu ay nalutas.
Mga Panlabas na Device
I-unplug ang lahat ng iyong mga panlabas na aparato. Pagkatapos nito, i-on ang iyong computer at suriin kung wala na ito sa isang reboot loop. Kung ang iyong unit ay gumagana nang maayos ngayon, dapat mayroong isang mali sa isa sa iyong mga panlabas na aparato. Maaari mong makilala ang eksakto kung alin ito sa pamamagitan ng pag-plug sa kanila nang paisa-isa. Tiyaking i-restart mo ang iyong computer pagkatapos ng bawat aparato upang matukoy kung alin ang sanhi ng isyu.
Paraan 5: Pag-scan para sa mga virus o malware
Posibleng ang iyong computer ay nahawahan ng isang virus o malware - na ang dahilan kung bakit ito patuloy na restart. Maaari kang magpatakbo ng isang kumpletong pag-scan ng virus sa pamamagitan ng paggamit ng Windows Defender. Sa kabilang banda, kung nais mo ng isang mas komprehensibong pagsusuri ng virus / malware, maaari mong gamitin ang pinakamataas na security software tulad ng Auslogics Anti-Malware. Susuriin nito ang iyong system at Registry at maghanap para sa mga nakakahamak na item. Matapos hayaan ang tool na mapupuksa ang mga virus at malware, maaari mong i-restart ang iyong computer upang makita kung nalutas ang problema.
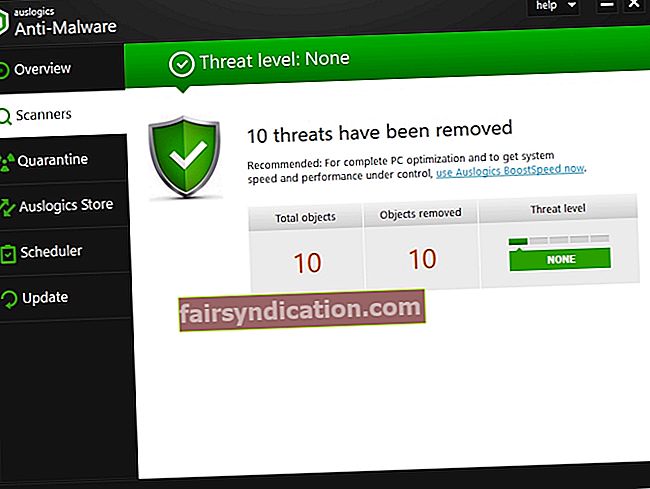
kung nais mong protektahan ang iyong browser laban sa mga banta sa online, tiyak na dapat mong simulan ang tool na Proteksyon ng Browser sa iyong PC. Mapapaniwala sa iyo na ang iyong PC at personal na data ay protektado.
Maaari ka bang magmungkahi ng iba pang mga paraan upang ayusin ang isyung ito?
Huwag mag-atubiling ibahagi ang iyong mga ideya sa pamamagitan ng pagbibigay ng puna sa ibaba!









