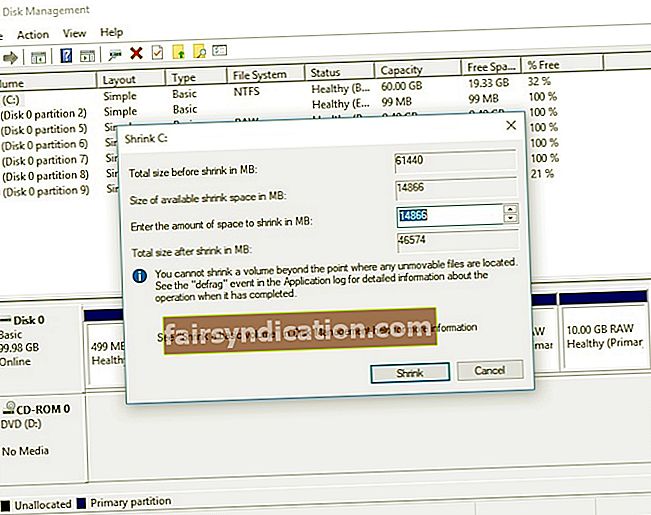Kung miyembro ka ng Windows Insider Program, may pribilehiyo kang subukan ang maagang pag-preview ng mga build ng Windows 10. Pinapayagan ka ng pagsali sa program na ito na subukan ang mga paparating na pagbabago at tampok bago mailabas ang mga ito sa pangkalahatang publiko. Gayunpaman, dahil karaniwang gumagamit ka ng hindi natapos na software, posible na makatagpo ka ng maraming mga isyu.
Maaari kang magkaroon ng ilang mga problema, kabilang ang:
- Isang hindi matagumpay na pag-upgrade na maaaring makasira sa iyong kasalukuyang pag-set up ng system
- Mga bug na maaaring makaapekto sa iyong mga programa at aplikasyon
- Mga tampok na hindi pa binuo na maaaring hindi gumana nang maayos
Siyempre, maaari mong palaging mag-opt upang magamit ang isang ekstrang computer upang subukan ang preview ng pagbuo ng Windows 10. Gayunpaman, kung wala kang isa, maaari mong i-upgrade ang Win 7 sa dual boot Win 10. Ang pangunahing bentahe ng pag-setup ng dual-boot ito ay nagbibigay-daan sa iyo upang magpatakbo ng dalawang magkakaibang mga operating system sa isang solong PC. Bukod dito, hindi makakaapekto ang mga system sa pagsasaayos ng pag-install ng bawat isa. Nangangahulugan din ito na kahit na ang isang programa ay hindi tugma sa isa sa mga system, maaari pa rin itong tumakbo sa iyong computer. Dahil gagamit ka ng isang solusyon sa virtualization, wala kang mga paghihigpit sa hardware.
Sa artikulong ito, tuturuan ka namin kung paano mag-boot ng Windows 7 at 10, maingat na gabayan ka sa mga hakbang. Sa pamamagitan ng pagsunod sa aming mga tagubilin, magagawa mong patakbuhin ang bersyon ng pagsubok ng Windows 10 nang hindi ginugulo ang iyong Windows 7 system.
Bago ang anupaman ...
Tulad ng nabanggit namin, maaari mo lamang subukan ang pagbuo ng preview ng Windows 10 kung ikaw ay kasapi ng Microsoft's Insider Program. Kaya, ang unang bagay na kailangan mong gawin ay sumali sa program na iyon upang mai-download ang ISO file ng preview ng pagbuo. Tiyaking pipiliin mo ang bersyon na katugma sa iyong processor (32-bit o 64-bit). Kailangan mo ring lumikha ng isang bootable USB flash drive o DVD.
Bago ka magpatuloy, huwag kalimutang lumikha ng isang backup. Hindi ito dapat maging isang kumplikadong pamamaraan at tinitiyak nito na magkakaroon ka ng isang netong pangkaligtasan kung sakaling may mali. Maaari mo ring gawing mas maayos ang proseso ng pag-install sa pamamagitan ng pag-update ng iyong mga driver. Magagawa mo ito nang manu-mano, ngunit iminumungkahi namin na i-automate ang proseso, gamit ang Auslogics Driver Updater. Sa isang pag-click ng isang pindutan, maaari mong i-update ang lahat ng iyong mga driver sa pinakabagong mga bersyon na inirerekumenda ng tagagawa.
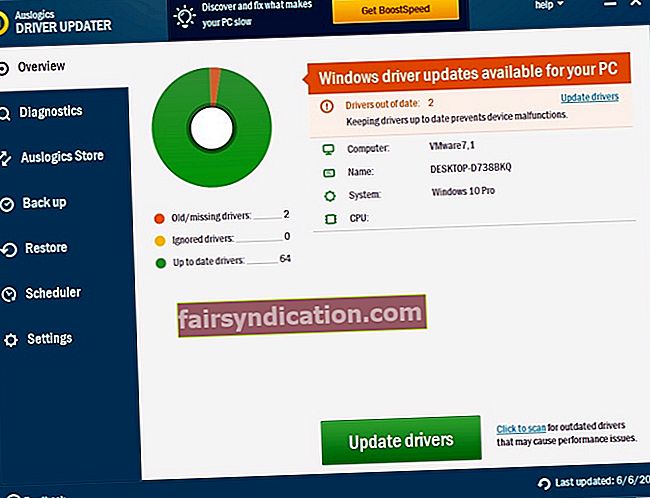
Paano i-dual boot ang Windows 7 at 10?
Kung nais mong i-upgrade ang Win 7 sa dual boot Win 10, kailangan mong dumaan sa tatlong yugto:
- Lumilikha ng isang bagong pagkahati
- Pagbabago ng priyoridad ng boot
- Pag-install ng Windows 10 Preview build
Maingat na sundin ang aming mga tagubilin sa ibaba upang simulang gamitin ang Windows 7 at Windows 10 Preview sa iyong computer. Ito ay nagkakahalaga ng pagpuna na ang ilan sa mga hakbang ay maaaring maging nakakalito. Kaya, tiyaking nabasa mo at sinusunod ang mga ito nang may pag-iingat.
Phase 1: Lumilikha ng isang bagong pagkahati
Bago mo mai-install ang Windows 10 Preview build, kailangan mong lumikha ng isang bagong pagkahati. Matapos likhain ang iyong bootable USB flash drive, kailangan mo lamang sundin ang mga hakbang sa ibaba:
- Sa iyong keyboard, pindutin ang Windows Key + R. Ito ay dapat buksan ang run dialog box.
- I-type ang "diskmgmt.msc" (walang mga quote), pagkatapos ay pindutin ang Enter.
- Kapag ang Pamamahala ng Disk ay naka-up na, pag-urong ng ilang partisyon ng hard drive. Kailangan mong hanapin ang isa na naglalaman ng mas maraming libreng puwang. Mag-right click sa pagkahati, pagkatapos ay piliin ang Paliitin ang Dami mula sa menu.
- Pumunta sa seksyong 'Ipasok ang dami ng puwang upang pag-urong sa MB' na seksyon, pagkatapos ay i-type ang iyong nais na laki para sa bagong pagkahati.
- Siguraduhing isulat mo ang laki ng bagong pagkahati. Kakailanganin mo ito sa proseso.
- Pindutin ang button na Paliitin.
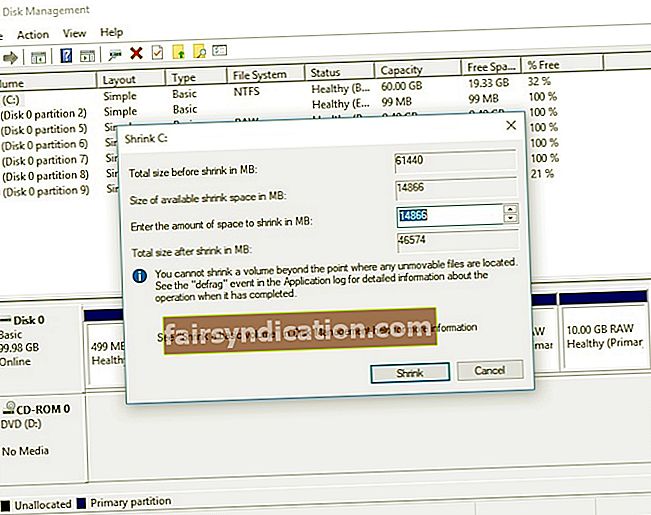
- Mag-right click sa seksyong 'Hindi naalis na espasyo', pagkatapos ay piliin ang Bagong Simpleng Dami.
- Gumamit ng isang NTFS file system upang lumikha ng isang bagong pagkahati.
- Kapag natapos mo na ang proseso, lumabas sa Pamamahala ng Disk, pagkatapos ay i-restart ang iyong computer.
Phase 2: Pagbabago ng priyoridad ng boot
- I-restart ang iyong computer.
- Habang ang iyong PC ay nag-boot, patuloy na pindutin ang Tanggalin, Esc, o isa sa mga F key upang ipasok ang BIOS.
Tandaan: Kung hindi mo matukoy ang naaangkop na susi, kumunsulta lamang sa iyong manual na motherboard.
- Kapag nasa loob ka na ng BIOS, itakda ang iyong bootable USB drive o DVD bilang unang boot device. Upang magawa ito, sundin ang mga tagubilin sa iyong manwal ng motherboard.
- Tiyaking nai-save mo ang mga pagbabagong nagawa mo lang.
Phase 3: Pag-install ng Windows 10 Preview build
- Ipasok ang iyong Windows 10 DVD o bootable USB flash drive sa iyong computer.
- Makakakita ka ng isang mensahe na nagsasabing, "Pindutin ang anumang key upang mag-boot mula sa isang USB." Simulan ang proseso ng pagsisimula sa pamamagitan ng pagpindot sa anumang key.
- I-click ang Susunod, pagkatapos ay piliin ang I-install Ngayon.
- Sundin ang mga tagubilin sa screen. Makakakita ka ng isang window na may mensahe na, "Aling uri ng pag-install ang gusto mo?" Piliin ang 'Pasadya: Mag-install lamang ng Windows (advanced)'.
- Ang hakbang na ito ay medyo kumplikado. Kaya, tiyaking maingat mong sinusunod ang mga tagubilin. Gamitin ang tool sa Pamamahala ng Disk upang mapili ang drive na iyong nilikha. Tandaan na ang mga drive ay hindi minarkahan ng mga titik. Kaya, kailangan mong maging maingat upang maiwasan ang pag-o-overtake sa iyong Windows 7. Maaari mong matukoy kung alin ang kamakailang nilikha na pagkahati sa pamamagitan ng pagsuri sa laki. Ang iyong bagong nilikha na pagkahati ay walang mga file. Kaya, magkakaroon ito ng parehong halaga ng kabuuang puwang at libreng puwang.
- Kapag napili mo ang pagkahati, i-click ang Susunod upang simulan ang proseso ng pag-set up.
- Matapos makumpleto ang proseso ng pag-set up, magkakaroon ka na ng kakayahang pumili sa pagitan ng Windows 7 at Windows 10 Preview tuwing na-boot mo ang iyong computer.
Nais mo bang makakuha ng higit pang mga tip tungkol sa mga pag-setup ng dual-boot?
Gusto naming marinig ang iyong mga saloobin sa mga komento sa ibaba!