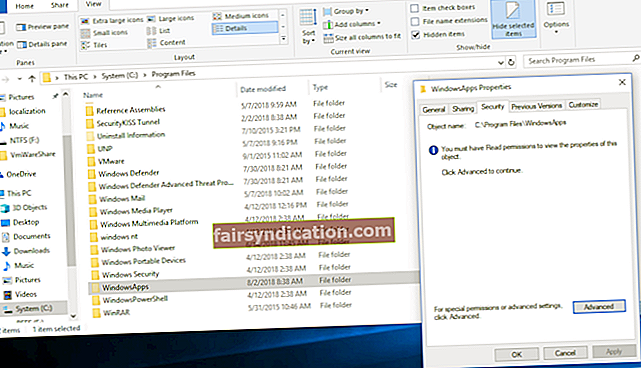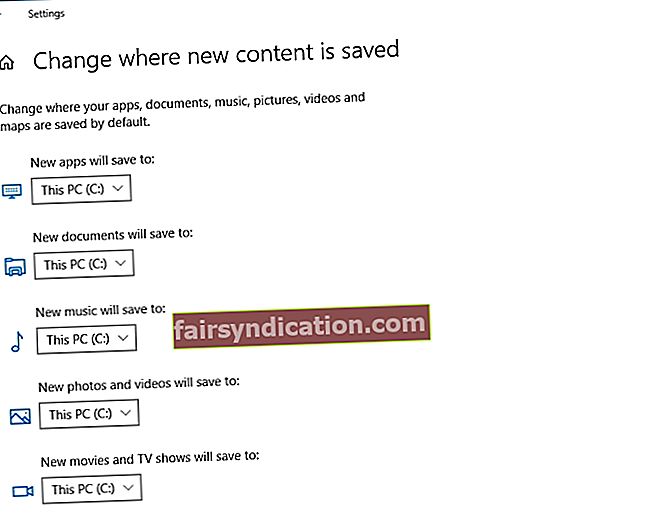'Mas masaya ang buhay kapag naglalaro ka'
Roald Dahl
Taya namin na naaalala mo na may mga araw kung kailan mo kailangang mai-install ang iyong mga laro sa iyong sarili sa pamamagitan ng paggamit ng mahusay na mga lumang installer at wizard. Gayunpaman, karamihan ay umaasa kami sa mga solusyon sa isang pag-click sa mga araw na ito, kaya hindi nakapagtataka na ang mga laro mula sa Microsoft Store ay awtomatikong nai-download at na-install. Buksan lamang ang app, piliin ang larong gusto mo, maghintay ng kaunti, at magsaya sa isang bagong pakikipagsapalaran - iyon lang ang dapat mong gawin. Ang galing di ba?
Sinabi iyan, maaari mong tanungin, 'Paano makahanap ng mga laro na na-download ko mula sa Microsoft Store?' Ang bagay ay, ang ilan sa kanila ay maaaring nagsasawa ng labis na puwang sa iyong PC, na nangangahulugang mayroong isang pagkakataon na magtatapos ka Nais na ilipat ang isang laro o dalawa. Kung pinaglaruan mo ang ideyang iyon at ang katanungang 'Nasaan ang aking mga laro sa Windows 10 na nakaimbak?' Na patuloy na nakakaabala sa iyo, nakarating ka sa tamang lugar. Sa mismong artikulong ito, may mga kapaki-pakinabang na tip sa kung paano makahanap kung saan nakaimbak ang mga laro ng Windows Store sa iyong Windows 10 at kung paano ilipat ang mga ito sa ibang lokasyon kung kinakailangan.
Saan naka-install ang mga app ng Windows Store sa Windows 10?
Bagaman ang mga produkto ng Windows Store ay lubos na mahusay sa pagtugon sa mga hinihingi ng modernong paglalaro at tangkilikin ang malawak na kasikatan sa mga bata, kabataan, at matatanda, ang mga manlalaro na iyon ay madalas na walang kamalayan kung saan talagang nakaimbak ang kanilang mga laro sa Microsoft. Kung iyon ang iyong kaso, oras na para sa iyo na i-crack ang misteryo: ang eksaktong lugar kung saan tumira ang iyong mga laro ay C: \ Program Files \ WindowsApps. Ang lokasyon na ito ay maaaring mukhang halata; gayunpaman, ang nakuha ay, bawal kang mag-access sa folder na ito.
Maaaring isipin ng Microsoft na ang ganitong uri ng paghihigpit ay narito para sa isang magandang kadahilanan dahil maaari mong pakialaman ang isang bagay na mahalaga, sa gayon ay mapinsala ang iyong system. Gayunpaman, ang kakayahang pamahalaan ang mga nilalaman ng folder na pinag-uusapan ay maaaring maging madaling gamiting sa isang sitwasyon kung saan kailangan mong palayain ang ilang mahalagang puwang at ilipat ang ilang mga laro mula sa kanilang default na lokasyon sa ibang lugar o sa isang kaso kung saan tinatanggal ang natira ang mga file ng isang na-uninstall na entity ay kinakailangan. Sa pag-iisip na ito, patuloy na gumana pababa - sa ibaba ay may isang simpleng paraan upang sakupin ang kinakailangang folder.
Paano i-access ang direktoryo ng Windows Apps sa Windows 10?
Ang folder ng Windows Apps ay lubos na protektado, na nangangahulugang kailangan mo ng mga espesyal na pribilehiyo upang ma-access ito. Upang makuha ang mga ito, gawin lamang ang sumusunod:
- Narito ang landas na dapat mong sundin: C: Program Files.
- Pumunta sa Tingnan at lagyan ng tsek ang kahon sa tabi ng Mga nakatagong item.
- Hanapin ang folder ng Windows Apps at mag-right click dito.
- Piliin ang Mga Katangian mula sa drop-down na menu.
- Piliin ang Seguridad. Pagkatapos piliin ang Advanced.
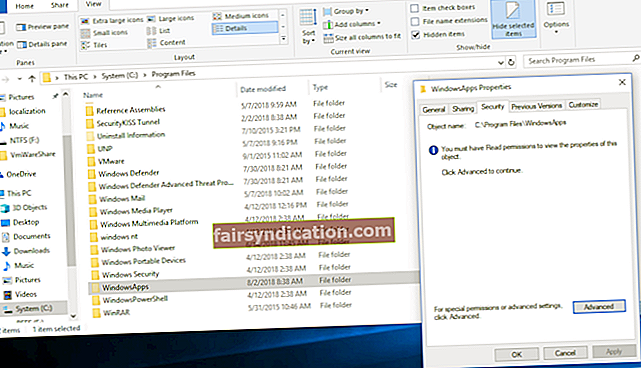
- Pumunta sa May-ari. Doon mag-click sa Change.
- Ipasok ang email address ng Microsoft account.
- Lagyan ng check ang kahon sa tabi ng 'Palitan ang may-ari sa mga subcontainer at object'.
- Ilapat ang iyong mga pagbabago.
- Hanapin at i-click ang iyong account sa listahan. I-click ang I-edit.
- Lagyan ng tsek ang kahon sa tabi ng Buong Pagkontrol.
Kuha mo lang ang pagmamay-ari ng folder.
Paano ilipat ang iyong mga file mula sa folder ng Windows Apps?
Napakadali na ilipat ang iyong mga file ng Windows Apps sa ibang lokasyon:
- Pindutin ang Windows logo + I key shortcut upang maipatawag ang app na Mga Setting.
- Kapag nasa loob ka na nito, pumunta sa Apps.
- Hanapin ang larong nais mong ilipat.
- I-click ang Ilipat.
Sa wakas, tukuyin kung saan dapat itabi ang iyong laro ngayon.
Paano baguhin ang lokasyon ng pag-download para sa mga laro ng Microsoft Store?
Maaari mong baguhin ang default na lokasyon para sa iyong mga laro sa Windows Store sa Windows 10 sa pamamagitan ng paggamit ng mga tagubilin sa ibaba:
- Buksan ang iyong app na Mga Setting at i-click ang System.
- Pumunta sa Storage.
- Hanapin ang link na 'Baguhin kung saan nai-save ang bagong nilalaman'.
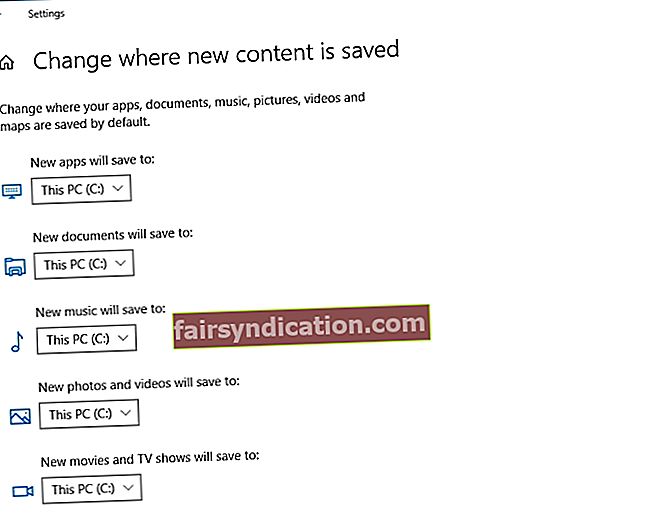
- Pumunta sa seksyong ‘Mga bagong app ay magse-save sa:’ seksyon.
Ngayon ay maaari mong piliin ang pagkahati kung saan mo nais na mai-save ang iyong mga laro.
Nasaan ang mga laro ng Steam na nakaimbak sa Windows 10?
Sumisikat ang singaw sa mga araw na ito: parami nang paraming mga tao ang pupunta doon para sa mahusay na karanasan sa paglalaro. Iyon ang dahilan kung bakit naniniwala kaming baka gusto mong malaman kung ano ang folder ng pag-download para sa iyong mga laro sa Steam. Kaya, walang pagkatalo sa paligid ng bush - ang iyong mga laro sa Steam ay nakaimbak sa C: \ Program Files \ Steam (x86) \ SteamApps \ Karaniwang folder.
Paano lumikha ng isang kahaliling lokasyon para sa iyong hinaharap na mga laro sa Steam?
Madali mong mababago ang landas sa pag-install para sa iyong mga laro sa Steam sa pamamagitan ng pag-aayos ng mga sumusunod na setting:
- Ilunsad ang Steam. Pumunta sa menu ng Mga Setting nito.
- Mag-navigate sa tab na Mga Pag-download.
- Pumunta sa seksyong Mga Library ng Nilalaman. Hanapin at piliin ang Mga Folder ng Steam Library.
- Upang magtakda ng isang bagong default na path ng pag-install, i-click ang button na Magdagdag ng Folder ng Library.

Lumikha ngayon ng isang bagong landas. Gagamitin ito para sa lahat ng iyong pag-install sa hinaharap.
Paano ilipat ang iyong mayroon nang mga laro sa Steam?
Kung sa ilang kadahilanan, nais mong ilipat ang mga mayroon nang mga laro sa ilang iba pang lokasyon, maaaring may kasamang kaunting pagsisikap kaysa sa una mong iniisip. Ang punto ay, ang iyong mga laro ay malapit na nakatali sa iyong aplikasyon ng Steam client, na nangangahulugang maaari mong ilipat ang iyong mga laro sa pamamagitan lamang ng paglipat ng pinag-uusapan na app.
Narito kung ano ang dapat mong gawin upang ilipat ang iyong pag-install ng Steam:
- Upang magsimula, i-back up ang iyong folder ng SteamApps kung sakaling may mali. Maaari kang makatipid ng maraming luha dahil maaaring mawala sa iyo ang pag-usad ng laro habang inililipat ang iyong pag-install ng Steam. Hindi magandang nangyayari, alam mo.
- Mag-log out sa Steam at lumabas dito.
- Mag-navigate sa C: \ Program Files \ Steam.
- Tanggalin ang mga nilalaman ng folder na ito maliban sa Steam.exe file at mga folder ng SteamApps & Userdata.
- Gupitin ang iyong Steam folder at i-paste ito sa bagong lokasyon na iyong pinili para dito.
- Ilunsad ang Steam. Mag-log in sa iyong Steam account. Mangangailangan ang Steam ng kaunting oras upang mai-update ang sarili nito.
Panghuli, dapat mong i-verify ang integridad ng iyong mga file ng laro. Narito kung paano mo magagawa iyon:
- I-restart ang iyong PC. Buksan ang Steam.
- Pumunta sa Library. Mag-right click sa iyong laro. I-click ang Mga Katangian.
- Magpatuloy sa Mga lokal na file. I-click ang pindutang I-verify ang integridad ng mga file ng laro… na pindutan.

Mangyaring maging mapagpasensya - ang proseso ng pag-verify ay maaaring magtagal.
Inaasahan ko, ngayon wala kang problema sa pag-access sa iyong mga direktoryo sa pag-install ng laro. Kung nais mong magdagdag ng isang bagay o matuto nang higit pa tungkol sa pagtatago ng mga laro sa Microsoft Store o Steam, huwag mag-atubiling mag-iwan ng komento sa ibaba. Ang mga may mga isyu sa pagganap ng laro ay malugod na magamit ang Auslogics BoostSpeed: ang tool na ito ay idinisenyo upang masabi at ma-optimize ang iyong Windows upang masisiyahan ka sa pinaka-mapaghamong pakikipagsapalaran sa iyong PC.

Narito kami upang matulungan kang masulit ang iyong mga laro.