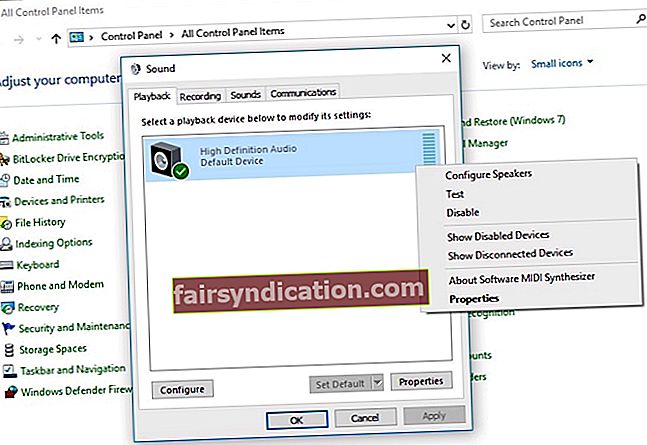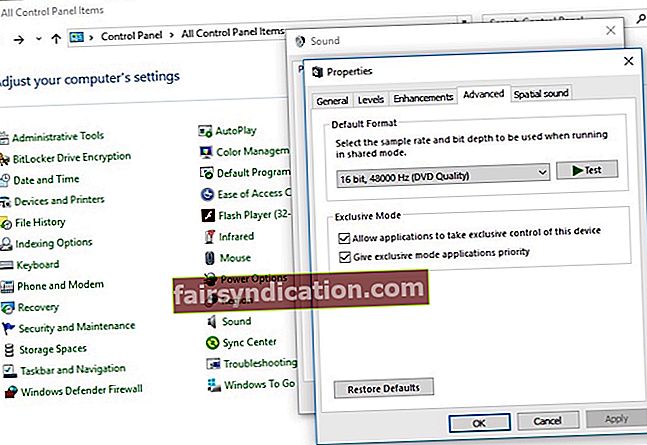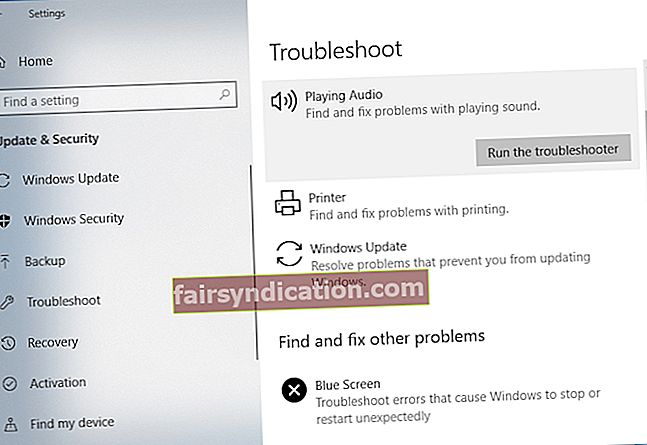Hindi gumagana ang headphone?
Narito kung paano ayusin ang Computer na hindi nakikilala ang mga headphone sa Windows
Minsan nais mo lamang manuod ng isang pelikula, makinig ng iyong paboritong musika sa iyong computer, o dumaan sa isang mahalagang pagpupulong sa Skype. Gayunpaman, maaari kang magkaroon ng isang pesky na isyu: ang mga headphone ay hindi nakita sa Windows 10 o 8. Ito ay isang karaniwang naiulat na problema kung saan nagreklamo ang mga gumagamit na hindi nila marinig ang anumang bagay kahit na ang speaker ay gumagana nang maayos.
Sa kabutihang palad maraming mga paraan upang malaman kung paano ayusin ang mga headphone na hindi napansin sa Windows 10 - mga isyu na malawak na naitala. Narito ang mga hakbang na dapat mong sundin:
Ayusin ang mga isyu sa hardware na iyon
Ang paghahanap upang malutas ang Computer na hindi kinikilala ang mga headphone sa Windows 8 o 10 ay madalas na nagsasaad ng pagsusuri sa mga potensyal na isyu sa hardware. Narito ang isang dalawang hakbang na pag-aayos:
- Ipasok ang iyong headphone sa ibang port, tulad ng kung minsan nangyayari ang isyu dahil gumagamit ka ng isang patay na USB port. I-plug ang iyong headphone sa ibang port at tingnan kung malulutas nito ang problema.
- Subukan ang iyong headphone sa ibang aparato.Kung ang hakbang sa pag-troubleshoot na ito ay hindi gumana at magpapatuloy ang problema, ang iyong headphone ay maaaring ang may kasalanan.
Itakda ang iyong headphone bilang default na aparato ng pag-playback
Minsan, ang headphone ay hindi itinakda bilang default na aparato ng pag-playback. Humahantong ito sa hindi gumana na problema ng headphone sa Windows 10 o 8. Narito ang mga hakbang upang maitakda ang headphone bilang default na aparato.
- Mag-right click sa Start button. I-click ang Control Panel.
- Mag-click Hardware at Sound. Piliin ang Tunog.
- Hanapin ang tab na Playback, at pagkatapos ay sa ilalim nito, i-right click ang window at piliin Ipakita ang Mga Hindi Pinagana na Device.
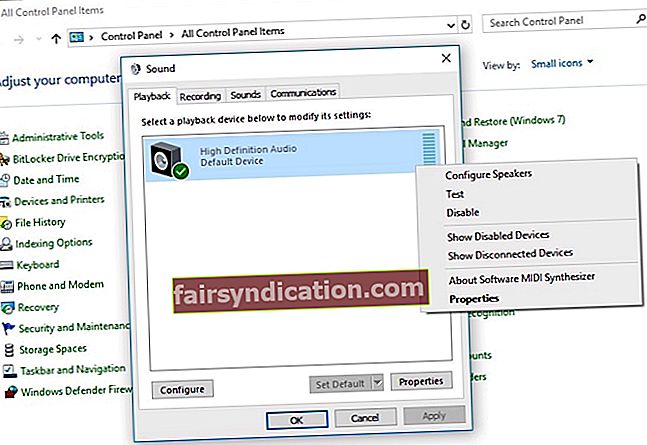
- Nakalista ang mga headphone doon, kaya mag-right click sa iyong headphone deice at piliin ang Paganahin.
- Mag-click Itakda bilang Default. Panghuli, i-click ang Ilapat.
Baguhin ang default na format ng tunog
Kung hindi tama ang default na format ng tunog, magkakaroon ng isyu na hindi gumagana ang Headphone. Narito ang mga mabilis na hakbang upang baguhin ang default na format ng tunog sa iyong desktop:
- Mag-right click sa Start. Pagkatapos, i-click ang Control Panel.
- Mag-click Hardware at Sound. Piliin ang Tunog.
- Pumunta sa tab na Playback, at pagkatapos ay mag-double click sa iyong default na aparato sa pag-playback. Mahahanap mo ang isang makapal na berdeng marka sa tabi nito.
- Lumipat sa tab na Advanced. Sa drop-down na menu, maaari mong baguhin ang default na format ng tunog.
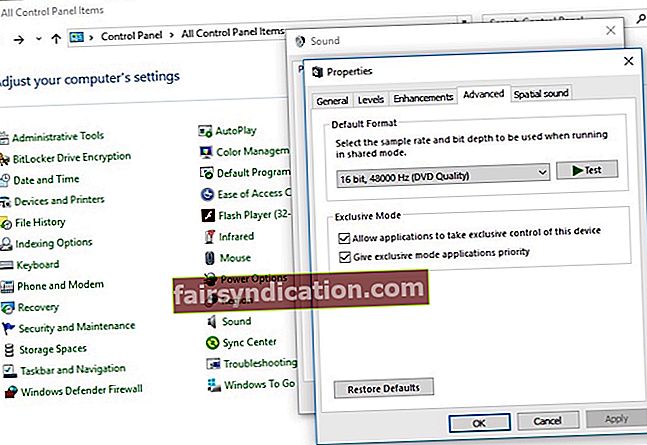
Gamitin ang troubleshooter ng Playing Audio
Ang Windows ay may built-in na troubleshooter ng Playing Audio upang talakayin ang problema ng Computer na hindi makilala ang iyong headphone. Sundin ang mga pangunahing hakbang na ito:
- Pindutin ang key ng Windows logo na matatagpuan sa iyong keyboard. I-type ang "troubleshoot" at pagkatapos ay mag-click sa Mag-troubleshoot sa sandaling lumitaw ito.
- Mag-click Nagpe-play ng Audio, at pagkatapos Patakbuhin ang troubleshooter. Mag-click Susunod.
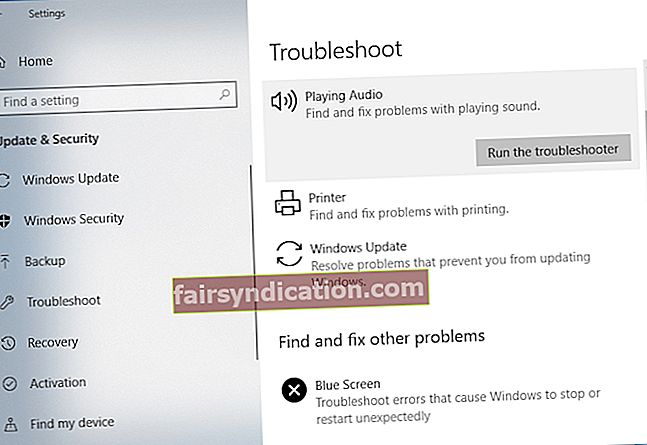
- Pumili ng Mga Headphone. I-click ang Susunod pagkatapos.
- Mag-click Hindi, Huwag buksan ang Mga Pagpapahusay sa Audio.
- Mag-click Patugtugin ang mga tunog ng pagsubok.
- Kung hindi ka nakarinig ng tunog, mag-click Wala akong narinig. Hihikayat nito ang Windows na muling mai-install ang audio driver.
- Sundin ang mga tagubilin sa screen upang magpatuloy sa pag-troubleshoot.
Mga tala at konklusyon
Kung ang mga solusyon na ito sa kung paano ayusin ang mga Headphone na hindi napansin sa isyu ng Windows 10 ay hindi gumana, malaki ang posibilidad na mayroon kang isang audio driver na hindi napapanahon, nasira, o nawawala. Ang mga karagdagang isyu na tulad ng walang tunog sa lahat ay maaaring bumuo kung ang problema ay hindi napapansin.
Gawin itong isang punto upang laging magkaroon ng pinakabagong driver ng tunog na naka-install sa iyong system. Ang Auslogics Driver Updater ay isang ligtas, maaasahang tool upang mai-update ang lahat ng mga driver sa iyong PC sa isang solong pag-click, na tinitiyak ang maayos na pagpapatakbo ng hardware at pag-iwas sa mga isyu at alitan ng aparato. Susuriin nito ang iyong computer para sa mga potensyal na isyu sa pagmamaneho, maghatid ng isang ulat tungkol sa mga nawawala o hindi napapanahong driver na nakita, at hayaan kang i-update ang mga ito sa pinakabagong mga inirekumendang bersyon ng tagagawa nang walang oras.

Mayroong isang magandang pagkakataon na ang isa sa mga madaling gamiting pag-aayos na ito ay gumawa ng isang mahusay na trabaho upang malutas ang Computer na hindi kinikilala ang mga headphone sa Windows 8 o 10. Good luck at inaasahan namin na ang lahat ay gumagana nang maayos sa iyong PC mula dito!
At kung nais mong ma-secure ang iyong PC nang hindi nawawalan ng anumang oras, inirerekumenda namin sa iyo upang ilunsad ang isang utility na tinatawag na System Security. Ligtas itong ligtas at siguradong magbibigay ng malakas na proteksyon para sa iyong system.