Ang isa sa pinakatanyag na mga nagpoproseso ng teksto sa mundo ay hindi maikakaila na Microsoft Word. Para sa karamihan ng mga gumagamit, pinapayagan sila ng program na ito na madaling lumikha ng mga dokumento sa teksto. Gayunpaman, marami sa atin ay may posibilidad na kalimutan na i-save ang aming trabaho. Ito rin ang dahilan kung bakit umiiral ang tampok na autosave. Ang ganitong tampok ay tumutulong sa amin na maiwasan ang pagkawala ng data. Kung nagtataka ka kung paano mo mahahanap, buhayin, at ma-access ang lokasyon ng Autosave ng Word sa Windows 10, mabuti, ikalulugod mo na natagpuan mo ang artikulong ito!
Ngayon, tuturuan ka namin kung paano buksan ang lokasyon ng Autosave ng Word sa Windows 10. Basahin ang post na ito upang malaman kung paano mo makukuha ang mga file na nakalimutan mong i-save.
P.S. Kung hindi mo nais na basahin ang buong artikulo, maaari mo lamang panoorin ang isang maikling video na nagpapakita ng mabilis na pag-aayos dito:
 Mag-download ng Auslogics Software ng libreng utility: //bit.ly/3d4vf8l Mag-subscribe
Mag-download ng Auslogics Software ng libreng utility: //bit.ly/3d4vf8l Mag-subscribe
Paraan 1: Isang mabilis na solusyon
Mabilis na solusyon Upang mabilis na makahanap «Lokasyon ng autosave ng salita sa Windows 10», gumamit ng isang ligtas na LIBRENG tool na binuo ng koponan ng mga dalubhasa ng Auslogics.Naglalaman ang app ng walang malware at partikular na idinisenyo para sa problemang inilarawan sa artikulong ito. I-download lamang at patakbuhin ito sa iyong PC. libreng pag-download
Binuo ni Auslogics

Ang Auslogics ay isang sertipikadong Developer ng Microsoft® Silver Application. Kinumpirma ng Microsoft ang mataas na kadalubhasaan ng Auslogics sa pagbuo ng de-kalidad na software na nakakatugon sa lumalaking kahilingan ng mga gumagamit ng PC.
Paraan 2: Sinusuri ang mga setting ng Word
Siyempre, bago mo malaman kung paano buksan ang lokasyon ng Autosave ng Word sa Windows 10, dapat mong malaman kung paano i-aktibo muna ang tampok. Maaari mong gawin iyon sa pamamagitan ng pagsunod sa mga tagubilin sa ibaba:
- Ilunsad ang Word, pagkatapos ay i-click ang File.
- Piliin ang Mga Pagpipilian, pagkatapos ay i-click ang I-save sa menu ng kaliwang pane.
- Tiyaking napili ang pagpipiliang 'I-save ang impormasyon sa AutoRecover'. Maaari mo ring piliin ang iyong ginustong agwat ng oras para sa awtomatikong pag-save.

- Pumunta sa patlang ng Lokasyon ng AutoRecover File. Dito, makikita mo ang lokasyon ng direktoryo ng autosave. Bilang default, nakatakda ito sa C: \ Users \ user \ AppData \ Roaming \ Microsoft \ Word \. Gayunpaman, palagi mong mababago iyon sa iyong ginustong lokasyon sa pamamagitan ng pag-click sa pindutang Mag-browse.
Kapag natagpuan mo ang lokasyon ng autosave sa iyong computer, kailangan mong ilunsad ang Word at mag-navigate sa direktoryo. Hanapin ang awtomatikong nai-save na file at i-double click ito upang buksan ito sa Word. Ito ay nagkakahalaga ng pansin na ang direktoryo ay maaaring nakatago sa iyong computer, lalo na kapag ito ay matatagpuan sa folder ng AppData. Mabilis mong ma-access ang folder sa pamamagitan ng pag-paste ng lokasyon sa address bar ng File Explorer.
Siyempre, maaari mo pa ring manu-manong ma-access ang folder na iyon. Kailangan mo lang sundin ang landas. Alalahaning ibunyag ang mga nakatagong item upang makita mo ang folder ng AppData. Kapag nagawa mo ito, magagawa mong i-access ang lokasyon ng Word na autosave nang walang anumang mga isyu.
Paraan 3: Sinusuri ang folder ng AppData
Tulad ng nabanggit na namin, ang default na lokasyon ng autosave para sa Word ay ang folder ng AppData. Maaaring i-save ng Microsoft Word ang mga file sa iba't ibang mga lokasyon, kabilang ang C: \ Users \ Your_username \ AppData \ Local \ Microsoft \ Word at C: \ Users \ Your_username \ AppData \ Local \ Temp. Ang pinakahuling mga bersyon ng programa ay gumagamit ng ibang lokasyon. Sa ilang mga kaso, ang mga hindi nai-save na file ay matatagpuan sa C: \ Users \ Your_username \ AppData \ Local \ Microsoft \ Office \ UnsavedFiles.
Mahahanap mo ang iba't ibang mga uri ng mga file ng Word sa nabanggit na mga folder. Kadalasan, ang mga file na autosave ay may isang squiggly line o tilde bago ang pangalan ng file. Mayroon din silang isang extension na .tmp kasama ang isang 4-digit na numero na nakatalaga sa kanila. Narito ang ilang mga bagay na dapat isaalang-alang:
- Ang isang dokumento ng Word sa loob ng isang folder na autosave ay ganito ang hitsura: ~ wrdxxxx.tmp.
- Ang isang pansamantalang file ng dokumento ay magiging ganito: ~ wrfxxxx.tmp.
- Ang isang awtomatikong pag-recover ng file ay magiging ganito: ~ wraxxxx.tmp.
Mahalagang tandaan na ang kumpletong mga file ng pag-recover ng auto ay hindi magkakaroon ng isang extension na .tmp. Sa halip, makikita mo sila na may a. wbk extension. Kapag nahanap mo ang isa sa mga file na iyon, i-double click ito. Ang paggawa nito ay magbubukas ng dokumento sa Word. Tiyaking nai-save mo ang file pagkatapos buksan ito.
Paraan 4: Paggamit ng pagpipilian para sa pag-recover ng mga hindi nai-save na dokumento
Kung hindi inaasahang bumagsak ang Salita o hindi sinasadya mong isara ang programa, huwag mag-panic. Maaari mo pa ring buksan ang lokasyon ng autosave sa pamamagitan ng pagsunod sa mga tagubilin sa ibaba:
- Buksan ang Word, pagkatapos ay pumunta sa File.
- Piliin ang Kamakailan-lamang, pagkatapos ay i-click ang I-recover ang Hindi Na-save na Mga Dokumento.
- Makikita mo ngayon ang folder ng lokasyon ng autosave. Ngayon, maaari mong piliin ang dokumento na nais mong ibalik.
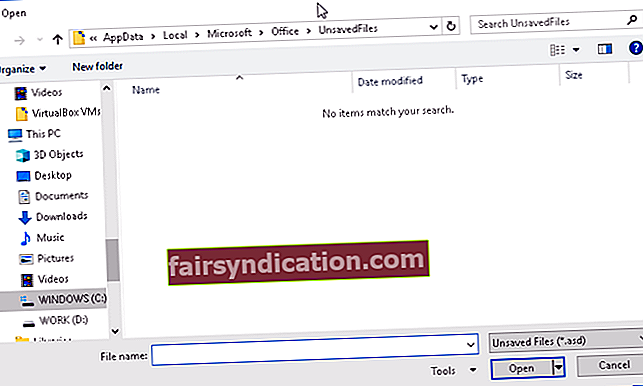
Ang isa pang pagpipilian para sa pag-access sa lokasyon ng autosave ay upang mag-navigate sa landas na ito:
File -> Impormasyon -> Pamahalaan ang Mga Bersyon -> Ibalik muli ang Hindi Na-save na Mga Dokumento
Tiyaking nai-save mo ang file sa sandaling buksan mo ito.
Pagtalakay sa pagbawi ng dokumento, hindi namin ganap na hindi papansinin ang problema ng hindi sinasadyang tinanggal na mga file sa iyong computer. Nais mo bang ibalik ang isang bagay na hindi mo sinasadyang na-delete dati? Gamitin ang tool sa Pag-recover ng File upang maibalik ang mga file na kailangan mo.
Paraan 5: Paghahanap sa iyong computer para sa .asd o .wbk file
Awtomatikong nai-save ng Word ang iyong mga file. Gayunpaman, may ilang mga pagkakataong maaaring maging mahirap hanapin ang lokasyon ng autosave. Kung hindi mo makita kung nasaan ito, mainam na maghanap para sa tukoy na extension ng file. Ang mga file na Autosaved Word ay karaniwang may isang .asd o .wbk file extension. Maaari kang maghanap para sa mga file na ito sa pamamagitan ng pagsunod sa mga tagubiling ito:
- Sa iyong keyboard, pindutin ang Windows Key + E. Dapat nitong ilunsad ang File Explorer.
- Kapag ang File Explorer ay nakabukas na, i-click ang search bar sa kanang sulok sa itaas.
- I-type ang ".wbk" o ".asd" (walang mga quote), pagkatapos ay pindutin ang Enter.
- Hahanapin ng iyong system ang lahat ng .wbk at .asd na mga file. Mag-right click sa file at piliin ang Buksan ang Lokasyon ng File. Ang paggawa nito ay magbubukas sa lokasyon ng Word na autosave. Papayagan ka nitong makita ang lahat ng iyong mga awtomatikong nai-save na mga file.
Kung hindi mo mahahanap ang anumang .asd o .wbk file, tiyaking maghanap para sa mga .tmp file. Ito ay nagkakahalaga ng pagpuna na .tmp file ay hindi kinakailangang nauugnay sa Word. Kaya, ang ilan sa kanila ay maaaring maging bahagi ng iba pang mga application. Maaari kang bumalik sa Paraan 2 upang malaman kung paano makilala ang pansamantalang mga file na nauugnay sa Word.
Totoo na ang tampok na Word autosave ay lubos na kapaki-pakinabang. Gayunpaman, ang mga autosaved na file ay madaling kapitan ng katiwalian. Kung nahawahan sila ng mga virus, mawala sa kanila ang lahat. Kaya, upang maprotektahan ang iyong mga autosaved na file at ang iyong buong system, tiyaking gumagamit ka ng isang maaasahang tool sa seguridad tulad ng Auslogics Anti-Malware. Nakita ng program na ito ang mga karaniwang at hindi pangkaraniwang banta at pag-atake na maaaring makapinsala sa iyong mga file at makapinsala sa iyong computer. Sa program na ito, madali kang mapahinga nalalaman na ang iyong PC at ang iyong mga file ay sapat na protektado.
Paraan 6: Sinusuri ang direktoryo ng dokumento
Sa ilang mga kaso, ang mga na-autosaved na file ay matatagpuan sa parehong direktoryo kung saan mo nai-save ang iyong file. Gayunpaman, ang mga file na ito ay karaniwang nakatago. Maaari mong isiwalat ang mga ito sa pamamagitan ng pagsunod sa mga hakbang sa ibaba:
- Ilunsad ang Salita.
- Pumunta sa File, pagkatapos ay i-click ang Buksan.
- I-click ang Mag-browse pagkatapos mag-navigate sa direktoryo kung saan mo nai-save ang file.
- Tiyaking binago mo ang Uri ng File mula sa 'Lahat ng mga dokumento ng Word' patungo sa 'Lahat ng Mga File'.
- Dapat mong makita ang backup na file. Madaling makilala ang file na ito dahil magkakaroon ito ng 'Pag-backup ng' sa pangalan nito.
- Buksan ang file, pagkatapos ay i-save ito.
Maaari mo bang imungkahi ang mga pagpapabuti para sa artikulong ito?
Ibahagi ang mga ito sa mga komento sa ibaba!
At kung naharap mo ang anumang iba pang uri ng problema na nauugnay sa iyong PC, tulad ng pag-off ng iyong computer nang walang babala, ipaalam sa amin, at makakahanap kami ng isang matalinong solusyon na espesyal para sa iyo.










