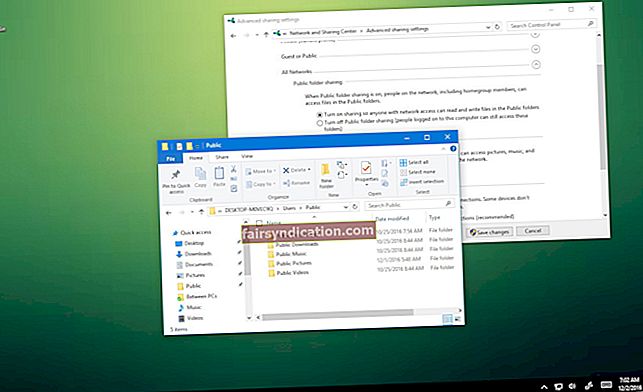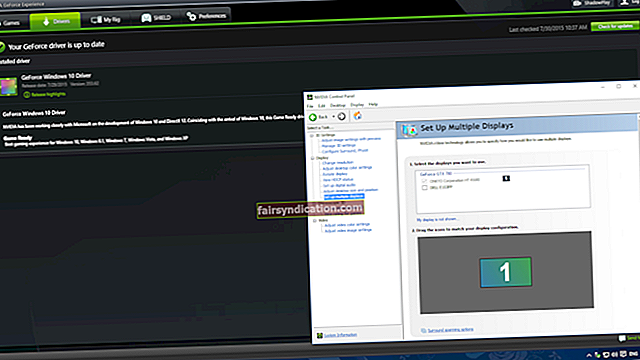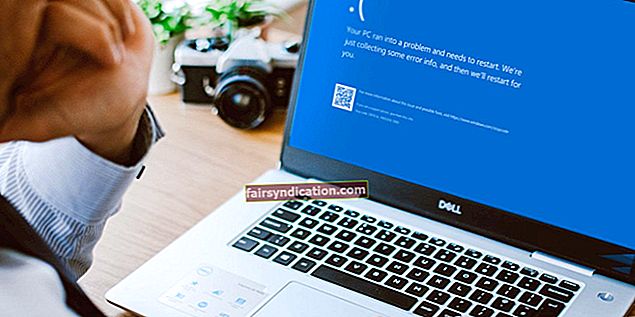Sinusubukan mo bang i-update ang iyong mga driver? Plano mo ba sa pagbili ng isang bagong programa ng software para sa iyong PC? Kung gayon, malamang na tanungin mo ang iyong sarili, "Ano ang aking bersyon ng Windows OS?" Mahalaga ang impormasyong ito para sa maraming bagay na kakailanganin mo para sa iyong computer. Kung nais mong malaman kung paano suriin ang bersyon ng Windows sa iyong PC, napunta ka sa tamang lugar. Sa post na ito, ibabahagi namin sa iyo ang mga madaling hakbang upang makuha ang mga detalye ng iyong operating system.
Paano Suriin ang Bersyon ng Windows sa aking Computer
- Pag-access sa Tungkol sa Windows Box
- Pagbubukas ng Window ng Mga Katangian ng System
- Tumitingin sa Impormasyon ng System
- Paggamit ng Command Prompt
Pagpipilian 1: Pag-access sa Tungkol sa Windows Box
Maaari mong makuha ang mahalagang impormasyon tungkol sa iyong operating system sa pamamagitan ng pag-access sa kahon na Tungkol sa Windows. Maaari mong gawin iyon sa pamamagitan ng pagsunod sa mga hakbang na ito:
- Ilunsad ang Run dialog box sa pamamagitan ng pagpindot sa Windows Key + R sa iyong keyboard.
- Kapag ang Run dialog box ay bukas, i-type ang "winver" (walang mga quote), pagkatapos ay i-click ang OK.
- Ang kahon na Tungkol sa Windows ay mag-pop up. Sa pangalawang linya, makikita mo ang pagbuo at bersyon ng OS para sa iyong Windows. Sinasabi sa iyo ng ika-apat na linya ang edisyon ng iyong operating system.
Pagpipilian 2: Pagbukas ng Window ng Mga Katangian ng System
Maaari mo ring ma-access ang window ng System Properties upang malaman ang bersyon ng Windows na naka-install sa iyong computer. Ang mga hakbang ay nag-iiba depende sa OS na mayroon ka. Narito ang mga tagubilin:
Windows 10:
- Sa iyong keyboard, pindutin ang Windows Key + S.
- Ngayon, i-type ang "This PC" (walang mga quote).
- Mag-right click sa PC na ito mula sa mga resulta, pagkatapos ay piliin ang Mga Katangian mula sa mga pagpipilian.
- Ang window ng System Properties ay mag-pop up. Dito, makikita mo ang mga pangunahing detalye tungkol sa iyong computer, kabilang ang uri ng OS at edisyon nito.
Upang makakuha ng karagdagang impormasyon tungkol sa iyong operating system, kailangan mong buksan ang app na Mga Setting. Narito ang mga hakbang:
- Pindutin ang Windows Key + I sa iyong keyboard. Dapat nitong ilunsad ang app na Mga Setting.
- Piliin ang System.
- Mag-click Tungkol sa menu ng kaliwang pane,
- Pumunta sa kanang pane upang makita ang bersyon, edisyon, petsa ng pag-install, at pagbuo ng iyong operating system.
Windows 8.1:
- Pindutin ang Windows key sa iyong keyboard.
- Sa loob ng box para sa Paghahanap, i-type ang "This PC" (walang mga quote).
- Sa mga resulta, i-right click ang PC na ito.
- Piliin ang Mga Katangian mula sa menu.
- Makikita mo ang mahahalagang detalye tungkol sa iyong computer, kasama ang edisyon at uri ng operating system na mayroon ka.
Upang makakuha ng higit pang mga detalye tungkol sa iyong Windows system, maaari mong ma-access ang Impormasyon sa PC. Upang magawa iyon, sundin ang mga tagubilin sa ibaba:
- Sa iyong keyboard, pindutin ang Windows Key, pagkatapos ay i-type ang "Impormasyon sa PC" (walang mga quote).
- Piliin ang Impormasyon ng PC mula sa mga resulta.
- Ang isang bagong window ay pop up. Maglalaman ito ng impormasyon tungkol sa iyong computer, kabilang ang katayuan ng pag-aktibo at edisyon ng iyong Windows 8 OS.
Windows 7:
- Pumunta sa iyong taskbar at i-click ang icon ng Windows.
- Mag-right click sa Computer, pagkatapos ay piliin ang Mga Katangian mula sa menu.
- Makikita mo ang service pack, edition at uri ng system ng iyong Windows 7 OS sa pop-up window.
Pagpipilian 3: Pagtingin sa Impormasyon ng System
- Ilunsad ang Run dialog box sa pamamagitan ng pagpindot sa Windows Key + R sa iyong keyboard.
- Sa loob ng dialog box ng Run, i-type ang "msinfo32.exe" (walang mga quote), pagkatapos ay pindutin ang Enter.
- Makikita mo ang window ng Impormasyon ng System. Maglalaman ito ng mga detalye tungkol sa iyong operating system ng Windows.
Opsyon 4: Paggamit ng Command Prompt
- Pindutin ang Windows Key + R upang ilunsad ang Run dialog box.
- I-type ang "cmd" (walang mga quote), pagkatapos ay i-click ang OK. Dapat nitong buksan ang Command Prompt.
- Ang unang linya na nakikita mo sa loob ng Command Prompt ay ang iyong bersyon ng Windows OS.
- Kung nais mong malaman ang uri ng pagbuo ng iyong operating system, patakbuhin ang linya sa ibaba:
systeminfo | findstr Bumuo
Kung sinunod mo ang mga hakbang na ibinahagi namin sa isang katangan, malamang na hindi mo kailangang tanungin, "Ano ang aking bersyon ng OS Windows?" Sa kabilang banda, maaari kang magtaka kung ang iyong operating system ang dahilan kung bakit nakakaranas ka ng mas mahabang oras ng pagsisimula ng application. Sa gayon, sa ilang mga kaso, ang salarin ay pagkakawatak-watak ng disk. Maraming mga bagay ang maaaring maging sanhi ng isyung ito, ngunit tatalakayin namin ang mga nasa ibang post. Samantala, ang pinakamadaling paraan upang malutas ang problemang ito ay ang pag-install ng Auslogics Disk Defrag Pro. Ang maaasahang tool na ito ay na-optimize ang iyong mga drive para sa pinakamataas na bilis at maximum na kahusayan.
Mayroon ka bang iba pang mga kagipitan na nauugnay sa Windows na nais mong lutasin?
Magtanong ng mga katanungan sa seksyon ng mga komento sa ibaba!