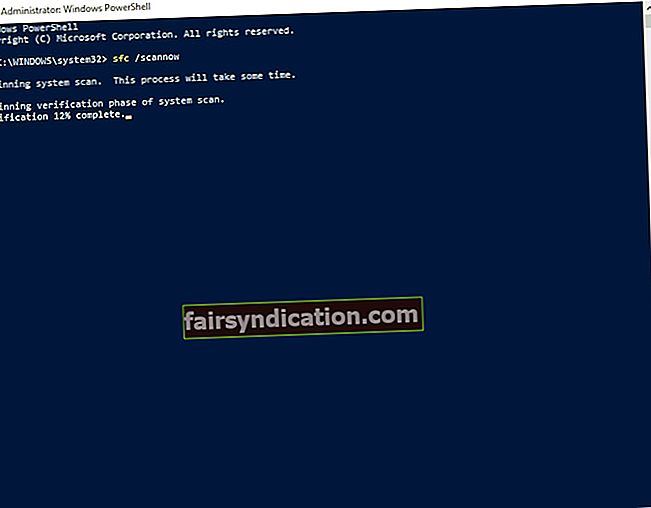Ang Windows 10 ay mayroong built-in na anti-virus program na pinagkakatiwalaan ng milyon-milyong mga gumagamit sa buong mundo. Ito ay sapat na maaasahan upang maprotektahan ang mga computer mula sa karaniwang mga banta at pag-atake. Gayunpaman, maraming mga gumagamit ang nag-ulat na sa mga oras, maaaring mahirap ilunsad ang serbisyo. Sa ilang mga kaso, ang isyu ay sinamahan ng isang mensahe ng error na lilitaw sa screen. Narito ang ilan sa mga karaniwang sitwasyon na nauugnay sa problema:
- Hindi magsisimula ang serbisyo ng Windows Defender sa error 577 - Tulad ng nabanggit namin, ang isyu ay maaaring magkaroon ng isang mensahe ng error. Maaari mong malutas ito sa pamamagitan ng pagtiyak na ang iyong third-party na anti-virus ay hindi makagambala sa Windows Defender.
- Ang serbisyo ng Windows Defender ay hindi nagsisimula sa Windows 10, 8.1, at 7 - Maraming mga gumagamit ang nag-ulat na ang problema ay maaaring mangyari sa iba't ibang mga bersyon ng Windows, kasama ang 10, 8.1, at 7. Mahalagang tandaan na ang karamihan sa mga pamamaraan na isinama namin sa artikulong ito ay maaari ding magamit para sa mas lumang mga bersyon ng Windows. Kaya, huwag mag-atubiling subukan.
- Nabigo ang Windows Defender Security Center na magbukas - Mayroong ilang mga gumagamit na nag-ulat na hindi nila talaga mabuksan ang Windows Defender Security Center. Maaari mong malutas ang isyung ito sa pamamagitan ng pag-install ng pinakabagong mga update.
- Patuloy na humihinto ang serbisyo ng Windows Defender - Posibleng ang katiwalian sa profile ang nasa likod ng problemang ito. Kaya, kakailanganin mong lumikha ng isang bagong profile ng gumagamit at suriin kung aalisin ang isyu.
Kaya, paano mo mapoprotektahan ang iyong PC kung ang serbisyo ng Windows Defender ay patuloy na humihinto? Sa kabutihang palad, mayroon kaming isang koleksyon ng mga workaround para sa isyung ito. Kaya, kung nais mong malaman kung paano ayusin ang serbisyo ng Windows Defender ay hindi magsisimula sa Windows 10, ipagpatuloy ang pagbabasa ng artikulong ito at sundin ang aming mga pamamaraan!
Paraan 1: Hindi pagpapagana o pag-aalis ng iyong mga programa ng kontra-virus na third-party
Sa ilang mga kaso, ang third-party na anti-virus ay maaaring makagambala sa Windows Defender at maging sanhi ng iba't ibang mga teknikal na isyu. Kaya, ang unang solusyon na maaari mong subukan ay ang hindi pagpapagana ng iyong iba pang mga program sa seguridad. Kung hindi iyon gumana, mas makabubuting alisin na ang mga ito. I-restart ang iyong PC at subukang ilunsad muli ang Windows Defender upang makita kung nalutas ang isyu.
Ang ilang mga tao ay hindi komportable sa pag-asa lamang sa Windows Defender para sa kanilang mga pangangailangan sa seguridad. Kaya, kung naayos mo ang isyu sa pamamagitan ng pag-alis ng iyong third-party na anti-virus, inirerekumenda namin ang paglipat sa isang mas maaasahang anti-virus. Kapag nag-online ka, mahahanap mo ang maraming magagandang programa sa seguridad, ngunit lubos naming inirerekumenda ang Auslogics Anti-Malware para sa maraming magagandang dahilan.
Para sa isa, nakakakuha ito ng mga banta at pag-atake na makaligtaan ng Windows Defender. Ano pa, ito ay dinisenyo upang maging katugma sa Windows 10. Hindi na kailangang sabihin, hindi ito salungat sa iyong pangunahing anti-virus. Kaya, mapapanatili mo ang Windows Defender habang pinalalakas ang seguridad ng iyong computer sa tulong ng Auslogics Anti-Malware.
Paraan 2: Pag-install ng pinakabagong mga pag-update sa Windows
Ang ilang mga gumagamit ay nag-ulat na naayos nila ang isyu sa pamamagitan lamang ng pag-install ng pinakabagong mga update. Kapag pinananatili mong nai-update ang iyong system, masisiguro mong ang lahat sa iyong computer ay tatakbo nang maayos. Sa pangkalahatan, awtomatikong nai-download at nai-install ng Windows 10 ang mga update sa background. Gayunpaman, posible na makaligtaan ng system ang isang pag-update o dalawa. Kaya, laging pinakamahusay na manu-manong suriin ang mga update sa pamamagitan ng pagsunod sa mga tagubilin sa ibaba:
- Ilunsad ang app na Mga Setting sa pamamagitan ng pagpindot sa Windows Key + I sa iyong keyboard.
- I-click ang I-update at Seguridad.
- I-click ang pindutang Suriin ang para sa Mga Update.

Kapag nagawa mo na iyan, susuriin ng Windows kung may mga magagamit na mga update para sa iyong PC. Awtomatikong i-download ng system ang mga ito sa background. Maaari mong i-restart ang iyong computer upang mai-install ang mga update na ito.
Paraan 3: Pagpapatakbo ng isang SFC scan
Posible rin na ang katiwalian sa file ang dahilan kung bakit hindi magsisimula ang Windows Defender. Sa kabutihang palad, malulutas mo ang isyung ito sa pamamagitan ng pagpapatakbo ng isang SFC scan. Upang magawa ito, sundin lamang ang mga hakbang sa ibaba:
- Sa iyong keyboard, pindutin ang Windows Key + X. Mula sa listahan, piliin ang Command Prompt (Admin) o Powershell (Admin).
- Kapag ang Command Prompt ay nakabukas, i-type ang "sfc / scannow" (walang mga quote), pagkatapos ay pindutin ang Enter.
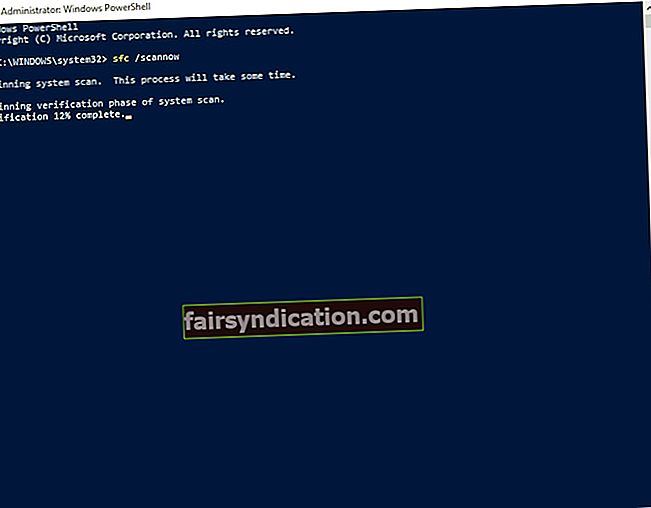
- Sisimulan ng programa ang pag-scan sa iyong system, pag-aayos ng mga nasira o sira na mga file. Ang proseso ay maaaring tumagal ng ilang sandali, at ito ay mahalaga na maiwasan mong abalahin ito.
Kapag nakumpleto ang pag-scan, suriin kung ang isyu ay nalutas. Kung hindi mo pa rin maipapatakbo ang Windows Defender, ipinapayong subukan na magpatakbo ng isang DISM scan. Sundin lamang ang mga tagubilin sa ibaba:
- I-click ang icon ng Paghahanap sa iyong taskbar.
- I-type ang "prompt ng utos" (walang mga quote).
- Mag-right click sa Command Prompt sa mga resulta, pagkatapos ay piliin ang Run as Administrator.
- Kapag ang Command Prompt ay tapos na, i-paste ang sumusunod na teksto:
- DISM / Online / Cleanup-Image / RestoreHealth
Paraan 4: Nililinis ang iyong pagpapatala
Ang sira o nasira na mga entry sa rehistro ay maaari ding maging dahilan kung bakit hindi magsisimula ang serbisyo ng Windows Defender. Kaya, kailangan mong hanapin ang mga may problemang entry, pagkatapos alisin o ayusin ang mga ito. Mahalagang tandaan na ang gawaing ito ay maaaring nakakapagod at kumplikado upang maisagawa nang manu-mano. Bukod dito, dapat kang maging labis na mag-ingat dahil kahit isang pagkakamali ay maaaring makapinsala sa iyong system. Kaya, ang iyong pinakamahusay na mapagpipilian ay upang i-automate ang proseso, gamit ang isang maaasahang tool tulad ng Auslogics Registry Cleaner.
Sa pamamagitan lamang ng pag-click sa isang pindutan, gagawin mong malalim ang program na ito na i-scan ang iyong pagpapatala at hahanapin ang nawawala, nasira, at nasirang mga entry. Ang pinakamagandang bahagi ay, Auslogics Registry Cleaner ang nag-aalaga ng lahat ng mga may problemang entry — hindi lamang ang mga naging sanhi ng isyu ng Windows Defender. Kaya, sa sandaling nakumpleto ang proseso, maaari mong asahan na ang iyong computer ay gumanap nang maayos at mas mabilis.

Paraan 5: Sinusuri ang iyong mga variable sa kapaligiran
Gumagamit ang iyong system ng mga variable ng kapaligiran upang madaling ma-access ang ilang mga direktoryo. Gayunpaman, posible na ikaw o isang application ng third-party ay binago ang mga ito, na sanhi ng isyu sa Windows Defender. Huwag mag-alala dahil maaari mo itong ayusin sa pamamagitan ng pagsunod sa mga tagubilin sa ibaba:
- Pumunta sa iyong taskbar at i-click ang icon ng Paghahanap.
- I-type ang "advanced na mga setting ng system" (walang mga quote), pagkatapos ay pindutin ang Enter.
- Malapit sa ilalim ng window ng Mga Properties ng System, makikita mo ang isang pindutan ng Mga variable ng Kapaligiran.
- Hanapin ang variable na% ProgramData% at tiyaking nakatakda ito sa C: \ ProgramData. Iwasto ang variable nang naaayon.
Paraan 6: Lumilikha ng isang bagong account ng gumagamit
Isa sa mga pagpipilian na maaari mong subukan ay ang lumikha ng isang bagong account ng gumagamit. Posibleng ang serbisyo ng Windows Defender ay hindi nagsisimula dahil ang iyong account ng gumagamit ay nasira. Kaya, tiyaking sinusunod mo ang mga hakbang sa ibaba:
- Sa iyong keyboard, pindutin ang Windows Key + S.
- I-type ang "mga setting" (walang mga quote), pagkatapos ay pindutin ang Enter.
- Pumunta sa Mga Account.
- Sa kaliwang pane, piliin ang Pamilya at Ibang mga Tao mula sa listahan.
- Pumunta sa kanang pane, pagkatapos ay i-click ang Magdagdag ng Iba Pa sa PC na ito.
- Piliin ang 'Wala akong impormasyon sa pag-sign in ng taong ito.'
- Piliin ang 'Magdagdag ng isang gumagamit nang walang isang Microsoft account.'
- I-type ang iyong ginustong pangalan ng gumagamit, pagkatapos ay i-click ang Susunod.
- Lumipat sa bagong account ng gumagamit at suriin kung mananatili ang problema.
Mayroon ka bang mga mungkahi para sa paglutas ng isyung ito?
Ibahagi ang iyong mga ideya sa mga komento sa ibaba!