'Hindi namin kailanman natuklasan ang halaga ng mga bagay hanggang sa mawala ang mga ito'
Dinah Craik
Ang kagandahan ay nasa mata ng nagmamasid, at iyon ang katotohanan sa ebanghelyo. Ngunit paano kung ang iyong PC ay nabulag? Paano mo maipalaganap ang iyong kagandahan kung ang iyong webcam ay hindi napansin? Paano mo mapanalunan ang mga puso at isipan ng iyong ngiti kung hindi ka nakikita habang gumagamit ng Skype?
Sa gayon, hindi mo dapat gawin iyon isang malaking drama: madali mong maaayos ang iyong mga isyu na nauugnay sa webcam sa pamamagitan ng pagsunod sa aming napatunayan na mga tip.
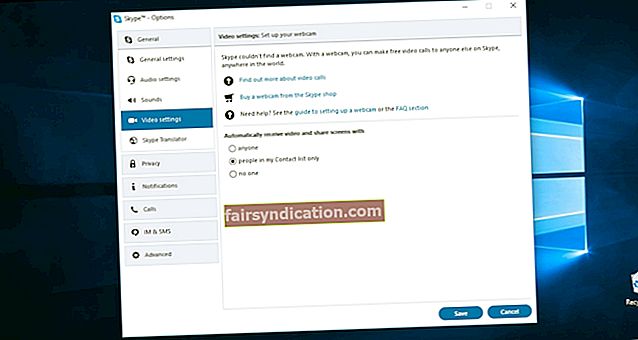
Narito ang 23 mga solusyon sa problema na 'Hindi nahanap ng Skype ang webcam':
- Siguraduhin na Maaaring Gumana ang iyong Webcam
- Ikonekta ang iyong USB Webcam sa Isa pang Port
- Subukan ang iyong Webcam
- Patakbuhin ang DirectX Diagnostics Tool
- Siguraduhin na Ang iyong Webcam ay Katugma sa Skype
- Isara ang Ibang Mga Program na Maaaring Gumamit ng Webcam
- Huwag paganahin at Paganahin ang Iyong Webcam
- Tanggalin at Ibalik ang Iyong Webcam
- Suriin ang Iyong Mga Setting ng Privacy
- Suriin ang Iyong Mga Setting ng Video
- Suriin ang Iyong Mga Setting ng Webcam
- Patakbuhin ang Troubleshooter ng Device
- I-update ang Iyong Skype
- Bumalik sa Isang Mas Matandang Bersyon ng Skype
- I-install muli ang Iyong Skype
- I-install muli ang iyong Mga Webcam Driver
- I-update ang Iyong Mga Driver sa Webcam
- Subukang Gumamit ng Mga Generic Driver para sa Iyong Webcam
- Tanggalin ang file na StructuredQuerySchema.bin
- Suriin ang Website ng iyong Gumagawa
- Muling ibalik ang Konektor sa Webcam
- I-reset ang Iyong PC
- Palitan ang Webcam
Kaya, gawin nating muling makita ang iyong webcam.
Magmadali upang gumana pababa:
1. Siguraduhin na Maaaring Gumana ang iyong Webcam
Una at pinakamahalaga, magsimula tayo sa perlas na ito ng karunungan. Mangyaring gawin itong sineseryoso - maraming mga isyu sa webcam ang naiulat na nalutas sa pamamagitan ng pagsunod sa medyo deretsong payo na ito.
Kaya, tingnan nang mas malapitan ang iyong aparato:
- Naka on na ba
- Nakaturo ba ito sa iyo?
- Mayroon bang humahadlang dito?
- Ang iyong video ay nakabukas?
Kung ang pagsagot sa mga katanungang iyon ay hindi nakatulong sa iyo na ayusin ang problema na 'Hindi matukoy ng Skype ang aking webcam', kung gayon dapat kang maghukay nang medyo mas malalim.
2. Ikonekta ang iyong USB Webcam sa Isa pang Port
Narito ang ilang mga trick na nauugnay sa port upang ma-access ang iyong webcam:
- Kung gumagamit ka ng isang panlabas na kamera, subukang ikonekta ito sa isa pang USB port.
- Kung ang iyong webcam ay konektado sa isang USB 3.0 port, ikonekta ito sa isang USB 2.0 port.
- Ang iyong USB hub / docking station ay maaaring may mga isyu - ikonekta ang iyong camera nang direkta sa USB port ng iyong computer.
Suriin kung mahahanap ng Skype ang iyong webcam ngayon.
Walang swerte Pagkatapos ay magpatuloy sa sumusunod na tip - ang pagpapasya na ito ay maaaring patunayan napakahusay.
3. Subukan ang iyong Webcam
Alam namin na maaari kang magsikap upang makuha muli ang iyong mahalagang webcam - lalo na kung gumastos ka ng isang maliit na kapalaran dito. Ngunit bago gumamit ng marahas na hakbang, dapat kang magsagawa ng wastong pagsisiyasat sa kaso.
Magsimula tayo sa pagsubok sa iyong webcam:
Upang subukan ang iyong webcam gamit ang Windows Camera app, gawin ang sumusunod:
- Windows logo key + X -> Search -> I-type ang Camera sa box para sa Paghahanap -> Enter
- Camera app -> Payagan na bigyan ang iyong computer ng pahintulot na magamit ang camera
- Suriin ang output sa screen -> Isara ang Camera app
Maaari ka ring pumunta sa TestMyCam.com upang subukan ang iyong aparato.
Bukod, magandang ideya na suriin kung ang iyong panlabas na webcam ay maayos sa pamamagitan ng pagsubok nito sa isa pang PC na nakabatay sa Windows. Malinaw na, ang isang may sira na camera ay hindi gagana kahit saan, na nangangahulugang dapat itong mapalitan.
Basahin ngayon dahil oras na upang magpatakbo ng ilang mga diagnostic.
4. Patakbuhin ang DirectX Diagnostics Tool
Una, tiyakin na ang iyong bersyon ng DirectX ay hindi bababa sa 9.0 - kung hindi man, hindi gagana ang mga video call sa Skype.
Pagkatapos ay patakbuhin ang tool ng DirectX diagnostics upang magaan ang ilaw sa iyong misteryo sa webcam:
- Windows logo key + R -> I-type ang dxdiag.exe sa Run box -> OK
- Hintaying makumpleto ang mga diagnostic
- I-save ang mga resulta sa isang text file
Inaasahan namin na natakot mo lang ang isang mahalagang impormasyon.
5. Siguraduhin na Ang iyong Webcam ay Katugma sa Skype
Ang nakalulungkot na katotohanan ay, kayang pumili ng Skype tungkol sa mga webcam. Kaya, kung tumanggi itong makita ang iyong camera, malamang na ang iyong aparato ay hindi kabilang sa mga pinili. Suriin ang pahinang ito upang suriin kung ikaw ang masuwerteng may-ari ng isang katugmang camera sa Skype.
6. Isara ang Ibang Mga Program na Maaaring Gumamit ng Webcam
Nakalulungkot, ang Skype ay nagiging masyadong mahiyain paminsan-minsan. Samakatuwid, mahalagang pigilan ang iba pang mga app mula sa pag-hogging ng limelight pati na rin ang iyong webcam.
Kaya, kung ang mga pagtatangka ng Skype na tuklasin ang camera ay walang kabuluhan, subukang isara ang iba pang mga app - maaaring pinagsamantalahan nila ang iyong webcam nang buo.
Upang magawa iyon, gamitin ang Task Manager:
Ctrl + Alt + Del -> Task Manager -> Mga Proseso -> Piliin ang proseso na maaaring magamit ang iyong camera -> Tapusin ang Gawain
7. Huwag paganahin at Paganahin ang Iyong Webcam
Iniulat, ang mabilis at simpleng pamamaraan na ito ay may kakayahang ayusin ang isyu na 'Hindi nahanap ng Skype ang webcam'.
Matutulungan ka ng Windows Device Manager:
- Simula -> Control Panel -> Pagganap at Pagpapanatili -> System -> tab na Hardware -> Device Manager
o
Manalo + X -> Device Manager -> Mga Device sa Imaging
- Mag-right click sa iyong webcam -> Piliin ang Huwag paganahin ang aparato
- Pag-right click sa iyong webcam muli -> Piliin ang Paganahin ang aparato
- Isara ang Device Manager
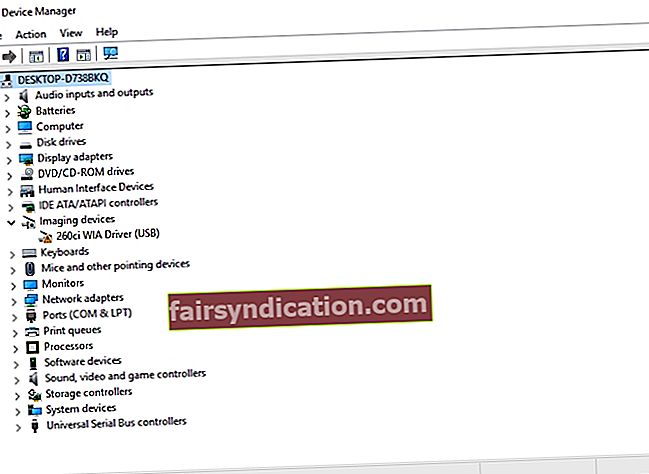
Suriin kung OK na ang iyong webcam.
8. Tanggalin at Ibalik ang Iyong Webcam
Kung nais mong talunin ang problemang 'Nawala ang aking webcam', ang pagtanggal at pag-reinstate ng may problemang camera ay maaaring patunayan na talagang kapaki-pakinabang.
Narito kung paano maisagawa ang bilis ng kamay:
- Manalo + X -> Device Manager -> Mga Device sa Imaging
- Kaliwa-click sa iyong webcam -> Pindutin ang Del sa keyboard upang alisin ito mula sa Device Manager
- Siguraduhin na Tanggalin ang driver software para sa opsyong ito ng aparato ay hindi naka-check -> Kumpirmahin ang iyong mga aksyon
- Device Manager -> Action menu -> Piliin ang I-scan para sa mga pagbabago sa hardware -> Ang iyong webcam ay awtomatikong maibabalik
9. Suriin ang Iyong Mga Setting ng Pagkapribado
Kung hindi makita ng Skype ang iyong webcam, tiyaking tama ang iyong mga setting sa privacy.
Upang suriin ang mga ito, pumunta sa ganitong paraan:
- Mga tool -> Mga Pagpipilian -> Mga setting ng privacy
- Awtomatikong makatanggap ng video at magbahagi ng screen sa -> Kahit sino o Ang mga tao lamang sa aking listahan ng contact ay dapat mapili
10. Suriin ang Iyong Mga Setting ng Video
Kung ang iyong webcam ay 'nawala na', inirerekumenda namin sa iyo na suriin kung ito ay maayos na na-configure.
Upang ma-access ang iyong mga setting ng video, pumunta sa ganitong paraan:
- Skype app -> Mga Tool -> Mga Pagpipilian -> Mga setting ng video -> Suriin ang iyong pagsasaayos ng webcam
- Piliin ang webcam -> Suriin kung anong aparato ang itinakda bilang isang default na webcam (maaaring pumili ng maling aparato ang Skype)
- Kung hindi makilala ang iyong webcam, buksan ang software nito
- Palitan ang iyong camera sa paggamit ng software nito
- I-restart ang Skype
- Suriing muli ang iyong mga setting ng video
Maaari mo bang makita ang video mula sa iyong webcam na ipinapakita? Kung oo, nakagawa lang ng webcam ang iyong webcam. Kung magpapatuloy ang isyu, hindi kailangang mag-alala - magpatuloy lamang sa sumusunod na tip.
11. Suriin ang Mga Setting ng iyong Webcam
Kung hindi ka nakikita habang Skyping, suriin ang mga setting ng iyong webcam - maaari nitong i-save ang araw.
Narito kung paano ito gawin:
- Skype app -> Mga Tool -> Mga Pagpipilian -> Mga setting ng video
- Mga Setting ng Webcam -> Doon ay mahahanap mo ang detalyadong pagsasaayos ng iyong webcam at mga setting ng driver -> Tiyaking tama ang lahat ng mga setting
12. Patakbuhin ang Troubleshooter ng Device
Ang 'Skype na hindi kinikilala ang aking camera' ay maaaring isang paunang salita lamang sa isang pangkalahatang madepektong paggawa ng webcam. Inirerekumenda namin sa iyo na magamit ang built-in na Hardware at Mga Device Troubleshooter - makakatulong sa iyo ang tool na ito sa pamamagitan ng pagtuklas at pag-aayos ng iyong mga problema sa webcam.
Upang patakbuhin ang Troubleshooter ng Hardware at Mga Device sa Windows 10, sundin ang mga hakbang na ito:
- Windows logo key + S -> Mag-type ng troubleshooter sa box para sa Paghahanap
- Pag-troubleshoot ng Control Panel -> Hardware at Sound -> Hardware at Mga Device -> Susunod
- Ang troubleshooter ng Hardware at Mga Device ay magpapatakbo ng isang pag-scan
- I-restart ang iyong PC pagkatapos magamit ang troubleshooter
Ang pamamaraan ba sa itaas ay nagbigay ng pag-aayos para sa iyong webcam?
Kung oo, nasiyahan kami na ibahagi ang iyong kagalakan. Kung ang iyong webcam ay patuloy na 'panatilihin ang isang mababang profile', maaari mo ring aminin na ang iyong Skype app ay bukas sa hangin ng pagbabago. Kaya, magmadali upang i-update ito.
13. I-update ang Iyong Skype
Kung natagpuan mo ang problema sa ‘Hindi mahanap ng Skype ang webcam’, tiyaking gumagamit ka ng pinakabagong bersyon ng Skype - maaaring hindi masiguro ng mga mas lumang bersyon ang maayos na pagganap.
Ang Microsoft ay naglulunsad ng mga pag-update sa Skype nang regular. Upang suriin para sa kanila, pumunta sa:
Skype app -> Tulong -> Suriin ang para sa Mga Update
Kung ang iyong Skype ay nasa kabundukan, maaari mo ring puntahan ang opisyal na website at i-update ito.
Matapos i-update ang app, suriin kung maaaring makita ang iyong webcam.
14. Bumalik sa Isang Mas Matandang Bersyon ng Skype
Mahalaga ang matandang kaibigan. Kaya, kung ang iyong bagong nai-update na Skype ay tila walang kakayahang maghanap ng iyong webcam, isaalang-alang ang pag-downgrade ng app sa dating bersyon nito.
Upang bumalik sa isang mas matandang bersyon ng Skype:
- Pumunta sa website ng Skype at mag-download ng isang naunang bersyon ng Skype
- I-uninstall ang iyong kasalukuyang Skype:
Windows logo key + R -> I-type ang appwiz.cpl -> Mga programa at tampok -> Skype -> Pag-right click dito -> I-uninstall / Pagbabago -> Sundin ang mga senyas upang i-uninstall ang Skype
- Pumunta sa mas lumang bersyon ng Skype -> I-install ito gamit ang mga prompt ng screen -> Patakbuhin ang app
Magaling! Madetectable na ba ang iyong webcam?
Kung oo, huwag paganahin ang mga awtomatikong pag-update sa Skype:
- Menu ng Skype -> Mga Tool -> Mga Pagpipilian -> Advanced
- Mga awtomatikong pag-update -> I-off ang mga awtomatikong pag-update
Kung magpapatuloy ang isyu, patuloy na gumana pababa.
15. I-install muli ang Iyong Skype
Kung hindi ma-access ng Skype ang iyong webcam, maaaring kailangan mong i-install muli ang app na pinag-uusapan. Bago magpatuloy sa panukalang ito, tiyaking naka-back up ang iyong kasaysayan ng chat at mga personal na file.
I-back up ang iyong kasaysayan sa Skype sa pamamagitan ng pagsunod sa mga simpleng hakbang na ito:
- Windows logo key + R -> I-type ang% appdata% \ skype sa Run box -> OK
- Kopyahin ang folder na Aking Natanggap na Mga File ng Skype at folder na 'Iyong Pangalan ng Skype'
- Ilipat ang mga ito sa ibang lokasyon
Upang i-uninstall ang Skype, gawin ang sumusunod:
- Quit Skype: Ctrl + Alt + Delete -> Task Manager -> Mga Proseso -> Skype -> Tapusin ang Gawain
- Windows logo key + R -> I-type ang appwiz.cpl sa Run box -> OK
- Skype -> Pag-right click dito -> Alisin / I-uninstall
- I-install ang pinakabagong bersyon ng Skype
Maaaring kailanganin mong ganap na i-uninstall ang Skype upang ayusin ang iyong mga isyu sa webcam. Narito kung paano mo magagawa iyon:
- I-back up ang iyong kasaysayan sa Skype at umalis sa Skype (gamitin ang mga tagubilin sa itaas)
- Windows logo key + R -> I-type ang appwiz.cpl sa Run box -> OK -> Skype -> Pag-right click dito -> Alisin / I-uninstall
- Pumunta sa C: \ Program Files -> Hanapin ang folder ng Skype at folder na SkypePM -> Tanggalin ang mga ito
Ang susunod na hakbang ay tanggalin ang mga entry sa Skype mula sa Registry. Ang problema ay, ang pag-tweak ng iyong Registry ay tulad ng skating sa manipis na yelo: kahit na ang isang maliit na pagkakamali ay maaaring maging sanhi ng hindi maibabalik na pinsala sa iyong system. Iyon ang dahilan kung bakit inirerekumenda namin sa iyo na i-back up ang iyong Registry at mga personal na file at / o lumikha ng isang point ng pagpapanumbalik ng system.
Upang mai-back up ang iyong Registry, gawin ang sumusunod:
- Windows logo key + R -> I-type ang regedit.exe sa Run box-> Enter
- Registry Editor -> Piliin ang mga registry key at / o mga subkey na nais mong i-back up -> File> I-export
- Piliin ang lokasyon at pangalan para sa backup na file -> I-save
Upang mai-back up ang iyong mga personal na file, maaari kang gumamit ng mga portable storage device o espesyal na backup software, hal. Auslogics BitReplica.
Upang lumikha ng isang point ng pagpapanumbalik ng system, pumunta sa ganitong paraan:
- Start menu -> I-type ang ibalik -> Lumikha ng isang point ng pagpapanumbalik
- Mga Katangian ng System -> Lumikha -> Mailarawan nang maikli ang point ng pagpapanumbalik -> Lumikha
Ngayon huwag mag-atubiling i-edit ang iyong pagpapatala:
- Windows logo key + R -> I-type ang regedit.exe sa Run box-> Enter -> Registry Editor
- I-edit -> Hanapin -> I-type ang Skype sa kahon ng Hanapin -> Hanapin ang Susunod
- Mag-right click sa mga resulta ng paghahanap upang matanggal ang mga ito
- I-install ang pinakabagong bersyon ng Skype
Kung OK ang lahat, ibalik ang iyong kasaysayan sa Skype:
- Quit Skype -> Windows logo key + R -> I-type ang% appdata% \ skype sa Run box-> OK
- Ilagay ang folder na Aking Natanggap na Mga File ng Skype at ang folder na 'Iyong Pangalan ng Skype' sa folder na ito
Kung may nangyari na mali, ibalik ang Windows Registry:
- Windows logo key + R -> I-type ang regedit.exe sa Run box-> Enter -> Registry Editor
- File -> I-import -> I-import ang Registry File -> Hanapin ang kinakailangang backup file -> Buksan
O ibalik ang iyong computer:
- Simula (i-right click) -> Control Panel -> System at Security
- Kasaysayan ng File -> Pagbawi -> Buksan ang Ibalik ng System -> Susunod
- Piliin ang pinakahuling gumaganang point ng pag-restore -> Susunod -> Tapusin -> Oo
16. I-install muli ang iyong Mga Webcam Driver
Maaari mong subukang muling i-install ang iyong mga driver ng webcam upang ayusin ang isyu na ‘Hindi mahanap ng Skype ang camera’.
Gumamit ng Device Manager:
- Simula -> Control Panel -> Pagganap at Pagpapanatili -> System -> tab na Hardware -> Device Manager
o
Manalo + X -> Device Manager -> Mga Device sa Imaging
- Mag-right click sa iyong webcam -> I-uninstall ang aparato -> I-uninstall
- I-reboot ang iyong PC
- Ang iyong mga driver ng webcam ay awtomatikong mai-install
Suriin kung ang iyong webcam ay bumalik sa bahay.
17. I-update ang Iyong Mga Webcam Driver
Ang kilalang problema na 'Hindi nakita ang aking webcam' ay madalas na sanhi ng hindi napapanahong mga driver ng webcam. Upang mabalik ang mga ito sa track, magpatuloy sa mga sumusunod na solusyon.
Patakbuhin ang Driver Verifier
Ang Windows Driver Verifier ay isang built-in na tool na makakatulong sa iyong malaman kung nagkakaroon ng mga isyu ang iyong mga driver ng webcam.
Upang magamit ito, pumunta sa ganitong paraan:
Windows logo key + S -> I-type ang verifier sa search box -> Ipasok
o
Command Prompt -> Input verifiergui.exe -> Ipasok
Sundin ang mga senyas upang subaybayan ang mga may problemang driver.
Gumamit ng Device Manager
Kung patuloy na nagkakaroon ng mga isyu ang Skype sa iyong camera, maaaring kailanganin ng iyong mga driver ng webcam na mag-update. Sa ganitong kaso, maaaring pahiram ka ng Device Manager.
Upang mai-update ang iyong mga driver ng webcam gamit ang Device Manager, gawin ang mga sumusunod na hakbang:
- Simula -> Control Panel -> Pagganap at Pagpapanatili -> System -> tab na Hardware -> Device Manager
o
Manalo + X -> Device Manager
- Mga Device sa Imaging -> I-double click sa iyong webcam -> Mga Katangian
- Mag-click sa tab na Driver -> Mag-right click sa iyong webcam -> I-update ang driver -> Awtomatikong maghanap para sa na-update na software ng driver
- Kung ang mga mas bagong driver ng webcam ay nahanap, i-install ang mga ito at suriin ang iyong webcam
Manu-manong Ayusin ang Iyong Mga Webcam Driver
Kung ikaw ay isang natural na troubleshooter, maaaring masisiyahan ka sa pag-update ng iyong mga driver ng webcam nang manu-mano:
- Pumunta sa website ng iyong vendor, hanapin at i-download ang driver para sa iyong modelo ng webcam
- Mag-double click sa na-download na exe.file at sundin ang mga on-screen na senyas upang mai-install ang driver
Tandaan na maaaring walang isang driver ng Windows 10 para sa iyong camera. Sa ganitong kaso, kakailanganin mong i-download ang driver para sa Windows 7/8 - malamang na gumana sila nang maayos sa Windows 10.
Gumamit ng isang Espesyal na Tool
Ginawang mas kumplikado ng mga lumang driver ng webcam ang iyong buhay - halata iyon. Maaari mong i-update ang lahat sa isang pag-click gamit ang isang espesyal na tool, hal. Auslogics Driver Updater, upang makatipid ng iyong oras at matitira ang iyong nerbiyos.
18. Subukang Paggamit ng Mga Generic Driver para sa Iyong Webcam
Sa kasamaang palad, may ilang mga if na maaaring pigilan ka mula sa pag-update ng iyong mga driver ng webcam sa isang tradisyunal na paraan.
Nandito na sila:
- kung ang iyong webcam ay isang real-timer;
- kung ang iyong tagagawa ay umalis sa laro;
- kung walang mga driver para sa iyong partikular na aparato;
ang iyong mga pagsisikap na i-renew ang mga driver ng webcam ay maaaring tila mapapahamak sa pagkabigo.
Gayunpaman, sa kabila ng malungkot na konteksto na ito, ang bagay na may kulay ng pilak ay iyo pa rin: subukang gamitin lamang ang mga driver ng "USB Video Device" na generic para sa iyong webcam at tingnan kung ano ang nangyayari.
Ang Device Manager ay iyong kasosyo sa krimen sa negosyong ito:
- Simula -> Control Panel -> Pagganap at Pagpapanatili -> System -> tab na Hardware -> Device Manager
- Mga Device sa Imaging -> Dobleng pag-click sa iyong webcam -> Mga Katangian -> Mag-click sa tab na Driver -> Pag-right click sa iyong webcam -> I-update ang driver
- I-browse ang aking computer para sa software ng driver -> Hayaan akong pumili mula sa isang listahan ng mga magagamit na driver sa aking computer -> USB Video Device -> Susunod
- Hintaying matapos ang proseso ng pag-install -> Isara
- I-reboot ang iyong computer
Kung ang solusyon sa itaas ay hindi nagdala ng positibong resulta, kailangan mong gumawa ng paglilinis.
19. Tanggalin ang file na StructuredQuerySchema.bin
Inirerekumenda namin sa iyo na gamitin ang trick na ito kung ikaw:
- Kamakailan-lamang na-upgrade mula sa Windows 8 hanggang sa Windows 10;
- ay gumagamit ng Skype Preview app.
Narito ang mga hakbang upang sundin:
- Windows logo key + R -> I-type ang% localappdata% \ Microsoft \ Windows \ 1033 sa Run box -> OK
- File Explorer -> 1033 -> Mag-right click sa file na StructuredQuerySchema.bin -> Tanggalin ito
- I-restart ang iyong computer
Ang iyong webcam ay dapat na makita ngayon. Kung patuloy itong nagpe-play, maghanda na mag-surf sa Net.
20. Suriin ang Website ng Iyong Gumagawa
Ang iyong modelo ng webcam ay maaaring maging masaya sa sarili nitong natatanging paraan. Kaya, hindi makakasakit na bisitahin ang website ng tagagawa ng webcam / laptop at suriin kung mayroong ibang isyu ang ibang mga gumagamit.
Bukod, maaari mong iulat ang isyu na ‘Hindi matukoy ng Skype ang aking webcam’ upang makatanggap ng pinasadyang tulong mula sa koponan ng suporta. Tandaan na maaaring hilingin sa iyo para sa iyong serial serial number / service tag.
Upang hanapin ito, lumipat sa ganitong paraan:
- Paghahanap ng Taskbar -> I-type ang PowerShell sa kahon -> Buksan ang PowerShell> I-type ang Get-WmiObject win32_bios -> Enter
- Hanapin ang iyong Serial Number / Serbisyo Tag
21. Reseat Your Webcam Connector
Hindi lahat ng mga sagot ay nakatago sa simpleng paningin - sa ilang mga kaso, kailangan mong maghukay ng malalim upang makita ang katotohanan. Halimbawa, kung nahihirapan ang Skype sa pag-access sa iyong pinagsamang kamera, maaaring kailanganin mong mag-crawl sa loob ng iyong computer.
Kung ang iyong laptop:
- ay kamakailan-lamang na bumagsak;
- ay nagtamo ng ilang iba pang pinsala sa makina;
- nakaligtas sa paglipat sa isang bagong bahay o iyong buong magdamag na pagdiriwang;
malamang na maluwag ang iyong built-in na webcam.
Sa gayon, baka hindi ka maging pangunahing salarin:
- Ang iyong konektor sa webcam ay maaaring malayang nakalakip ng iyong vendor o manager ng serbisyo.
- Maaaring nawala ang iyong camera dahil sa paulit-ulit na pagsasara at pagbubukas ng takip ng laptop.
Gayunpaman, ikaw ang haharap sa musika:
Upang malutas ang isyu, dapat mong buksan ang iyong PC at siyasatin ang iyong konektor sa webcam. Ang eksaktong lokasyon nito ay nakasalalay sa modelo ng iyong laptop.I-unplug ang konektor ng webcam at pagkatapos ay i-plug ito muli. Kung tila nasira ito, hindi na kailangang mawalan ng pag-asa - maaari itong maayos o mapalitan sa isang makatwirang gastos.
Tandaan na ang partikular na pag-aayos na ito ay dapat gumanap lamang ng isang advanced na gumagamit. Kaya, kung sa tingin mo na ang pagsisiyasat sa mga loob ng iyong laptop ay hindi iyong tasa ng tsaa, kumuha ng isang propesyonal na gawin ang trabaho.
22. I-reset ang Iyong PC
Ang pag-reset sa iyong PC ay maaaring tunog ng isang marahas na pamamaraan. Sa totoo lang, ito ay isang madaling paraan upang bigyan ang iyong makina ng isang bagong pagsisimula. Ang magandang bagay ay, pinapayagan ka ng iyong Windows 10 na i-reset ang iyong computer nang hindi nawawala ang iyong personal na mga file - kakailanganin mo lamang muling i-install ang iyong mga hindi Windows app.
Upang i-reset ang iyong computer, sundin ang mga hakbang na ito:
- I-restart ang iyong PC -> Login Screen -> Lakas -> Pindutin nang matagal ang Shift -> I-restart
- Pumili ng isang pagpipilian -> Mag-troubleshoot -> I-reset ang PC na ito -> Panatilihin ang aking mga file
- Sundin ang mga panuto
23. Palitan ang Webcam
Kung ang lahat ng mga pag-aayos sa itaas ay hindi nagamit, wala kang magawa kundi ang mamuhunan sa isang bagong aparato. Kapag pumipili ng isang bagong webcam, pumili para sa isa na naiulat na nasa mabuting termino sa Skype. Samakatuwid, inirerekumenda namin sa iyo na tingnan ang listahan ng mga pinakamahusay na USB headset at webcams na gagamitin sa Skype.
Inaasahan namin na ang aming mga tip ay napatunayan na kapaki-pakinabang sa iyo.
Mayroon ka bang mga ideya o katanungan tungkol sa isyung ito?
Inaasahan namin ang iyong mga komento!









