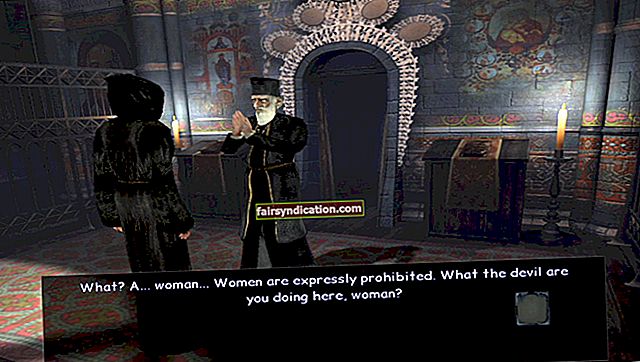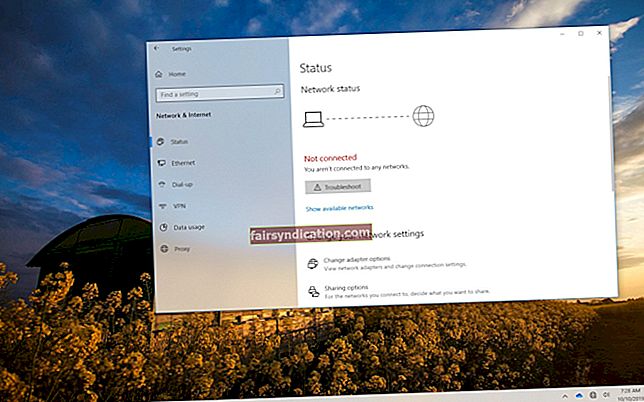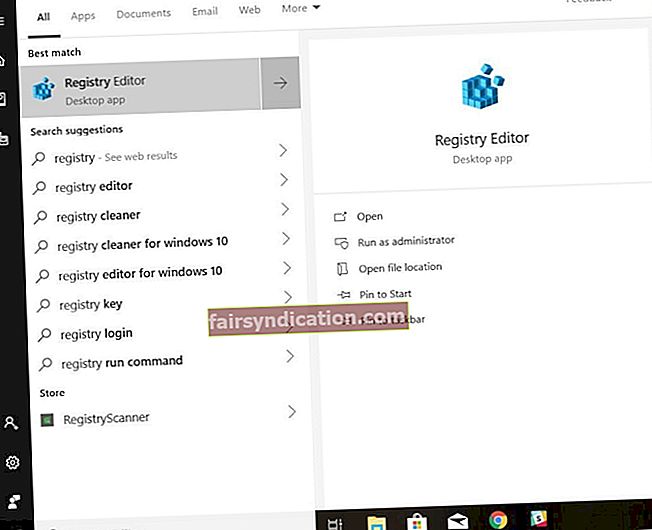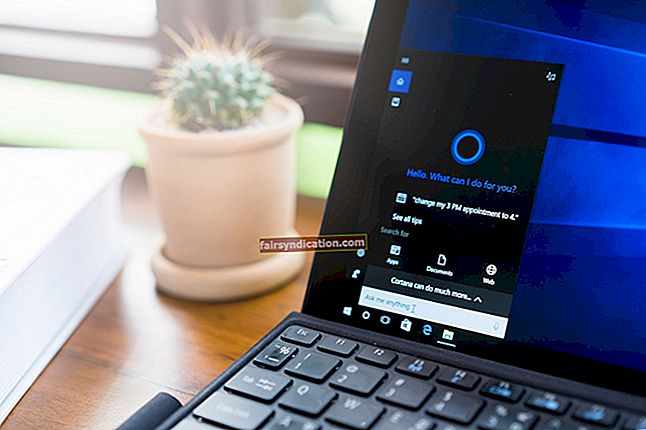Ang Microsoft Planner ay kabilang sa suite ng mga aplikasyon ng Office365. Ito ay isang application ng pagpaplano na maaaring magamit ng mga koponan at indibidwal upang lumikha ng mga plano, magtalaga ng mga gawain, makipag-usap at makipagtulungan, at magbahagi ng mga dokumento, bukod sa iba pang mga paggamit. Ang mga gawain ay maaaring malikha at mai-configure sa isang tukoy na paraang pinasadya sa mga pangangailangan ng koponan. Ang proseso ay medyo prangka, ngunit maraming mga tao ang may mga problema dito.
Sa totoo lang, ang pag-update ng pag-unlad ng gawain sa Planner ay maaaring maging kasing dali ng pagsubaybay sa pag-usad ng mga gawain na nakatalaga sa bawat indibidwal sa mga tiyak na agwat. Gayunpaman, ang diyablo ay nasa mga detalye, at ang ilang mga tao ay tila hindi makakuha ng hang ito. Kung nasa barkong ito, ang gabay na ito ay para sa iyo. Sa pagtatapos ng gabay na ito, malalaman mo kung paano pamahalaan ang pag-unlad ng gawain sa Microsoft Planner.
Paano Mag-set up ng Microsoft Planner
Ang Microsoft Planner ay ang tool sa pamamahala ng virtual na gawain sa suite ng Office 365. Nagbibigay ito ng isang madaling paraan para sa mga koponan upang makipagtulungan at magplano at subaybayan ang mga gawain. Maaari ring i-update ng mga gumagamit ang katayuan ng gawain at magbahagi ng impormasyon sa gawain para sa higit na maayos na koordinasyon ng proyekto.
Sa Tagaplano, maaari mong paghiwalayin ang isang malaking proyekto sa mas maliit na mga gawain, na may isang timeline para sa bawat gawain, na sama-sama na bumubuo sa tagal ng isang tukoy na plano. Habang pinapagana ang mga gawain, mababago mo ang kanilang katayuan mula sa "Hindi nagsimula" patungong "Isinasagawa" at sa wakas ay "Nakumpleto". Maaari ka ring lumikha ng mga karagdagang gawain kung kinakailangan.
Kasama sa tagaplano ang maraming mga template na nagbibigay-daan sa iyo upang mabilis na tumalon sa mga gawain at proyekto, sa ganyang paraan makatipid ng maraming oras. Kailangan mo lamang tiyakin na ang mga template ay naaayon sa mga gawain ng iyong koponan at pinuhin ang mga ito kung kinakailangan, at maaari kang pumunta sa trabaho.
Upang magsimula, dapat kang mag-sign in sa iyong Office 365 account. Pumunta sa pahina ng Planner sa Office 365 at ipasok ang mga detalye ng iyong gumagamit. Kapag naka-log in, i-click ang Planner sa tab na Home upang mai-load ang interface ng Microsoft Planner.
Dito, mayroon kang tatlong paraan upang magpatuloy. Kung nakalikha ka na ng mga plano, piliin ang mga pinaka-madalas na ginagamit sa pamamagitan ng pag-click sa "Mga paboritong plano". Kung nais mong tingnan ang lahat ng iyong mga plano, i-click ang "Lahat ng mga plano". Gayunpaman, kung nais mong lumikha ng isang bagong plano mula sa simula, i-click ang pagpipiliang Bagong Plano.
Sa window ng Lumikha ng Bagong Plano, mag-type ng isang pangalan ng plano sa ibinigay na patlang. Mas mahusay na gumamit ng isang pangalan na maikli na kumakatawan sa layunin ng plano. Sa "Sino ang makakatingin sa planong ito?" pangkat, piliin ang "Aking samahan" upang gawing magagamit ito sa lahat ng iyong koponan at "Tanging mga taong idinagdag ko" upang paghigpitan ang pagtingin sa pinapayagan na pag-access. Huwag kalimutang magdagdag ng isang paglalarawan ng plano at piliin kung ang mga bagong miyembro ay dapat na awtomatikong idagdag sa mga email ng notification.
Kapag tapos ka na sa lahat ng pagsasaayos, sa wakas maaari mong i-click ang pindutang Lumikha ng Plano. Matapos likhain ang plano, maaari kang magpatuloy at magdagdag ng mga gawain.
Upang magsimula, buksan ang Microsoft Planner, piliin ang iyong plano at i-click ang button na + o Magdagdag ng Gawain. Dito, dapat mong bigyan ng pangalan ang iyong gawain. Sa patlang na "Magpasok ng isang gawain ng gawain", i-type ang pangalan ng gawain. Susunod, pumili ng takdang petsa. Panghuli, italaga ang gawain sa isang koponan o indibidwal na katuwang.
Sa tapos na, i-click ang pindutang Idagdag ang Gawain upang likhain ang gawain. Maaari kang lumikha ng maraming mga gawain sa ganitong paraan at italaga ang mga ito sa iba't ibang mga tao.
Paano i-update ang Pag-unlad ng Gawain sa Microsoft Planner
Ang pag-unlad ng gawain sa Microsoft Planner ay nahahati sa tatlong mga bahagi, bawat isa ay kumakatawan sa kung gaano kalayo nawala ang gawain.
Hindi nagsimula
Itinalaga sa isang gawaing hindi pa natuloy o hindi pa nakatalaga sa sinuman. Maaari rin itong bigyan ng tatak kung ang petsa ng pagsisimula para sa gawain ay nasa hinaharap pa rin.
Isinasagawa.
Ang label na ito ay nakatalaga sa mga gawain na isinasagawa. Hindi alintana kung anong porsyento ng gawain ang nagawa. Ang Microsoft Planner ay mayroon lamang isang label na ito upang markahan ang lahat ng mga patuloy na gawain, anuman ang antas ng indibidwal na pagkumpleto.
Nakumpleto. Ang label na ito ay nakatalaga sa mga gawain na natapos na.
Kaya, ang pag-update ng pag-unlad ng gawain ay tungkol sa paglipat sa pagitan ng mga label na ito para sa bawat nilikha na gawain kung naaangkop.
Paano Manu-manong Ma-update ang Pag-unlad ng Gawain sa Microsoft Planner
Mayroong maraming mga paraan upang mai-update ang pag-usad ng mga gawain sa Microsoft Planner.
Tandaan na ang bawat yugto ng pag-usad ay kinakatawan ng isang icon.
Hindi nagsimula
Isang blangko na bilog.
Isinasagawa.
Isang bilog na kalahating kulay.
Nakumpleto.
Isang buong kulay na bilog na may isang tik sa gitna.
Mga Pangkat> Pagsulong
- Mag-navigate sa Mga Grupo at pumili ng isang gawain.
- I-click ang drop-down na arrow ng pag-usad.
- Piliin ang pagpipiliang kailangan mo.
Halimbawa, kung ang gawain ay nakumpleto, piliin ang Nakumpleto mula sa drop-down na listahan ng Pag-usad.
Pagpili ng Mga Simbolo
Ang bawat gawain ay may simbolo na kumakatawan sa pag-unlad nito. Ang mga nakumpletong gawain ay may simbolo ng isang buong bilog na may isang marka sa gitna, habang ang mga gawain na isinasagawa ay may simbolo ng isang kalahating buong bilog.
Piliin ang simbolo sa tabi ng gawain upang buksan ang isang pane ng pagpili ng pag-usad at pumili ng isa pang katayuan sa pag-unlad.
Pagpili ng gawain
Ito ay isa pang paraan upang baguhin ang katayuan sa pag-unlad ng isang gawain. Piliin lamang ang gawain upang ipakita ang pane ng pagpili ng pag-usad. I-update ang pag-unlad ng gawain mula doon.
Paano Gumamit ng Planner sa Mga Koponan ng Microsoft upang Pamahalaan ang Mga Gawain
Dahil ang paglikha ng isang bagong plano ay awtomatikong lumilikha ng isang bagong pangkat ng Office 365, maaari kang makipagtulungan sa paggamit ng mga gawain ng Planner sa iba pang mga konektadong application sa pamilyang Office 365, tulad ng OneDrive at Outlook.
Maaari mo ring gamitin ang Planner sa Microsoft Teams upang pamahalaan ang mga nilikha na gawain. Maaari kang makipagtulungan sa mga gawain sa pamamagitan ng Planner o sa pamamagitan ng pagdaragdag ng isa o higit pang mga tab ng Planner sa isang Teams channel.
Narito kung paano lumikha ng isang channel ng Planner sa Microsoft Teams:
- Buksan ang Mga Koponan at pumili ng isang channel. Sa channel, i-click ang button na +
- Hanapin at piliin ang Planner.
- Lumikha ng isang plano na may tamang mga detalye at i-save ito. Maaari mo ring piliin ang mayroon nang mga plano.
Ang proseso ng pagdaragdag ng isang gawain, pagtatalaga nito, at pag-update nito ay kapareho ng ipinaliwanag sa itaas.
Ginagamit ang Microsoft Planner upang lumikha ng maliliit na gawain na sama-sama na magkakasama sa isang mas malaking plano para sa isang koponan upang makipagtulungan. Ang pag-alam kung paano i-update ang pag-unlad mula sa pagsisimula hanggang sa nakumpleto at nakikipagtulungan din sa isang platform tulad ng Microsoft Teams ay maaaring dagdagan ang parehong indibidwal na pagiging produktibo at pagtutulungan sa samahan.
Gayunpaman, kung ang iyong PC ay mabagal, maaari itong negatibong epekto sa mga operasyon at gawing mas mabagal ang pakikipagtulungan sa cloud. Maaari mong gamitin ang Auslogics BoostSpeed upang alisin ang mga isyu sa pagbawas ng bilis at walang silbi na mga file sa Internet at gawing mas malinaw ang iyong karanasan.