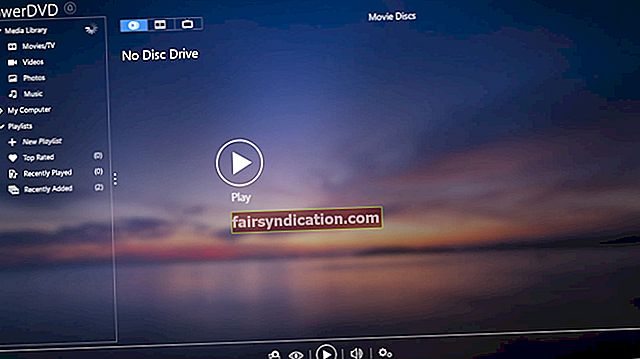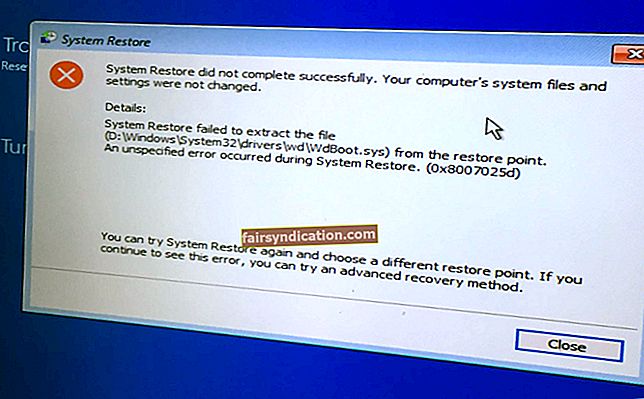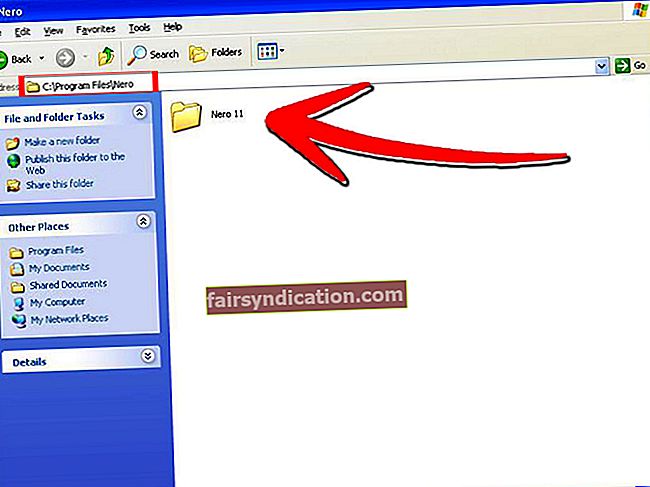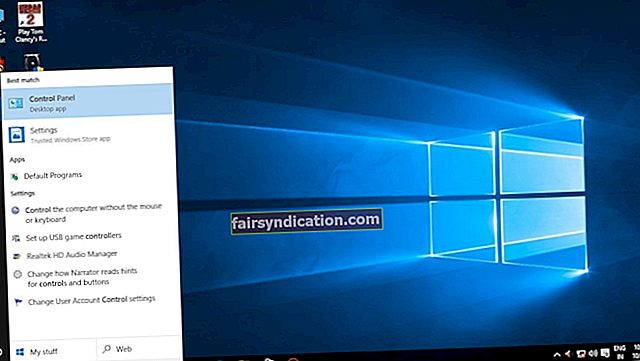Kung ang iyong Wolcen: Lords of Mayhem gameplay ay patuloy na binabawas ng mga random na pag-crash, hindi mo na kailangang magpanic. Ang isyu ay magiging kasaysayan sa sandaling tapos ka na sa artikulong ito.
Pinagsama namin ang iba't ibang mga gabay sa kung paano mapupuksa ang mga pag-crash sa Wolcen: Lords of Mayhem.
Unang Hakbang: Suriin ang Mga Kinakailangan sa System ng Laro
Ang bawat PC video game ay mayroong minimum at inirekumendang mga kinakailangan sa system. Responsibilidad mong suriin ang mga detalyeng ito bago i-install. Kung hindi mo gampanan ang kinakailangang unang hakbang na ito, magtatapos ka sa pagharap sa iba't ibang mga isyu, tulad ng mga random na pag-crash na makakasira sa iyong kasiyahan.
Wolcen: Ang mga Lords of Mayhem ay hindi idinisenyo para sa iyong regular na workstation. Ang iyong system ay nangangailangan ng isang minimum na kapasidad ng memorya ng 8 GB upang patakbuhin ang laro. Pagdating sa lakas ng pagpoproseso, tinitingnan mo ang Intel Core i5-4570T o isang AMD FX-6100 para sa mga nagsisimula. Para sa pag-render ng graphics, kailangan mo ng mga powerhouse, dahil hiniling ng developer ng laro ang NVIDIA GeForce GTX 560 Ti o AMD Radeon HD 6850 sa minimum. Kinakailangan mo rin ang bersyon 11 ng DirectX at, hindi bababa sa, 18 GB libreng puwang ng hard drive.
Ngayon, ibang istorya ito kung nais mong i-play ang laro nang walang mga isyu at sa mataas na mga setting. Kailangang magbalot ang iyong computer ng mas mahusay na mga sangkap na tumutugma o nalampasan ang ibinigay sa inirerekumendang mga kinakailangan.
Narito ang isang pangkalahatang ideya ng minimum at inirekumendang mga kinakailangan ng laro:
Minimum na Mga Kinakailangan
- Operating System: Windows 7 SSP, Windows 8.1, Windows 10. Ang laro ay nangangailangan ng isang 64-bit na operating system.
- CPU: Intel Core i5-4570T 2.9 GHz; AMD FX-6100 3.3 GHz
- Memory ng System (RAM): 8 GB
- Card ng Graphics: NVIDIA GeForce GTX 560 Ti; AMD Radeon HD 6850
- Imbakan: 18 GB na magagamit na puwang
- DirectX: bersyon 11
Inirekumendang Mga Kinakailangan
- Operating System: Windows 7 SSP, Windows 8.1, Windows 10. Ang laro ay nangangailangan ng isang 64-bit na operating system.
- CPU: Intel Core i7-4770S 3.1 GHz; AMD FX-8320 3.5 GHz
- Memory ng System (RAM): 16 GB
- Card ng Graphics: NVIDIA GeForce GTX 1060; AMD Radeon RX 570
- Imbakan: 18 GB na magagamit na puwang
- DirectX: bersyon 11
Sasabihin sa iyo ng mga kinakailangan sa itaas kung makakaya ng iyong system ang laro. Ipapakita rin nila sa iyo kung anong mga setting ng graphics ang dapat mong gamitin. Kung hindi mo alam kung paano suriin ang iyong kasalukuyang pag-set up, gagabay sa iyo ang mga hakbang sa ibaba:
- Magbukas ng isang window ng File Explorer sa pamamagitan ng pag-click sa icon ng folder sa taskbar o sa pamamagitan ng pag-right click sa Start button at pagpili ng File Explorer pagkatapos magbukas ang menu ng Quick Access. Maaari mo ring i-double click ang anumang folder sa iyong desktop o gamitin ang Windows + E hotkey upang mas mabilis na mailunsad ang app.
- Sa sandaling lumitaw ang window Explorer ng File Explorer, lumipat sa kaliwang pane, mag-right click sa PC na Ito, at pagkatapos ay mag-click sa Mga Katangian sa menu ng konteksto.
- Lalabas na ang window ng System. Mahahanap mo ang mga pagtutukoy ng iyong PC sa pangunahing window, kasama ang iyong CPU make at modelo, arkitektura ng system, at memorya ng system.
- Upang suriin ang mga detalye ng iyong graphics card, sundin ang mga hakbang sa ibaba:
- Tawagin ang Run dialog box sa pamamagitan ng pag-right click sa Start menu at pag-click sa Run sa menu ng Quick Access o sa pamamagitan ng pag-tap nang sabay-sabay sa mga pindutan ng Windows at E.
- Matapos ipakita ang dialog box, i-type ang "dxdiag" (walang mga quote) sa patlang ng teksto, at pagkatapos ay pindutin ang Enter key o mag-click sa OK button.
- Kapag bumukas ang window ng DirectX Diagnostic Tool, lumipat sa tab na Display.
- Ang lahat ng mga detalye ng iyong graphics card ay magagamit sa ilalim ng tab.
Run Wolcen: Lords of Mayhem bilang isang Administrator
Ang anumang aplikasyon na walang mga pribilehiyo ng admin ay pipigilan ang pag-access sa ilang mga mapagkukunan ng system. Tulad ng ito ay naging, Wolcen: Lords of Mayhem maaaring mangailangan ng ilan sa mga mapagkukunang ito upang gumana nang maayos. Kung hindi man, magaganap ang mga problema.
Patakbuhin ang laro bilang isang administrator upang bigyan ito ng mga pribilehiyo at suriin kung nag-crash ulit ito. Ang pamamaraang ito ay natanggal sa isyu para sa maraming mga manlalaro. Bago ka magsimula, siguraduhin na ang iyong computer ay may mga karapatan sa admin. Kapag nagawa mo na iyon, sundin ang mga hakbang sa ibaba:
- Tumawag sa isang window ng File Explorer. Madali mong magagawa iyon sa pamamagitan ng pag-right click sa Start button at pagpili ng File Explorer sa menu ng Quick Access. Maaari ka ring mag-click sa icon ng folder sa iyong taskbar o gamitin ang Windows + E hotkey upang mas mabilis na mailunsad ang app.
- Kapag lumitaw ang window ng File Explorer, pumunta sa kaliwang sidebar at mag-click sa PC na Ito.
- Mag-navigate sa kanang pane ng window at mag-double click sa drive kung saan naka-install ang Windows (dapat itong Local Disk C).
- Kapag nagpakita na ang drive, hanapin ang folder ng Program Files (x86) at i-double click ito.
- Buksan ang folder ng Steam pagkatapos mong makita ang folder ng Program Files (x86).
- Ngayon, hanapin ang folder ng Steamapps at i-double click ito sa sandaling bumukas ang Steam folder.
- Mag-scroll sa Karaniwang folder at buksan ito pagkatapos lumitaw ang mga nilalaman ng folder ng Steamapps.
- Susunod, mag-navigate sa folder ng pag-install ng Wolcen: Lords of Mayhem at buksan ito.
- Kung hindi mo mahanap ang folder ng pag-install ng laro sa pamamagitan ng pagsunod sa mga hakbang sa itaas, nangangahulugan ito na na-install mo ito sa ibang direktoryo. Sa kasong iyon, sundin ang mga hakbang sa ibaba upang hanapin ito:
- Ilunsad ang Steam client sa pamamagitan ng pag-double click sa shortcut nito sa iyong desktop. Kung wala kang isang shortcut sa desktop, pumunta sa Start menu at hanapin ito.
- Kapag nagpakita na ang Steam, mag-navigate sa tuktok ng window at mag-click sa Library.
- Makikita mo ngayon ang listahan ng mga larong nakalakip sa iyong Steam account. Hanapin ang Wolcen: Mga Lords of Mayhem, i-right click ito, pagkatapos ay piliin ang Mga Katangian.
- Pumunta sa interface ng Properties sa kanang bahagi ng window at mag-click sa Local Files.
- Mag-click sa pindutang "Browse Local Files" sa ilalim ng tab na Local Files.
- Lilitaw ngayon ang folder ng laro.
- Matapos magpakita ng folder, mag-scroll patungo upang hanapin ang file ng EXE ng laro, i-right click ito, at pagkatapos ay piliin ang Properties.
- Sa sandaling lumitaw ang kahon ng dialogo ng Mga Katangian, magtungo sa tab na Pagkatugma at lagyan ng tsek ang kahon sa tabi ng "Patakbuhin ang program na ito bilang isang administrator."
- Ngayon, mag-click sa OK na pindutan.
- Run Wolcen: Lords of Mayhem at suriin kung nag-crash ito.
Patunayan ang Integridad ng Mga File ng Laro
Kung ang alinman sa mga file ng laro ay sira o nawawala, ang iyong karanasan sa paglalaro ay maaapektuhan nang masama. Ang bawat file ay may isang pag-andar, at kung ito ay may sira, ang laro ay mag-crash sa tuwing sinusubukan ng iyong system na i-access ito. Mayroong iba't ibang mga sanhi ng katiwalian sa file ng laro. Nagsasama sila:
- Hindi wasto o hindi kumpletong pag-install o pag-update
- Biglang pag-shutdown ng system sa panahon ng gameplay
- Pagkagambala ng Antivirus
- Impeksyon sa malware
Upang ayusin ang problema, kailangan mong pangisda ang mga apektadong file ng laro at awtomatikong palitan ang mga ito. Hindi mo ito kailangang gawin nang manu-mano. Pagkatapos ng lahat, makakatulong sa iyo ang Steam client na isakatuparan ang buong proseso. Ipapakita sa iyo ng mga hakbang sa ibaba kung paano mapatunayan ang mga file ng pag-install ng laro:
- Ilunsad ang Steam sa pamamagitan ng pag-double click sa shortcut nito sa iyong Desktop o sa pamamagitan ng pagdaan sa Start menu kung wala kang isang desktop desktop.
- Matapos magbukas ang Steam client, magtungo sa tuktok ng window at mag-click sa Library.
- Sa sandaling makita mo ang listahan ng mga larong nakalakip sa iyong Steam account, hanapin ang Wolcen: Lords of Mayhem, i-right click ito. Piliin ang Mga Katangian mula sa menu ng konteksto.
- Susunod, magtungo sa seksyon ng Mga Katangian sa kanang bahagi ng window at mag-click sa Local Files.
- Mag-click sa pindutang "I-verify ang Integridad ng Mga Game File" sa ilalim ng tab na Local Files.
- Sisimulan na ngayong suriin ng kliyente ang mga file ng laro sa iyong computer. Ihahambing ang mga ito sa mga nasa server nito. Anumang file na may problema o nawawala ay awtomatikong mapapalitan.
- Ang bilang at laki ng mga file na pinapalitan, ang bilis ng iyong system, at ang lakas ng iyong koneksyon sa Internet ay matutukoy ang tagal ng proseso ng pag-verify.
- Kapag nakumpleto na ang proseso, aabisuhan ka ng Steam sa pamamagitan ng isang dialog box.
- I-restart ang kliyente, pagkatapos ay ilunsad ang Wolcen: Lords of Mayhem at suriin para sa problema.
I-update ang iyong Driver ng Graphics Card
Ang pagtingin sa iyong driver ng graphics card na walang problema ay isa sa mga pangunahing hakbang sa pag-troubleshoot na maaari mong gawin. Kinokontrol ng piraso ng software kung paano pinoproseso ng iyong GPU ang laro. Tulad ng malamang na alam mo, ang adapter ng graphics ay naroroon sa tuktok ng mga sangkap na gumawa-o-mar pagdating sa paglalaro.
Ang iba't ibang mga isyu ay maaaring maging salot sa software ng driver. Ito ay madalas na nasisira dahil sa ilang mga glitches ng system, at maaari itong maging lipas na. Ang pangkalahatang pag-aayos para sa mga problema sa pagmamaneho ng aparato ay muling pag-install. Gayunpaman, dapat mong tiyakin na na-install mo ang na-update na bersyon ng driver.
Bago ka magsimula sa proseso ng pag-update, i-uninstall ang kasalukuyang driver. Madali ang paggawa nito. Kailangan mo lamang dumaan sa Device Manager. Kung hindi mo alam kung paano, sundin ang mga hakbang sa ibaba:
- Sa iyong keyboard, suntukin ang mga pindutan ng Windows at S o mag-click sa icon ng magnifying glass sa taskbar upang ipatawag ang function ng paghahanap sa tabi ng pindutang Start.
- Sa sandaling lumitaw ang bar ng paghahanap, i-type ang "manager ng aparato" (nang walang mga quote), pagkatapos ay mag-click sa Device Manager sa sandaling lumitaw ito sa listahan ng mga resulta.
- Matapos ipakita ang Device Manager, hanapin ang iyong daan patungo sa menu ng Mga Display Adapter at palawakin ito.
- Pumunta sa iyong graphics card sa ilalim ng Mga Display Adapter, i-right click ito, at pagkatapos ay mag-click sa I-uninstall ang Device sa menu ng konteksto.
- Kapag ang kahon ng dialog ng pagkumpirma ng Uninstall na aparato ay nag-pop up, lagyan ng tsek ang kahon na mag-uudyok sa tool na alisin ang driver software, pagkatapos ay mag-click sa pindutang I-uninstall
- Payagan ang Windows na alisin ang driver, pagkatapos ay i-reboot ang iyong system.
Mayroong iba pang mga tool na maaari mong gamitin upang alisin ang iyong driver ng graphics card. Isinasama nila ang Display Driver Uninstaller at ang tool na AMD Cleanup.
Kapag natanggal mo na ang dating driver, sundin ang mga tamang hakbang upang mai-install ang na-update na bersyon. Mayroong iba't ibang mga paraan na magagawa mo iyon, at lalakayan ka namin sa bawat isa.
Paggamit ng Windows Update
Ang paggamit ng mga pag-update sa windows upang mai-install ang na-update na bersyon ng iyong display driver ay nagbibigay sa iyo ng kalamangan sa pag-install ng tama, katugmang driver para sa iyong system. Bagaman, hindi mai-install ng utility ang pag-update kung hindi ito nai-publish ng Microsoft, inirerekumenda namin na magsimula ka dito.
Kung gumagana ang tool tulad ng nilalayon nito, hindi ka mag-aalala tungkol sa paglalapat ng pag-aayos na ito dahil maaaring napapanahon ang iyong computer. Gayunpaman, kung gumagamit ka ng isang may sukatang koneksyon o sa anumang paraan hindi pinagana ang Windows Update, kailangan mong suriin nang manu-mano ang mga pag-update. Kung hindi mo alam kung ano ang gagawin, sundin ang gabay sa ibaba:
- Buksan ang application ng Mga Setting sa pamamagitan ng pagbubukas ng Start menu at pag-click sa cogwheel sa itaas ng icon ng kuryente o sa pamamagitan ng pagpindot sa Windows + I.
- Matapos ipakita ang home screen ng Mga Setting, mag-navigate sa ilalim ng window at mag-click sa Update at Security label.
- Kapag bumukas ang pahina ng Pag-update at Seguridad, manatili sa tab na Pag-update ng Windows at mag-click sa pindutang Suriin ang Mga Update.
- Susuriin ngayon ng utility sa Windows Update kung may mga magagamit na pag-update para sa iyong Windows 10 PC.
- Aabisuhan ka ng utility kung napapanahon ang iyong system. Kung iyon ang kaso, kakailanganin mong laktawan ang gabay na ito at magpatuloy sa susunod.
- Kung may mga magagamit na pag-update ang iyong system, gayunpaman, aabisuhan ka ng tool at awtomatikong magsisimulang mag-download ng mga ito. Mag-click sa pindutang Mag-download kung may nakikita ka.
- Kapag matagumpay na na-download ng Windows Update ang mga pag-update, mag-click sa pindutang I-restart Ngayon upang payagan ang tool na i-reboot ang iyong PC at isagawa ang pag-install.
- Sisimulan ng pag-install ng Windows ang mga pag-update, at sa panahon ng prosesong ito, muling magsisimulang muli ang iyong system ng maraming beses.
- Kapag nakumpleto na ang proseso ng pag-install, normal na mag-boot ang iyong computer.
- Maaari mo na ngayong ilunsad ang Wolcen: Lords of Mayhem upang suriin kung ang problema sa pag-crash.
Paggamit ng Device Manager
- Sa iyong keyboard, suntukin ang mga pindutan ng Windows at S o mag-click sa icon ng magnifying glass sa taskbar upang ipatawag ang function ng paghahanap sa tabi ng pindutang Start.
- Sa sandaling lumitaw ang bar ng paghahanap, i-type ang "manager ng aparato" (nang walang mga quote), pagkatapos ay mag-click sa Device Manager sa sandaling lumitaw ito sa listahan ng mga resulta.
- Matapos ipakita ang Device Manager, hanapin ang iyong daan patungo sa menu ng Mga Display Adapter at palawakin ito.
- Pumunta sa iyong graphics card sa ilalim ng Mga Display Adapter, i-right click ito, at pagkatapos ay mag-click sa I-update ang Driver mula sa menu ng konteksto.
- Susunod, mag-click sa opsyong mababasa, "Awtomatikong maghanap para sa na-update na software ng driver" sa ilalim ng "Paano mo nais maghanap para sa mga driver" pagkatapos lumitaw ang window ng Update Driver.
- Hahanapin ng tool ang iyong pinakabagong driver ng video card sa Internet at awtomatikong i-download at mai-install ito.
- I-restart ang iyong PC kapag nakumpleto na ang proseso at suriin kung ang isyu ng pag-crash sa Wolcen: Ang mga Lords of Mayhem ay nalutas.
Awtomatikong i-update ang Driver
Kung nais mong mai-install ang na-update na bersyon ng driver sa isang walang problema na paraan, kailangan mong pumunta para sa isang nakalaang programa ng third-party tulad ng Auslogics Driver Updater. Ang tool ay mayroong maraming mga handog na hindi mo mahahanap sa Windows Update at ang Device Manager. Tutulungan ka nitong magsagawa ng mga awtomatikong pag-scan, pagtuklas ng mga driver ng aparato na hindi napapanahon, nawawala o sira. Kapag nahanap na nito ang mga driver na ito, maaari mong awtomatikong mai-install ang pag-update.
Ang programa ay idinisenyo upang maghanap ng mga pag-update ng driver mula sa mga server na naglalaman lamang ng software ng driver na naaprubahan ng tagagawa. Gayundin, panatilihin nito ang mga pag-backup ng mga nakaraang driver upang matulungan kang mag-roll back tuwing kailangan ito.
Sundin ang mga hakbang sa ibaba upang mag-download, mag-install, at gamitin ang tool:
- Mag-download ng Auslogics Driver Updater.
- Matapos magbukas ang webpage, mag-click sa pindutang Mag-download at payagan ang iyong browser na i-save ang na-set up na file.
- Kapag nakumpleto na ang pag-download, mag-click sa pindutan ng Run (o Buksan) o pumunta sa folder kung saan mo ito nai-save at i-double click ito.
- Kapag nag-pop up ang dialog ng User Account Control at humihingi ng pahintulot, mag-click sa pindutang Oo.
- Kapag bumukas ang Setup wizard, pumili ng isang wika para sa programa sa drop-down na menu ng wika.
- Piliin kung saan mo nais i-install ang programa sa kahon ng Direktoryo ng Pag-install. Pinapayuhan namin na iwanan mo ito sa default na lokasyon.
- Kapag nagawa mo na iyon, gamitin ang mga checkbox na sumusunod upang magpasya kung nais mo ang isang icon ng desktop; payagan ang app na ilunsad tuwing magsisimula ang Windows; at payagan itong magpadala ng mga hindi nagpapakilalang ulat sa mga developer.
- Kapag nakumpleto mo na ang iyong mga kagustuhan, pumunta sa ilalim ng window ng pag-setup at i-click ang pindutang "I-click upang mai-install" upang simulan ang proseso ng pag-install.
- Matapos makumpleto ang proseso ng pag-install, awtomatikong magbubukas ang programa at magsisimulang suriin ang iyong PC para sa mga may problemang driver.
- Kung ang app ay hindi nagsisimula sa sarili nitong, manu-manong ilunsad ito, sa pamamagitan ng pag-double click sa shortcut nito (kung lumikha ka ng isa) o sa pamamagitan ng pagdaan sa Start menu.
- Matapos lumapit ang tool, mag-click sa pindutang Start Scan upang simulan ang proseso ng pag-scan.
- Kapag nakumpleto ang pag-scan, ipapakita sa iyo ng tool ang isang listahan ng mga hindi napapanahong, nawawala, o sirang mga driver ng aparato. Ang iyong graphics card ay lilitaw sa listahan kung nangyari na magkaroon ng anumang isyu.
- I-click ang pindutang I-update upang mai-install ang pinakabagong driver para sa iyong card. Maaari mo ring isagawa ang parehong pamamaraan para sa iba pang mga driver.
- Kapag tapos na ang proseso ng pag-update, i-restart ang iyong system.
- Ngayon, ilunsad ang Wolcen: Lords of Mayhem at suriin para sa isyu ng pag-crash.
Pigilan ang Iyong Programa ng Antivirus mula sa Pag-block sa Wolcen: Lords of Mayhem
Karamihan sa mga programa sa seguridad ng system ay may posibilidad na lumampas sa dagat at harangan ang ilan sa mga file ng iyong laro. Ang mga video game sa PC tulad ng Wolcen: Ang mga Lords of Mayhem ay kilalang kumonsumo ng mataas na halaga ng mga mapagkukunan ng system, na maaaring mukhang kahina-hinala. Ang pag-uugali na ito ay sanhi ng tool sa proteksyon upang harangan sila. Maaari mong kumpirmahing ang iyong antivirus program ay nagdudulot ng mga random na pag-crash sa pamamagitan ng pansamantalang hindi paganahin nito.
Natuklasan ng ilang mga manlalaro na ang laro ay tumakbo nang maraming oras nang hindi nag-crash matapos hindi paganahin ang kanilang mga programa sa antivirus. Kung ang pag-off sa iyong AV suite ay nakakalito, mahusay! Gayunpaman, hindi namin inirerekumenda na panatilihing naka-off ang iyong programa sa seguridad. Sa halip, idagdag ang folder ng pag-install ng Wolcen: Lords of Mayhem bilang isang pagbubukod sa programa.
Maaaring idagdag mo ang laro sa Whitelist o SafeList, o bilang isang pagbubukod o exemption, nakasalalay sa program na iyong ginagamit. Madali mong mahahanap ang mga pagpipiliang ito sa kapaligiran ng Mga setting ng GUI ng programa. Kung hindi mo alam kung paano gawin iyon, makakahanap ka ng isang gabay sa website ng developer ng application.
Kung ang katutubong Windows Security app ang iyong pangunahing programa ng antivirus, sundin ang mga hakbang sa ibaba upang idagdag ang folder ng laro bilang isang pagbubukod sa tool na Proteksyon ng Virus at Banta:
- Ilunsad ang application ng Mga Setting. Maaari mo itong gawin sa pamamagitan ng Start menu o sa pamamagitan ng pagpindot sa Windows + I.
- Matapos magpakita ng home screen ng app, pumunta sa ibaba at mag-click sa icon ng Update & Security.
- Kapag bumukas ang interface ng Update & Security, lumipat sa kaliwang pane at mag-click sa Windows Security.
- Sa ilalim ng tab na Security ng Windows, makikita mo ang iba't ibang mga pagpipilian sa ilalim ng Mga Lugar ng Proteksyon; hanapin ang Proteksyon ng Virus at Banta at mag-click dito.
- Ang pahina ng Proteksyon ng Virus at Banta ng Windows Security app ay lilitaw na ngayon.
- Ngayon, mag-scroll pababa sa segment ng Mga Setting ng Proteksyon ng Virus at Banta ng interface, pagkatapos ay mag-click sa Pamahalaan ang Mga Setting sa ilalim nito.
- Sa sandaling magbukas ang interface ng Mga Setting ng Proteksyon ng Virus at Banta, mag-scroll pababa sa lugar na Mga Pagbubukod at mag-click sa "Magdagdag o alisin ang mga pagbubukod."
- Susunod, mag-click sa icon na Magdagdag ng isang Pagbubukod sa sandaling magbukas ang pahina ng Mga Pagbubukod, pagkatapos ay mag-click sa Folder sa menu na kumukupas.
- Kapag nakita mo ang dialog na Piliin ang Folder, mag-navigate sa folder ng pag-install ng Wolcen: Lords of Mayhem, solong pag-click dito, at pagkatapos ay mag-click sa pindutan ng Piliin ang Folder patungo sa kanang sulok ng dialog window.
- Matapos idagdag ang laro bilang isang pagbubukod, buksan ito at suriin para sa problema sa pag-crash.
Patakbuhin ang Laro sa Iyong Nakatuong Card ng Graphics
Ang ilang mga manlalaro na mayroong higit sa isang graphics card ay iniulat na nakaharap sa isyu. Kung mayroon kang ganitong pag-set up at nakakaranas ng problema, posible na pinipilit ng iyong computer ang laro na tumakbo sa pinagsamang video adapter. Kadalasan, ipinapatupad ng Windows ang mga pagbabagong ito upang makatipid sa kuryente. Madali mong malulutas ang mga isyu sa pag-crash sa pamamagitan ng pag-pin sa laro sa nakatuon na graphics adapter. Ipapakita namin sa iyo kung paano ito gawin, gamit ang programang pagmamay-ari ng iyong laro at ang application ng Mga Setting ng Windows.
Para sa Mga Gumagamit ng AMD
- Mag-click sa icon ng magnifying glass sa taskbar o i-tap nang magkasama ang mga Windows at S key.
- Matapos magbukas ang search bar, i-type ang "AMD" (walang mga quote), at pagkatapos ay mag-click sa Mga Setting ng AMD Radeon sa listahan ng mga resulta ng paghahanap.
- Matapos buksan ang programa, magtungo sa kanang sulok sa tuktok ng interface nito at mag-click sa System.
- Pumunta sa kaliwang sulok sa itaas ng susunod na screen at mag-click sa pagpipilian na Switchable Graphics.
- Ang view ng Running Applications ay lilitaw na ngayon. Hanapin ang Wolcen: Mga Lords of Mayhem dito at palitan ang switchable Graphics mode nito sa Mataas na Pagganap.
- Kung ang Wolcen: Lords of Mayhem ay hindi lalabas sa view ng Mga Pagpapatakbo ng Mga Application, magtungo sa kaliwang sulok sa itaas ng window at mag-click sa Mga Pagpapatakbo ng Mga Application, pagkatapos ay mag-click sa Mag-browse.
- Mag-navigate sa folder ng pag-install ng Wolcen: Lords of Mayhem at piliin ang EXE file nito.
- Ngayon, palitan ang mode na Switchable Graphics para sa laro sa Mataas na Pagganap sa sandaling lumabas ito sa window.
Para sa Mga Gumagamit ng Card ng NVIDIA
- Mag-navigate sa dulong kanan ng iyong taskbar (kung saan matatagpuan ang iyong oras sa pagpapakita), mag-click sa arrow na "Ipakita ang mga nakatagong mga icon" upang palawakin ang System Tray, pagkatapos ay mag-click sa icon na NVIDIA at piliin ang NVIDIA Control Panel. Maaari ka ring mag-right click sa walang laman na ibabaw ng iyong Desktop at mag-click sa NVIDIA Control Panel sa menu ng konteksto.
- Matapos ang application ay lumitaw, lumipat sa kaliwang pane, mag-click sa plus (+) sign sa tabi ng drop-down na Mga Setting ng 3D, at pagkatapos ay mag-click sa Pamahalaan ang Mga Setting ng 3D.
- Lumipat sa kanang pane ng window.
- Manatili sa ilalim ng tab na Mga Setting ng Pandaigdig at mag-click sa opsyong "Mataas na pagganap ng NVIDIA processor" na opsyon sa ilalim ng Preferred Graphics Processor.
- Tumungo sa tab na Mga Setting ng Program.
- Mag-click sa Magdagdag ng pindutan sa tabi ng drop-down na "Pumili ng isang Programa upang Ipasadya."
- Hanapin ang iyong daan patungo sa folder ng laro sa dialog na darating, pagkatapos ay i-double click ang file na EXE.
- Susunod, mag-navigate sa drop-down na menu na "Piliin ang ginustong graphics processor para sa program na ito" at mag-click sa "Proseso ng NVIDIA na may mahusay na pagganap."
- Mag-click sa pindutang Mag-apply at ilunsad ang Wolcen: Lords of Mayhem upang suriin kung mananatili ang isyu.
Paggamit ng Mga Setting ng App
- Ilunsad ang application ng Mga Setting. Maaari mo itong gawin sa pamamagitan ng Start menu o sa pamamagitan ng pagpindot sa Windows + I.
- Mag-click sa System label pagkatapos lumabas ang home screen ng Mga Setting.
- Matapos magbukas ang interface ng System, mag-scroll pababa sa ilalim ng tab na Display at mag-click sa pagpipiliang Mga Setting ng Grapiko.
- Kapag lumitaw ang screen ng Mga Setting ng Grapiko, mag-click sa pindutang Mag-browse sa ilalim ng drop-down na menu na "Pumili ng isang app upang itakda ang kagustuhan."
- Sa Open dialog na nagpapakita, mag-navigate sa folder ng pag-install ng Wolcen: Lords of Mayhem.
- Hanapin ang file ng EXE ng laro, piliin ito, at pagkatapos ay mag-click sa Magdagdag ng pindutan.
- Ngayon, bumalik sa screen ng Mga Setting ng Grapiko, mag-click sa Wolcen: Lords of Mayhem, pagkatapos ay mag-click sa pindutan ng Opsyon.
- Kapag lumabas na ang dialog ng Mga Detalye ng Mga Grapika, i-click ang radio button para sa Mataas na Pagganap, at pagkatapos ay i-click ang I-save.
- Mapipilitang tumakbo ang laro sa iyong nakatuon na display card tuwing ilulunsad mo ito.
Konklusyon
Hindi mo na dapat matiis ang walang tigil na pag-crash pagkatapos ilapat ang mga pag-aayos sa artikulong ito. Nauunawaan namin na ang pagsunod sa lahat ng mga pamamaraan sa itaas ay maaaring maging lubos. Gayunpaman, naniniwala kaming sulit ito sa huli, dahil maraming mga manlalaro ang nag-ulat ng positibong kinalabasan. Gamitin ang seksyon ng mga komento sa ibaba upang ipaalam sa amin kung mayroon kang anumang kahirapan.