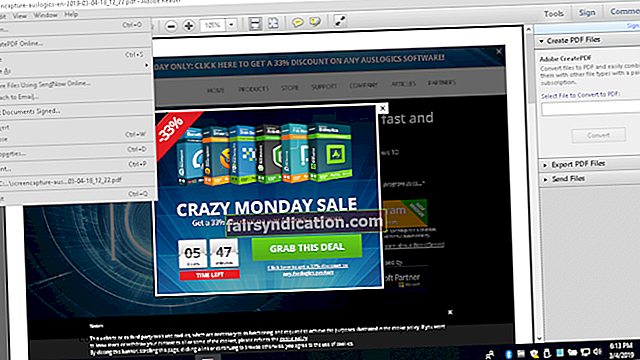Mayroong maraming magagandang dahilan kung bakit mas gusto ng karamihan sa mga tao ang pagpapadala ng mga file sa format na PDF. Ang mga dokumentong ipinadala sa format na ito ay malaya sa operating system, hardware, at application na ginamit upang likhain ang mga ito. Nangangahulugan ito na maililipat sila sa maraming mga platform ng computer nang hindi nakompromiso ang layout at hitsura ng file.
Paano kung hindi ako makapag-print ng isang PDF File sa Adobe?
Tulad ng ipinaliwanag namin, maaaring magamit ang format na PDF para sa lahat ng uri ng mga dokumento. Gayunpaman, may mga oras na ang isang dokumento ay hindi nai-print nang maayos. Sa ilang mga kaso, may mga nawawalang mga patlang o teksto sa naka-print na dokumento. Kung nangyari ito sa iyo, huwag mag-alala dahil may iba't ibang mga paraan upang ayusin nang maayos ang PDF file. Sa artikulong ito, ituturo namin sa iyo kung paano mag-print ng isang PDF na dokumento sa Windows 10 nang walang abala. Ipapakita namin sa iyo ang mga paraan upang ayusin ang mga karaniwang problema sa mga PDF file.
Bago ang Ano Pa ...
Dapat mong matukoy kung ang problema ay sanhi ng mismong PDF file, iyong printer, o iyong Adobe software.
Upang magawa iyon, sundin ang mga tagubilin sa ibaba:
- I-print ang artikulong ito na iyong tinitingnan.
- Kung gumagamit ka ng Chrome o Microsoft Edge, mag-right click kahit saan sa webpage, pagkatapos ay piliin ang I-print mula sa mga pagpipilian.
- Kung tinitingnan mo ang artikulong ito sa Mozilla Firefox, i-click ang icon na Higit Pa Mga Pagpipilian sa iyong browser. Piliin ang I-print mula sa listahan.
- Kung hindi mo mai-print ang pahinang ito, dapat mayroong isang mali sa iyong printer.
- Kung nagawang i-print ang artikulong ito, subukang buksan ang iyong PDF file sa iyong browser.
- I-print ang iyong PDF file sa pamamagitan ng iyong browser.
- Kung hindi mo mai-print ang iyong PDF file, baka masira ito.
- Kung maaari mong mai-print ang iyong PDF file sa pamamagitan ng iyong browser, kung gayon ang salarin sa likod ng problema ay ang iyong Acrobat Reader.
Pag-troubleshoot sa iyong Mga Isyu ng Printer
Mayroong dalawang paraan upang ayusin ang mga isyu sa iyong printer:
- Itakda ang iyong printer bilang default na printer.
- Panatilihing na-update ang iyong printer.
Solusyon 1: Itakda ang iyong Printer bilang Default Printer
- Ilunsad ang Run dialog box sa pamamagitan ng pagpindot sa Windows Key + R sa iyong keyboard.
- I-type ang "control" (walang mga quote), pagkatapos ay pindutin ang Enter.
- Tiyaking ang opsyong View By ay nakatakda sa Malalaking Mga Icon.
- Piliin ang Mga Device at Printer.
- Kung mayroong isang berdeng checkmark sa tabi ng iyong printer, nangangahulugan ito na naitakda na bilang default na aparato para sa pag-print. Kung hindi man, dapat mong i-right click ang iyong printer, pagkatapos ay piliin ang opsyong ‘Itakda bilang default na printer’.
Solusyon 2: Panatilihing Nai-update ang iyong Printer
Kapag mayroon kang isang nasira, hindi napapanahong, o nawawalang driver ng printer, hindi mo magagawang mai-print nang maayos ang mga PDF file. Maaari mong sundin ang mga hakbang sa ibaba upang malutas ang isyu:
- Pumunta sa website ng iyong tagagawa ng printer.
- Bisitahin ang pahina ng pag-download para sa mga driver ng printer.
- Hanapin ang pinakabagong driver para sa iyong printer.
- I-download at i-install ito sa iyong PC.
- I-restart ang iyong computer, pagkatapos ay subukang i-print ang PDF file sa pamamagitan ng Acrobat Reader.
Tandaan na ang manu-manong pag-update ng iyong driver ng printer ay maaaring maging kumplikado, nakakapagod, at matagal. Kaya, kung wala kang pasensya at mga kasanayan sa tech upang magawa ito, maaari kang magpasyang gumamit ng Auslogics Driver Updater. Ang maaasahang tool na ito ay maghanap para sa mga naaangkop na driver para sa iyong system at matiyak na wala kang luma, nawawala, o masamang mga driver.
<Pag-aayos o muling paggawa ng iyong PDF File
Posibleng ang hindi tugma o sira na data ay pumipigil sa iyo mula sa maayos na pag-print ng iyong PDF file. Kaya, inirerekumenda namin ang pag-aayos o muling paggawa ng iyong PDF file. Narito ang dalawang pagpipilian para sa paglutas ng isyung ito:
Solusyon 1: Gamit ang Opsyon na 'I-print bilang Imahe'
- Buksan ang PDF file sa pamamagitan ng Acrobat Reader.
- Pumunta sa toolbar, pagkatapos ay i-click ang File at I-print.
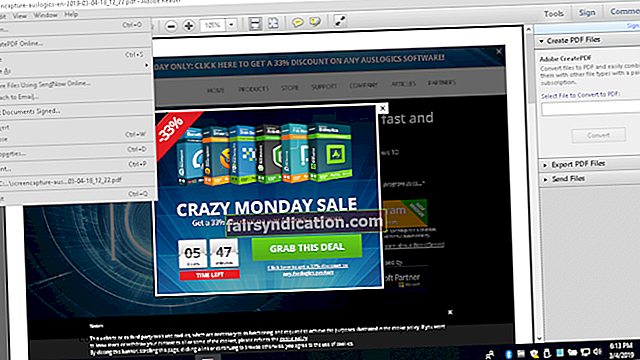
- Piliin ang Advanced, pagkatapos ay piliin ang I-print bilang Imahe.
- Mag-click sa OK upang makita kung maaari mong mai-print ang PDF file.
Solusyon 2: Ang muling paggawa ng iyong PDF File
- Pumili ng isang paraan para sa muling paggawa ng iyong PDF file:
a. Subukang i-download muli ang PDF file, pagkatapos ay i-save ito sa iyong hard drive.
b. Lumikha ng isang bagong PDF file, pagkatapos ay direktang mai-save ito sa iyong hard drive.
c. Buksan ang PDF file sa Acrobat Reader, pagkatapos ay piliin ang I-save Bilang. I-save ang PDF file sa iyong hard drive.
- Buksan ang bagong nai-download / nilikha na PDF file, pagkatapos suriin kung maaari mo itong mai-matagumpay na matagumpay.
Sinusuri kung ang PDF file ay nasira
Posibleng ang PDF file mismo ay may mga problema, kaya't hindi mo ito mai-print nang maayos. Marahil, napinsala ito sa proseso ng paglilipat ng file. Sa kabilang banda, kung nasira ito habang nakaimbak sa iyong PC, dapat naapektuhan ito ng mga sektor ng malware o bad disk sa iyong hard drive. Kung iyon ang kaso, inirerekumenda namin ang paggamit ng Auslogics Anti-Malware.
A-scan ng Auslogics Anti-Malware ang iyong buong system at hard drive, kasama ang pansamantalang mga folder. Hahanapin nito ang mga nakakahamak na programa at iba pang mga isyu sa seguridad na maaaring ikompromiso ang iyong data at ang iyong personal na impormasyon. Kaya, malalaman mo kung napinsala ng malware ang mga file sa iyong hard drive.

Pag-aayos ng mga isyu sa iyong Acrobat Reader
Kung natukoy mo na ang isyu ay nakasalalay sa iyong Acrobat Reader software, maaari mong i-troubleshoot ang problema sa pamamagitan ng pagsunod sa mga tagubilin sa ibaba:
- I-restart ang iyong PC.
- Gumamit ng Acrobat Reader upang buksan ang PDF file. Suriin kung nagawa mong i-print ito nang matagumpay.
- Kung ang pag-restart ng iyong computer ay hindi nag-aayos ng PDF file na hindi naka-print nang maayos, inirerekumenda namin ang pagtanggal ng Acrobat Reader mula sa iyong PC. Pagkatapos nito subukang i-install ang pinakabagong bersyon.
Alin sa mga pamamaraan sa itaas ang tumulong sa iyo na malutas ang problema?
Ibahagi ang iyong sagot sa seksyon ng mga komento sa ibaba!