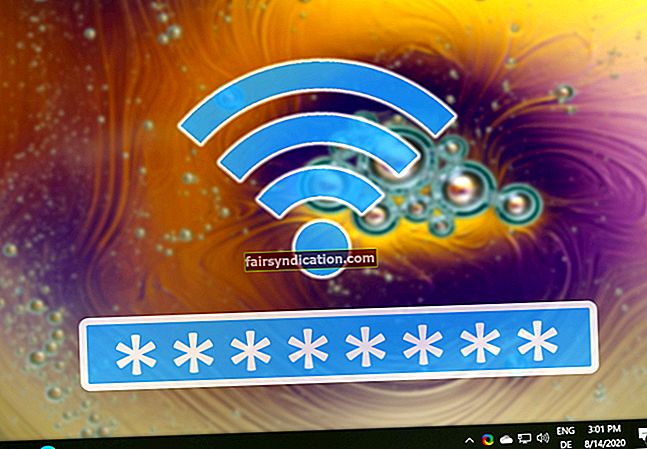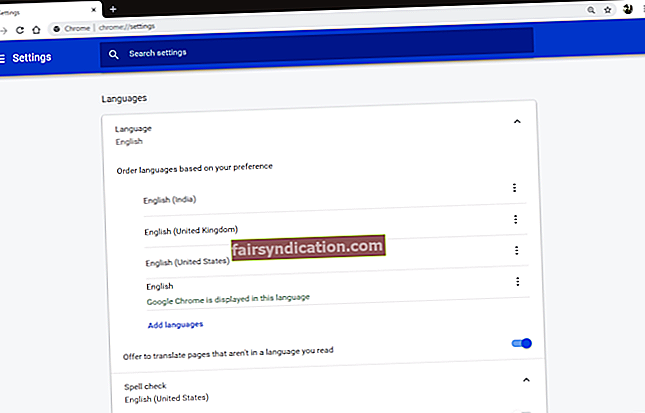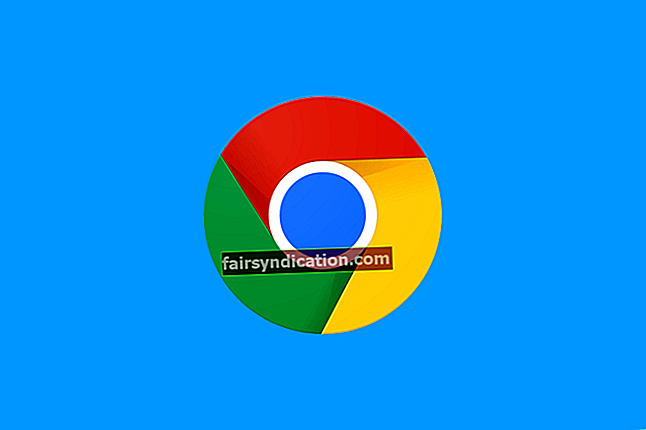'Sa halip na mag-isip sa labas ng kahon,
tanggalin ang kahon '
Deepak Chopra
Malinis na pag-install ng Windows ay walang alinlangan isang medyo kapaki-pakinabang na pamamaraan: maaari kang makatulong sa iyo ng maraming sa iyong pag-troubleshoot o nagre-refresh ng mga escape. Gayunpaman, ang mga bagay ay maaaring pumunta sa timog pagkatapos ng isang malinis na pag-install, at maaari kang mapunta sa pagkakaroon ng maraming Windows 10, 8 o 8.1 na mga kopya sa iyong machine. Iyon ay isang istorbo dahil ang mga sobrang pag-install na iyon ay karaniwang masama at tumatanggi na gumana nang maayos. Bukod dito, kumakain sila sa iyong mga mapagkukunan ng system at pinapabagal ang iyong computer.
Kung nakaranas ka ng problemang pinag-uusapan, tiyak na oras na upang itakda ang mga bagay nang tama kahit gaano karaming mga pag-install ng Windows ang mayroon ka sa iyong PC at kung gaano katagal ang problema sa iyo. Kung nag-aalangan ka kung paano malutas ang problema, magpatuloy sa mga tagubilin sa kung paano alisin ang maraming pag-install ng Windows 10 sa isang solong computer (gagana rin sila sa isang senaryo kung saan maraming kopya ng Win 8 / 8.1 ang nagbabara sa makina ng isang tao).
Una at pinakamahalaga, i-back up ang iyong mahalagang data kung sakaling may mali. Ang mga hindi magagandang bagay ay nangyayari, alam mo, kaya inirerekumenda namin sa iyo na ipakita ang ilang pag-iingat: gumamit ng isang maaasahang solusyon sa pag-backup, tulad ng OneDrive Folder Protection o Auslogics BitReplica, o ilipat ang iyong mga file sa isa pang computer.
Tiyaking gawin ang mga sumusunod na hakbang sa bersyon ng OS na nais mong panatilihin:
- Pindutin ang key ng Windows logo at ang titik S key nang sabay-sabay sa iyong keyboard.
- Kapag natapos na ang Search app, i-type ang 'advanced na mga setting ng system' (nang walang mga quote) sa Search bar at pindutin ang Enter upang magpatuloy.
- Piliin ang opsyong "Tingnan ang mga advanced na setting ng system" mula sa listahan ng mga resulta.
- Lalabas ang window ng System Properties. Mag-navigate sa tab na Advanced.
- Lumipat pababa sa seksyon ng Startup at Recovery.
- Mag-click sa pindutan ng Mga Setting.
- Pumunta sa seksyon ng Startup ng System.
- Sa ilalim ng Default na operating system, piliin ang iyong bersyon ng OS.
- Pagkatapos alisan ng check ang pagpipiliang 'Oras upang ipakita ang listahan ng mga operating system'.
At ngayon tatanggalin o i-format natin ang pagkahati na nag-iimbak ng kopya ng Windows na nais mong alisin:
- Pindutin ang Windows logo + X keyboard shortcut.
- Piliin ang Pamamahala ng Disk mula sa menu.
- Kapag ang window ng Disk Management ay nakabukas, mag-navigate sa seksyon ng Dami.
- Hanapin ang pagkahati na nais mong alisin o i-format (ang isa kung saan nakaimbak ang iyong labis na kopya ng Windows).
- Mag-right click sa pagkahati at piliin ang Tanggalin ang Dami o Format, depende sa kung kailangan mo ng volume na ito para sa karagdagang paggamit o hindi.
- Mag-click sa OK upang magpatuloy kung ang mga default na halaga ay ayon sa nais mo.
- Makakatanggap ka ng isang babalang abiso. Inaasahan namin na nai-back up mo ang data na nakaimbak sa pagkahati na iyong buburahin. Kung hindi, ngayon ang huling pagkakataon para magawa mo iyon.
- Mag-click sa OK upang magpatuloy.
- Pindutin ang Oo kung aabisuhan na ang dami ng nais mong tanggalin ay kasalukuyang ginagamit.
Ngayon ang iyong labis na pag-install ng Windows ay wala na
I-restart ang iyong computer upang suriin kung ang mga bagay ay nasa ayos na ngayon. Bilang karagdagan, inirerekumenda namin sa iyo na linisin ang pagpapatala ng iyong system: maaari itong maging kalat sa mga natira sa anyo ng mga hindi wastong key at entry. Kapag pinapayuhan ang paglilinis ng rehistro, palagi naming pinapaalalahanan ang aming mga gumagamit na ang Windows Registry ay isang sensitibo at marupok na bahagi ng kanilang OS. Naturally, dapat kang maging napaka-ingat kapag nagtatrabaho dito dahil maaari mong aksidente itong mapahamak na lampas sa pag-aayos. Kung hindi ka sigurado kung mayroon kang antas ng kadalubhasaan na kinakailangan para sa trabahong ito, hindi na kailangang mag-alala: malaya kang magrekrut ng Auslogics Registry Cleaner upang matapos ang mga bagay - ang libreng tool na ito ay i-optimize ang iyong pagpapatala nang mahusay at tumpak nang walang mga panganib na kasangkot.
Gayunpaman, kung ang iyong PC ay matamlay pa rin matapos ang iyong pag-aalis ng labis na mga pag-install ng OS mula dito at linisin ang pagpapatala ng system, inirerekumenda na magsagawa ng masusing pagsusuri sa system. Ang iyong computer ay maaaring maging kalat sa basura o nagdurusa mula sa hindi pinakamainam na mga setting ng system o Internet. Sa isang senaryong tulad nito, dapat mong suriin ang bawat sulok at cranny ng iyong Windows upang makita ang salarin na sanhi ng mga isyu sa pagganap na nakikipaglaban ka. Ang paggawa ng trabahong ito nang manu-mano ay malamang na patunayan ang katawa-tawa sa pagbubuwis, kaya't ang iyong pinakamahusay na mapagpipilian ay maaaring awtomatiko ang proseso. Sa ganitong kaso, kailangan mo ng isang madaling gamiting tool na may kakayahang i-tune ang iyong operating system sa abot ng makakaya. Ang pinakamagandang balita ay, perpektong umaangkop sa Auslogics BoostSpeed ang paglalarawan na ito: maaari kang umasa dito upang maingat na masuri at ma-configure ang iyong system sa pinakamataas na pagganap nito.
Kailangan mo ba ng karagdagang tulong sa pag-alis ng mga hindi nais na pag-install ng Windows 10, 8 o 8.1 mula sa iyong computer?
Huwag mag-atubiling i-post ang iyong mga katanungan at mungkahi sa ibaba!