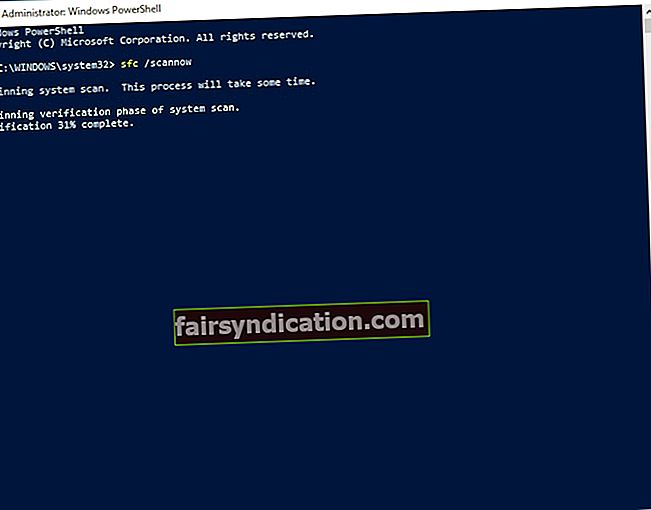‘Hindi malulutas ang mga problema
sa parehong antas ng kamalayan
na lumikha sa kanila ’
Albert Einstein
Ang susi ng logo ng Windows ay nangangahulugang isang mahalagang bahagi ng iyong keyboard: nakikibahagi ito sa maraming mga shortcut pati na rin ang pagpapukaw sa iyong Start menu. Tulad ng nakikita mo, ang susi na ito ay may kakaibang kapaki-pakinabang, kaya ang pagkabigo nitong gumana ay maaaring pukawin ang pakiramdam ng pagkabigo sa sinumang gumagamit ng Windows 10.
Bagaman maaaring maraming mga kadahilanan para sa WinKey na hindi gumana (Windows 10), masusing sinisiyasat namin ang isyu at nakolekta ang isang kumpletong listahan ng mga napatunayan na tip sa kung paano ayusin ang Windows key ay hindi gumagana sa Windows 10 istorbo. Kaya, tiyaking suriin ang lahat ng ito dahil naniniwala kaming nagtagumpay kami sa pagtugon sa iyong problema.
Bago mo simulan ang iyong pakikipagsapalaran sa pag-troubleshoot, masidhi naming pinapayuhan kang i-back up ang iyong mga personal na file. Ito ay upang ma-secure ang mga ito laban sa permanenteng pagkawala kung sakaling may mali. Para sa hangaring ito, maaari kang gumamit ng isang panlabas na aparato sa imbakan o isang cloud solution. Malaya ka ring ilipat ang iyong mga file sa isa pang laptop.
Bukod, mahusay ding ideya na i-back up ang iyong pagpapatala dahil marami sa mga sumusunod na pag-aayos ang may kasamang mga pag-aayos ng rehistro:
- Upang ipasok ang Registry Editor, mag-right click sa icon ng logo ng Windows, i-click ang Run, i-type ang regedit, at pindutin ang Enter.
- Mag-navigate sa File at piliin ang I-export.
- Pumunta sa Saklaw ng Pag-export. Piliin lahat.
- Piliin kung anong lokasyon ang nais mong i-save ang iyong backup file.
- Pangalanan ito at piliin ang I-save.
Kung ang mga bagay ay hindi napunta sa nakaplano, magagawa mong ibalik ang iyong backup na file at maiandar muli ang iyong Windows Registry:
- Buksan ang Registry Editor, gamit ang mga tagubilin sa itaas.
- Mag-navigate sa Pag-import. Piliin ang iyong backup file.
Ngayon na nag-ehersisyo ka ng sinadya na pag-iingat upang matiyak na ang iyong pagpapatala ay ligtas at protektado mula sa hindi maibabalik na pinsala, huwag mag-atubiling magkaroon ng go sa pag-aayos ng iyong Windows logo key:
1. Suriin kung ito ay isang isyu sa hardware
Sa kasamaang palad, ang iyong keyboard ay isang marupok na piraso ng hardware. Kaya, maaari itong pumunta sa anumang sandali. Sa pag-iisip na ito, dapat mong tiyakin na hindi ito mali ngayon. Suriin kung ang Windows logo key ay nabigo upang maisagawa ang mga pag-andar nito sa tuwing pipindutin mo ito. Tingnan kung gumagana ang ibang mga susi sa iyong keyboard. Kung gumagamit ka ng isang panlabas na keyboard, suriin kung nagkakaroon ito ng parehong isyu ng WinKey kapag naka-attach sa ibang machine. Ang punto ay, ang aparato ay maaaring mangailangan ng kapalit.
2. Suriin ang iyong Start menu
Ngayon suriin kung ang iyong Start menu ay maaaring ma-access sa lahat. Ang bagay ay, maaaring ikaw ay naligaw sa pag-iisip na ang iyong Windows logo key ay hindi gumagana habang ito ay ang iyong Start menu na nasa likod ng problema.
Una, subukang paganahin ang iyong Start menu sa pamamagitan ng paggawa ng mga sumusunod:
- Mag-right click sa iyong icon ng Windows logo sa taskbar.
- Piliin ang Run mula sa drop-down na menu.
- I-type ang 'regedit' (walang mga quote).
- Pumunta sa HKEY_CURRENT_USER \ Software \ Microsoft \ Windows \ CurrentVersion \ Explorer \ Advanced
- Pumunta sa kanang panel at mag-click dito.
- Piliin ang Bago -> DWORD (32-bit) na halaga.
- Tawagin itong EnableXamlStartMenu.
Lumabas sa iyong pagpapatala. Pagkatapos ay i-restart ang iyong PC at tingnan kung mananatili ang isyu. Kung ang pagmamanipula sa itaas ay napatunayan na walang pakinabang, magmadali upang ayusin ang iyong Win 10 Start menu na hindi gumana isyu.
3. Huwag paganahin ang mode ng paglalaro
Kung gumagamit ka ng gaming keyboard, maaari itong nasa gaming mode. Maaari nitong gawing hindi tumutugon ang iyong Windows key. Sa ganitong kaso, maghanap para sa isang susi na nagbibigay-daan / hindi paganahin ang mode ng paglalaro at gamitin ito - ang key na ito ay karaniwang may isang guhit na joystick (o isang bagay na tulad nito) dito.
4. Gamitin ang Win Lock key
Ang ilang mga keyboard ay may isang espesyal na susi na idinisenyo upang i-on o i-off ang iyong Windows logo key. Maaaring aksidente mong napindot ang Win Lock key at hindi paganahin ang iyong Windows logo key. Kung ito ang iyong kaso, madali mong malulutas ang isyu sa pamamagitan ng pagpindot muli sa key ng Win Lock.
Mabilis na solusyon Upang mabilis na ayusin «Windows key o WinKey ay hindi gumagana sa Windows 10» isyu, gumamit ng isang ligtas na tool na LIBRE na binuo ng koponan ng mga dalubhasa ng Auslogics.
Naglalaman ang app ng walang malware at partikular na idinisenyo para sa problemang inilarawan sa artikulong ito. I-download lamang at patakbuhin ito sa iyong PC. libreng pag-download
Binuo ni Auslogics

Ang Auslogics ay isang sertipikadong Developer ng Microsoft® Silver Application. Kinumpirma ng Microsoft ang mataas na kadalubhasaan ng Auslogics sa pagbuo ng de-kalidad na software na nakakatugon sa lumalaking kahilingan ng mga gumagamit ng PC.
5. Huwag paganahin ang pagpipiliang Filter Keys
Ginagawa ng tampok na ito ang iyong keyboard na huwag pansinin ang maikli o paulit-ulit na mga keystroke, na maaaring humantong sa iyong isyu sa WinKey sa Windows 10. Upang huwag paganahin ang mga filter key, gamitin ang mga tagubilin sa ibaba:
- Mag-right click sa iyong Start menu icon.
- Piliin ang Mga setting mula sa menu.
- Mag-navigate sa Ease of Access at mag-click dito.
- Pumunta sa kaliwang pane at i-click ang Keyboard.
- Hanapin ang tampok na Mga Filter ng Filter.
- I-toggle ito.
Suriin kung nalutas ng maneuver na ito ang iyong isyu.
6. Paganahin ang susi ng logo ng Windows sa pamamagitan ng Windows Registry
Naiulat na, 'Ang WinKey na hindi gumagana (Windows 10)' ay madalas na malulutas sa pamamagitan ng pag-tweak sa registry na ito. Narito ang dapat mong gawin:
- Mag-right click sa iyong Start menu icon at mag-opt para sa Run.
- Mag-type ng 'regedit' nang walang mga quote upang ilunsad ang Registry Editor.
- Pagkatapos mag-navigate sa HKEY_LOCAL_MACHINE \ SYSTEM \ CurrentControlSet \ Control \ Keyboard Layout.
- Sa kanang pane, hanapin ang Mapa ng Scancode.
- Mag-right click dito at piliin ang Tanggalin.
Lumabas sa editor. I-reboot ang iyong computer upang makita kung ang pamamaraan na ito ay gumagana para sa iyo.
7. I-restart ang iyong Windows / File Explorer
Kung magpapatuloy ang isyu ng key ng Windows logo, maaaring kailanganin mong i-restart ang proseso ng explorer.exe sa iyong PC. Ang simpleng lansihin na ito ay naiulat na nakakuha ng WinKey pabalik sa track para sa maraming mga gumagamit. Narito kung paano mo ito maisasagawa:
- Buksan ang iyong Task Manager. Para sa hangaring ito, maaari mong gamitin ang Ctrl + Alt + Delete o ang Ctrl + Shift + Esc shortcut.
- Mag-navigate sa tab na Mga Detalye.
- Hanapin ang explorer.exe. Mag-right click dito at piliin ang Tapusin ang gawain. Pagkatapos ng pamamaraang ito, ang iyong screen ay dapat na maging itim. Huwag magalala - bahagi iyon ng pag-aayos.
- Buksan muli ang iyong Task Manager.
- I-click ang File. Piliin ang Patakbuhin ang bagong gawain mula sa drop-down na menu.
- Lilitaw ang Lumikha ng bagong window ng gawain. I-type ang 'explorer.exe' dito (walang mga quote).
- Pindutin ang enter.
Ngayon tingnan kung ang iyong Windows logo key ay naayos na.
8. I-update ang iyong mga driver ng keyboard
Kung naghahanap ka ng isang paraan kung paano ayusin ang Windows key ay hindi gumagana sa problema sa Windows 10, ang pag-update ng iyong driver ng keyboard ay isang mahalagang hakbang sa iyong plano sa pag-troubleshoot.
Maaari kang maghanap para sa na-update na software ng driver mismo: bibisitahin mo ang website ng iyong tagagawa ng keyboard / laptop at i-download ang kinakailangang driver mula doon.
Sinabi nito, malaya ka upang ma-update ang iyong driver ng keyboard sa tulong ng built-in na utility ng Device Manager:
- Mag-right click sa iyong Start menu icon.
- Piliin ang Device Manager mula sa listahan ng mga pagpipilian.
- Mag-navigate sa iyong keyboard.
- Mag-right click sa aparato at piliin ang I-update ang driver.
- Hayaan ang paghahanap ng Device Manager para sa kinakailangang driver online.
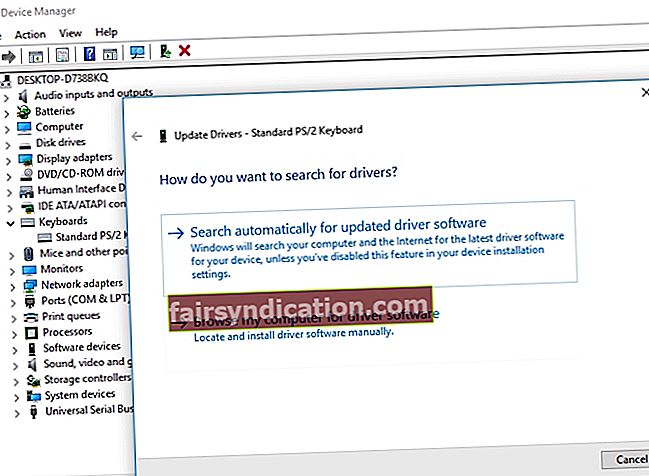
Gayunpaman, inirerekumenda namin sa iyo na gumamit ng isang espesyal na tool upang mai-update ang lahat ng iyong mga driver at samakatuwid ay gawing mas matatag ang iyong PC. Halimbawa, gagawin ng Auslogics Driver Updater ang trabaho para sa iyo. Sa isang click lang, mai-scan mo ang iyong system para sa mga isyu sa pagmamaneho. Matatapos ka sa pagkuha ng pinakabagong mga bersyon ng driver na inirerekumenda ng tagagawa para sa lahat ng iyong mga aparato, na maaayos at maiiwasan ang maraming mga isyu sa iyong computer.
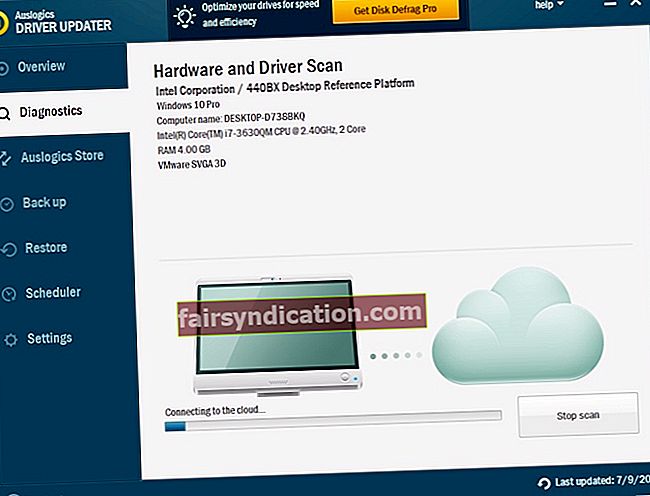
9. Patakbuhin ang System File Checker
Sa kasamaang palad, ang iyong mga file ng system ay maaaring maging sira o nawawala, sa gayon ay sanhi ng mga paulit-ulit na mga isyu sa keyboard. Sa sitwasyong tulad nito, ang iyong pinakamahusay na mapagpipilian ay upang patakbuhin ang built-in na solusyon ng File File Checker, gamit ang mga tagubilin sa ibaba:
- Mag-right click sa iyong Start menu icon. Piliin ang Paghahanap.
- Type cmd. Hanapin ang Command Prompt sa listahan ng mga resulta.
- Mag-right click sa Command Prompt. Piliin ang Run as administrator.
- Kapag ang iyong nakataas na window ng Command Prompt ay bukas, i-type ang sfc / scannow.
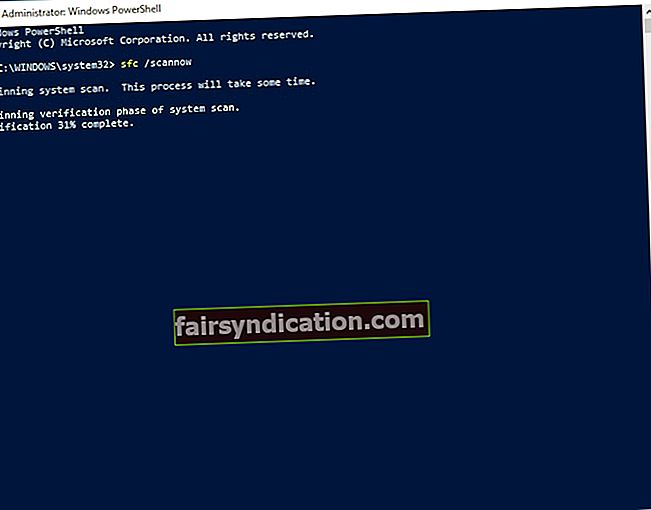
- Pindutin ang enter. Hintaying matapos ang pag-scan.
Kapag nakumpleto ang proseso, i-restart ang iyong computer. Sana, ang iyong Windows logo key ay aktibo muli.
10. Patakbuhin ang tool sa Paghahatid ng Larawan at Pamamahala (DISM) na tool
Kung ang nakaraang pag-scan ay nabigo upang matulungan ka, pinapayuhan namin ang pagpapatakbo ng isang DISM scan upang ayusin ang iyong imahe - inaasahan naming gagawin nito ang iyong isyu sa WinKey na isang bagay nang nakaraan:
- Buksan ang isang nakataas na prompt ng utos (gamitin ang mga tagubilin mula sa nakaraang pag-aayos).
- Paisa-isa, i-type ang 'DISM / online / Cleanup-Image / ScanHealth' at 'DISM / Online / Cleanup-Image / RestoreHealth' (walang mga quote) sa iyong command prompt window at pindutin ang Enter pagkatapos ng bawat isa.
Maghintay hanggang makumpleto ang pag-scan. Pagkatapos ay dapat mong i-restart ang iyong machine. Suriin kung ang iyong problema ay matagumpay na nalutas.
11. Muling iparehistro ang iyong mga app
Kung ang iyong Windows key ay patuloy na nagkakaroon ng mga isyu sa kabila ng lahat ng iyong mga pagsisikap, ang iyong keyboard ay maaaring kasangkot sa ilang hidwaan ng software. Ito ang dahilan kung bakit maaari mong makita na kapaki-pakinabang upang muling irehistro ang lahat ng iyong mga app. Hindi na kailangang mag-alala - ito ay isang medyo prangka na pamamaraan. Gamitin lamang ang mga sumusunod na alituntunin:
- Mag-right click sa iyong icon ng Start menu sa taskbar.
- Piliin ang pagpipilian sa Paghahanap. I-type ang powershell.
- Piliin ang resulta ng PowerShell. Mag-right click dito.
- Mula sa drop-down na menu, piliin ang Run as administrator.
- Idikit ang sumusunod na utos sa window ng PowerShell:
Get-AppXPackage -AllUsers | Ipatuloy ang {Add-AppxPackage -DisableDevelopmentMode -Register ng "$ ($ _. InstallLocation) \ AppXManifest.xml"}
- Pindutin ang Enter upang simulan ang pamamaraan.
Maghintay hanggang sa muling nakarehistro ang iyong mga app at i-reboot ang iyong PC. Inaasahan namin na ang pamamaraang ito ay napatunayan na kapaki-pakinabang.
12. Patakbuhin ang isang buong pag-scan ng system
Ang nakalulungkot na katotohanan ay, ang malware ay isang karaniwang sanhi ng mga isyu sa keyboard sa mga computer sa Windows. Sa kasamaang palad, ang mga pagkakataong iyon ang iyong kaso. Nangangahulugan ito na oras na para sa iyo upang i-scan ang iyong system.
Maaari mong gawin iyon sa Windows Defender:
- Buksan ang iyong Start menu at i-click ang Mga setting ng gear.
- Pumunta sa Update at Security. Piliin ang Windows Defender.
- Pagkatapos i-click ang Buksan ang Windows Defender.
- Lumipat sa icon ng kalasag, na nasa kaliwang pane.
- I-click ang Advanced na pag-scan at piliin ang Buong pag-scan.
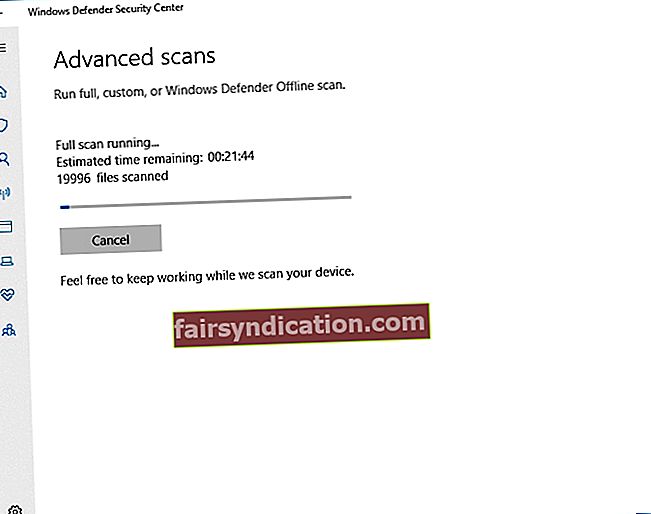
Sinabi na, ang paggamit ng Windows Defender ay maaaring hindi sapat. Maaaring may ilang partikular na nakakahamak na mananakop na nagkukubli. Sa pag-iisip na ito, subukang magpatakbo ng isang buong pag-scan sa Auslogics Anti-Malware: ang tool na ito ay may kakayahang pumatay ng pinaka-makapangyarihang mga entity mula sa mundo ng malware.
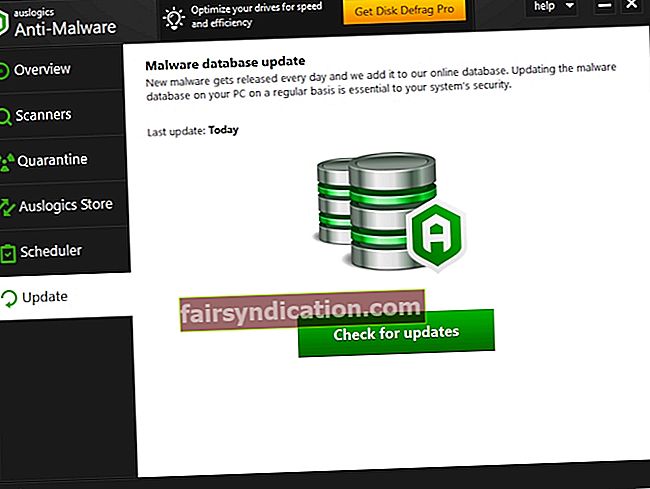
Natulungan ka ba ng aming mga tip na ayusin ang Windows key sa Windows 10?
Kung kailangan mo ng karagdagang tulong o may anumang mga mungkahi tungkol sa paksa, huwag mag-atubiling mag-iwan ng komento sa ibaba.