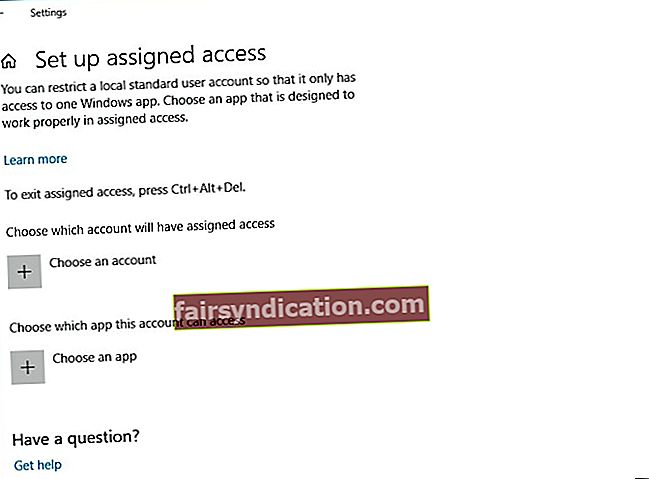Kiosk mode: Paano i-set up ang Assigned Access sa Windows 10
Maaaring i-set up ng mga gumagamit ang mga edisyon ng Windows 10 Pro, Windows 10 Enterprise, at Windows 10 Education bilang isang aparato sa Kiosk mode upang magpatakbo ng isang solong Universal Windows Platform (UWP) app gamit ang tampok na Assigned Access. Kapag nag-set up ka ng isang account na may tampok na Assigned Access, ang gumagamit ay walang access sa desktop, Start Menu, o anumang iba pang bahagi ng computer. Maaari lamang niyang ma-access at magamit ang napiling UWP app.
Narito ang isang mabilis na gabay sa kung paano i-set up ang Assigned Access sa Windows 10 at maayos na i-configure ang tampok na ito sa iyong computer.
Ano ang Assigned Access sa Windows 10?
Ang Kiosk mode ay kapaki-pakinabang para sa paglikha ng isang lockdown na kapaligiran at pag-set up ng isang sistema ng Windows sa isang pangkalahatang lugar ng publiko. Nagbibigay ito ng pag-access sa isang gumagamit upang magamit ang anumang solong app para sa isang tukoy na pagpapaandar, tulad ng isang kiosk ng impormasyon o isang kiosk para sa pagkuha ng mga pag-update ng panahon.
Upang ang isang kiosk aparato ay magpatakbo ng isang UWP app, ang tampok na Assigned Access ay susi. Pinipilit ng Assigned Access ang gumagamit na makipag-ugnay sa isang solong app upang makatulong na matanggal ang peligro na ikompromiso ang system.
Paano i-on o i-off ang Assigned Access?
Dapat kang naka-sign in bilang isang administrator upang i-on o i-off ang nakatalagang pag-access para sa isang lokal na pamantayang account ng gumagamit. Narito ang mga hakbang:
- Paano i-on ang tampok na ito - Sa pamamagitan ng mga hakbang na ito, magkakaroon lamang ng pag-access ang mga gumagamit sa napiling app tuwing mag-sign in sila sa napiling account.
- Magdagdag ng isang bagong lokal na account bilang isang karaniwang gumagamit na magagamit para sa itinalagang pag-access.
- Mag-sign in sa bagong account. Pagkatapos, buksan ang Store app at i-install ang app na gagamitin sa nakatalagang pag-access.
- Mag-sign out sa bagong account at mag-sign in muli sa iyong admin account.
- Buksan ang settings. Mag-click sa icon ng Mga Account.
- Mag-click sa Pamilya at ibang tao na matatagpuan sa kaliwang bahagi at pagkatapos ay mag-click sa I-set up ang nakatalagang pag-access ang link na matatagpuan sa kanan.

- Mag-click sa Pumili ng isang account. Piliin ang lokal na pamantayang account ng gumagamit na nilikha kanina.
- Mag-click sa Pumili ng isang app. Pumili ng isang magagamit na app na nais mong i-set up at magamit sa nakatalagang pag-access.
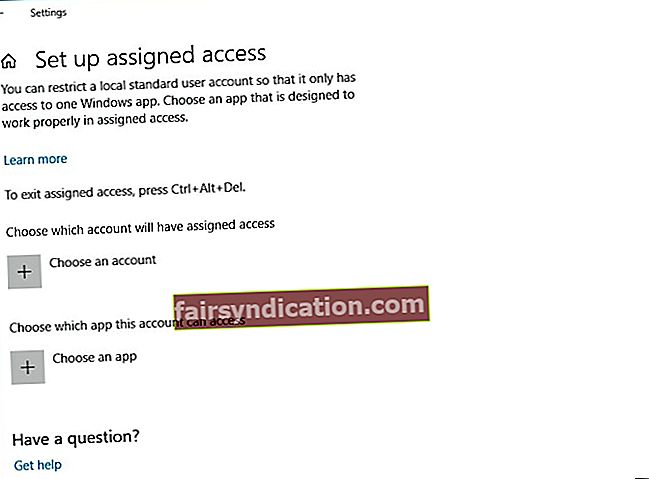
- Ang naka-assign na pag-access ay naka-on na ngayon para sa partikular na account. Isara ang Mga Setting ayon sa gusto mo.
- Paano i-off ang tampok na ito- Buksan lamang ang Mga Setting, at pagkatapos ay mag-click sa icon ng Mga Account. Mag-click sa Pamilya at ibang tao sa kaliwa at mag-click sa I-set up ang nakatalagang pag-accesslink sa kanan Mag-click sa Patayin ang nakatalagang pag-access at mag-sign out sa napiling account. Maaari mo na ngayong isara ang Mga setting ayon sa gusto mo.
Tandaan: Gumamit ng Ctrl + Alt + Del upang lumabas sa itinalagang pag-access dahil maaaring wala kang access sa Start menu.
Paano mag-set up ng isang kiosk gamit ang Windows PowerShell?
Maaari mong gamitin ang mga Windows PowerShell cmdlet para sa pag-set up ng isang solong-kiosk ng app. Ang kinakailangan lamang ay ang paglikha ng account ng gumagamit sa aparato at pag-install ng kiosk app para sa account na iyon.
Maaari mo ring gamitin ang isang PowerShell cmdlet upang maitaguyod ang nakatalagang pag-access sa maraming mga aparato. Bago patakbuhin ang mga cmdlet, mag-log in bilang administrator at likhain ang account ng gumagamit para sa Assigned Access. Mag-log in bilang ang Assigned Access user account, at pagkatapos ay i-install ang Universal Windows app, na sumusunod sa mga alituntunin sa itaas. Mag-log out bilang account ng gumagamit na ito at bumalik sa pagiging isang administrator.
Buksan ang PowerShell sa Windows 10 sa pamamagitan ng paghahanap para sa Windows PowerShell Desktop app sa mga resulta kapag naghanap ka para sa PowerShell. Pagkatapos, patakbuhin ang PowerShell bilang administrator. Mula dito, maaari mong i-configure ang nakatalagang pag-access tulad ng sa pamamagitan ng AppUserModeID at pangalan ng gumagamit:
Itakda-ItinalagaAccess -AppUserModelId -UserName

Upang alisin ang itinalagang pag-access sa pamamagitan ng PowerShell, patakbuhin ang cmdlet na ito:
I-clear ang AssignedAccess
Paano patakbuhin ang Chrome sa Kiosk mode?
Ang pagpapagana ng Kiosk mode at paglikha ng isang pangalawang profile ng gumagamit ay nagbibigay sa isang panauhin na may isang full-screen browser nang walang alinman sa iyong personal na data. Nga pala, alam mo ba kung paano protektahan ang iyong privacy at seguridad? ..
Ang mga hakbang ay medyo simple din:
- Buksan ang Mga Setting sa Chrome.
- Sa ilalim ng Mga Gumagamit, mag-click Magdagdag ng bagong gumagamit.
- Ibigay ang bagong profile na may isang pangalan at larawan. Umalis na Lumikha ng isang desktop shortcut para sa gumagamit na ito naka-check at pagkatapos ay i-click ang Lumikha.
- Mag-right click sa bagong nabuo na shortcut. Piliin ang Mga Katangian.
- Sa patlang na Target, idagdag –Kiosk hanggang sa wakas
- I-click ang Ilapat.
Ang paglulunsad sa shortcut na ito ay magbubukas sa Chrome sa isang dummy user account sa full-screen mode. Sapat na upang mapigilan ang gumagamit na ibinabahagi mo ang computer mula sa pag-prying sa iyong mga gamit sa PC desktop - kung hindi siya lubos na may kasanayan sa teknolohiya, iyon ang. Ito ay dahil ang isang simpleng Alt + F4 ay lalabas sa app at bibigyan ang bisita ng access sa iyong buong computer.
Ang mga hakbang na ito ay dapat sapat upang malaman kung paano i-set up ang Assigned Access sa Windows 10, paganahin o huwag paganahin ang tampok. Good luck at panatilihin ang iyong mga mata peeled para sa higit pang mga tutorial!