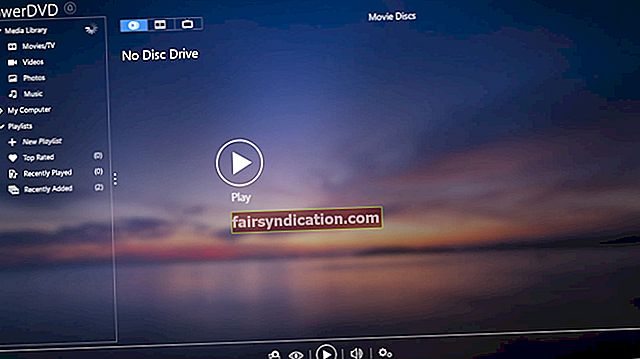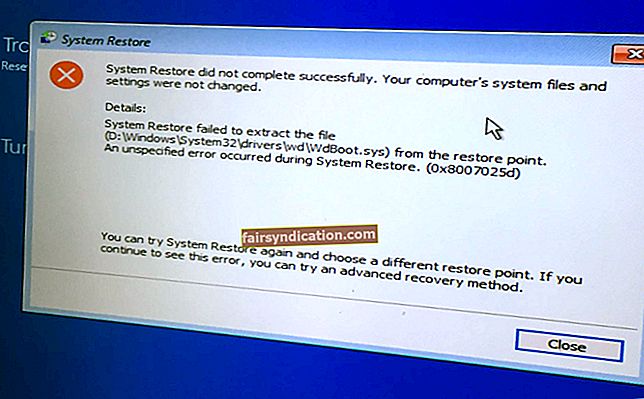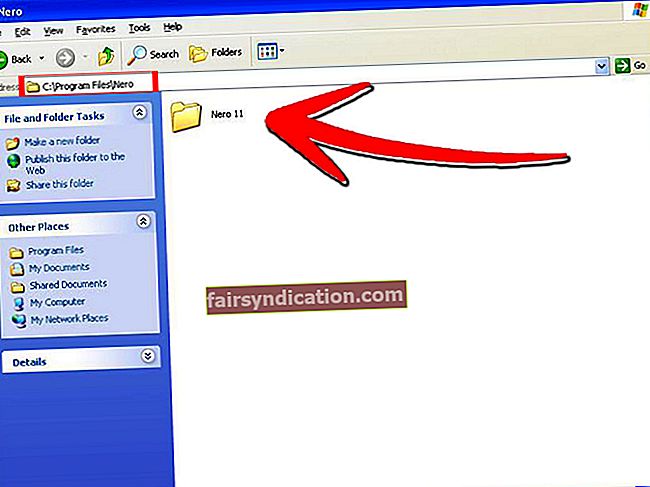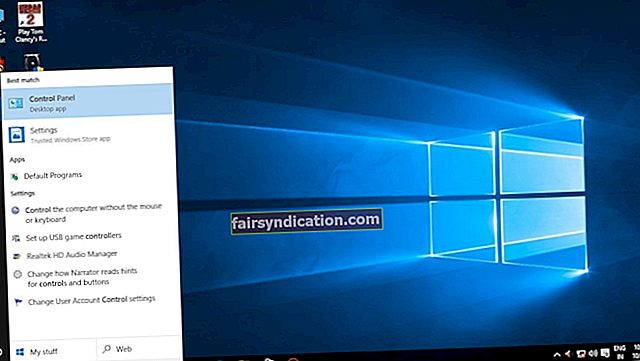Maaaring mahirap gawin ang mga gawain kapag nakakita ka ng mga nakakaabala sa paligid mo. Ito rin ang dahilan kung bakit maraming tao ang nagpasyang mag-install ng mga ad blocker. Pagkatapos ng lahat, ang ilan sa mga ad sa Internet na ito ay humahadlang sa nilalamang nais makita ng mga gumagamit. Kaya, natural lamang na mabigo kapag nakita mong ang Windows 10 ay napuno ng mga built-in na ad.
Hindi mahalaga kung anong bersyon ng operating system ang nakukuha mo — ang libreng pag-upgrade, ang lisensyadong OS, o ang Professional na bersyon — makikita mo pa rin ang mga nakakainis na ad at notification. Maaari mong tanungin, "Maaari ko bang hindi paganahin ang mga built-in na ad at tip ng Windows 10?" Kaya, nakarating ka sa tamang lugar. Sa artikulong ito, tatalakayin namin kung paano mag-alis ng mga ad mula sa Windows 10. Magbabahagi din kami ng ilang mga tip sa kung paano i-minimize ang nakakagambalang mga pop-up na notification at ‘mungkahi’ sa iyong desktop.
Paano Hindi Pagaganahin ang Mga Ad sa Lock Screen
Ginagamit ng Windows 10 ang tampok na Spotlight upang magpakita ng mga ad sa lock screen. Pangunahing layunin ng tampok na ito ay upang ipakita ang iba't ibang mga wallpaper. Gayunpaman, sa ilang mga okasyon, ito ay palusot sa mga ad para sa mga laro tulad ng Quantum Break at Rise of the Tomb Raider. Karamihan sa mga app na ito ay maaaring mabili mula sa Windows Store. Kung nais mong huwag paganahin ang mga ad sa iyong lock screen, sundin ang mga hakbang na ito:
- Pumunta sa iyong taskbar, pagkatapos ay mag-right click sa icon ng Windows.
- Piliin ang Mga setting mula sa mga pagpipilian.
- I-click ang Pag-personalize.
- Ngayon, piliin ang Lock Screen mula sa menu ng kaliwang pane.
- I-click ang drop-down na listahan sa ibaba Background, pagkatapos ay piliin ang Slideshow.
- Mag-scroll pababa, pagkatapos ay huwag paganahin ang opsyong ‘Kumuha ng mga nakakatuwang katotohanan, tip, at higit pa mula sa Windows at Cortana sa iyong lock screen’.
Inaalis ang Mga Iminumungkahing App sa Start Menu
Paminsan-minsan, gagamitin ng Windows 10 ang Start Menu upang i-advertise ang 'mga iminungkahing app'. Kadalasan, ang mga app na ito ay hindi libre. Sa ilang mga kaso, nagsasama ang mga ad na ito ng mga laro sa PC na nagkakahalaga ng $ 60 o higit pa. Talaga, dadalhin lamang ng mga iminungkahing app na ito ang mahalagang puwang ng iyong Start menu. Kaya, upang maiwasan ang paglitaw ng mga ito, sundin ang mga tagubilin sa ibaba:
- I-click ang icon ng Paghahanap sa iyong taskbar.
- Ngayon, i-type ang "Mga Setting" (walang mga quote). Piliin ang Mga setting mula sa listahan ng mga resulta.
- Piliin ang Pag-personalize.
- Pumunta sa menu ng kaliwang pane, pagkatapos ay i-click ang Start.
- Hanapin ang opsyong ‘Ipakita paminsan-minsan sa Simula’ na opsyon at huwag paganahin ito.
Paano Ititigil ang Mga Ad sa Pag-abiso
Nang ilabas ng Microsoft ang Update ng Mga Tagalikha, nagsama ito ng mga bagong 'mungkahi' sa tampok na Mga Abiso. Ang mga ad para sa iba't ibang mga tampok sa Windows ay lilitaw ngayon bilang normal na mga abiso sa iyong desktop. Halimbawa, nakakita ka ng isang pop-up na mensahe na nagsasabi sa iyo na mag-set up ng isang tiyak na app. Magagawa mong i-access ang mga naturang notification sa Action Center. Kung nais mong huwag paganahin ang mga bagong 'mungkahi,' maaari mong sundin ang mga hakbang sa ibaba:
- I-click ang icon ng Windows sa iyong taskbar.
- I-click ang icon na Mga Setting. Dapat itong magmukhang isang simbolo ng gear.
- Piliin ang System.
- Pumunta sa menu ng kaliwang pane, pagkatapos ay i-click ang Mga Abiso at Pagkilos.
- Patayin ang opsyong nagsasabing, 'Ipakita sa akin ang karanasan sa maligayang pagdating ng Windows pagkatapos ng mga pag-update at paminsan-minsan kapag nag-sign in ako upang i-highlight kung ano ang bago at iminungkahi.'
Paano Tanggalin ang Mga Pop-up ng Taskbar
Kapag gumagamit din ang Microsoft ng mga pop-up ad sa taskbar upang maipakita ang ‘mga tip, trick, at mungkahi.’ Sa karamihan ng mga kaso, sinasamantala ng kumpanya ang tampok na ito upang itaguyod ang Microsoft Edge. Maaaring imungkahi ng mga abiso ang paggamit ng browser upang mapabuti ang buhay ng baterya. Maaari ka pa nilang hikayatin na gamitin ang Edge sa pamamagitan ng mga puntos ng Rewards ng Microsoft.
Kung mas gusto mo ang iba pang mga app at nais mong pigilan ang Microsoft mula sa pag-abala sa iyo na gamitin ang kanilang mga programa, maaari mong hindi paganahin ang mga tip. Upang magawa ito, kailangan mong sundin ang mga hakbang na ito:
- Buksan ang app na Mga Setting.
- I-click ang System, pagkatapos ay piliin ang Mga Abiso at Pagkilos.
- Hanapin ang opsyong ‘Kumuha ng mga tip, trick, at mungkahi sa paggamit mo ng Windows’ at huwag paganahin ito.
Paano Pigilan ang Cortana mula sa Pag-bouncing sa Taskbar
Kapag nakilala ng iyong system na hindi mo pa ginagamit ang Cortana nang ilang sandali, paminsan-minsan ang pag-bounce ng tampok sa taskbar. Ang ilang mga gumagamit ay hindi alintana ito, ngunit ang iba ay nararamdamang kinukulit sila ni Cortana. Kaya, kung nais mong huwag paganahin ang tampok na ito, maaari kang pumunta sa Mga Setting, pagkatapos ay huwag paganahin ang pagpipiliang Taskbar Tidbits. Mahahanap mo ang item na ito sa ilalim ng ‘Hayaang mag-tubo si Cortana paminsan-minsan kasama ang mga saloobin, pagbati, at notification sa kategoryang Search box. Matapos gawin iyon, hihinto si Cortana sa pagba-bounce sa taskbar. Magiging aktibo lamang ito tuwing nagpasya kang gamitin ito.
Inaalis ang Mga Advertising mula sa File Explorer
Nang ilabas ng Microsoft ang Update ng Mga Tagalikha, ginamit ito ng tech na kumpanya upang magpakita ng mga ad para sa Office 365 at OneDrive. Maaari mong makita ang mga banner ad sa tuktok ng window ng File Explorer. Kung hindi mo gusto ang nakikita ang mga ad na ito, maaari mong hindi paganahin ang mga ito sa pamamagitan ng pagsunod sa mga tagubilin sa ibaba:
- Sa iyong keyboard, pindutin ang Windows Key + E. Dapat nitong ilunsad ang File Explorer.
- I-click ang Tingnan, pagkatapos ay piliin ang Opsyon.
- Pumunta sa tab na View, pagkatapos ay mag-scroll pababa hanggang makita mo ang listahan ng mga advanced na setting.
- Alisin sa pagkakapili ang pagpipiliang 'Ipakita ang mga notification ng provider ng pag-sync'.
Paano Mapupuksa ang Candy Crush Soda Saga at Iba Pang Mga Default na App
Kapag nag-sign in ka sa unang pagkakataon sa Windows 10, awtomatikong nagda-download at nag-install ang system ng mga app tulad ng Candy Crush Soda Saga, Minecraft, Flipboard, at Twitter. Ang ilang mga tagagawa ay nagsasama rin ng kanilang sariling mga app at ipinapakita ang mga ito tulad ng mga default na programa sa mga live na tile.
Ang mga programang ito ng software ay dapat na bahagi ng 'Microsoft Consumer Experience'. Gayunpaman, kung nakita mong hindi kinakailangan ang mga ito, nais mong malaman kung paano alisin ang mga built-in na Windows 10 na app para sa lahat ng mga gumagamit. Dati, maaaring hindi paganahin ang mga app na ito sa pamamagitan ng editor ng Patakaran sa Group. Gayunpaman, inalis ng Microsoft ang opsyong ito nang ilabas nila ang Anniversary Update. Tandaan na ang mga gumagamit lamang ng Windows 10 Enterprise ang maaaring patayin ang tampok.
Sa kabilang banda, mayroon ka pa ring pagpipilian upang alisin ang mga app at tile. Upang magawa ito, sundin ang mga hakbang sa ibaba:
- I-click ang Start menu.
- Hanapin ang mga app na hindi mo kailangan.
- Mag-right click sa bawat app, pagkatapos ay piliin ang I-uninstall.
Tandaan: Bilang default, ang ilang mga app, kabilang ang FarmVille 2: Country Escape at Candy Crush Soda Saga, ay maaaring lumitaw bilang mga tile. Gayunpaman, mahahanap mo pa rin ang mga ito sa ilalim ng listahan ng mga app.
Sa ilang mga kaso, mahahanap mo ang mga tile ng mga app na hindi pa nai-download. Maaari mong alisin ang mga tile na ito sa pamamagitan ng pag-right click sa bawat isa sa kanila, pagkatapos ay piliin ang I-unpin mula sa Start. Tandaan na hindi mo makikita ang pagpipiliang I-uninstall. Pagkatapos ng lahat, ang mga tile ay mga link na papunta sa tukoy na mga pahina ng Windows Store na hinahayaan kang mag-download ng app.
Paano Mag-alis ng Mga Ad mula sa Windows Ink Workspace
Kapag binuksan mo ang Windows Ink Workspace, makakakita ka rin ng isang seksyon para sa 'mga iminungkahing app'. Ginagamit ng Microsoft ang venue na ito para sa pag-a-advertise ng mga pen-app na pen na maaari kang bumili mula sa Windows Store. Kung nakita mong nakakainis ang mga 'iminungkahing app' na ito, maaari mong hindi paganahin ang tampok. Pagkatapos ng lahat, maaari mong laging bisitahin ang Windows Store kapag kailangan mong bumili ng mga app na pinaganang panulat. Upang alisin ang tampok, sundin ang mga hakbang sa ibaba:
- Ilunsad ang Mga Setting, pagkatapos ay piliin ang Mga Device.
- Pumunta sa menu ng kaliwang pane, pagkatapos ay i-click ang Pen & Windows Ink.
- Sa ilalim ng seksyon ng Windows Ink Workspace, makikita mo ang opsyong ‘Ipakita ang mga iminungkahing mungkahi ng app’.
- Patayin ang tampok upang ihinto ang mga iminungkahing ad ng apps.
Ito ay ilan lamang sa mga built-in na ad at notification na maaari mong alisin mula sa Windows 10. Gayunpaman, kung patuloy mong nakikita ang mga pop-up na mukhang kahina-hinala at lubos na walang kaugnayan sa Microsoft, baka gusto mong pasiglahin ang iyong kontra-virus. Maraming mga programa ng software doon na nangangako ng seguridad para sa mga gumagamit ng PC. Gayunpaman, kung nais mo ang isang bagay na mas maaasahan at mabisa, ang iyong pinakamahusay na mapagpipilian ay ang pag-install ng Auslogics Anti-Malware.
Ang Auslogics Anti-Malware ay makakakita ng mga nakakahamak na item na hindi mo hinihinalang mayroon. Ano pa, maaari itong mahuli ang mga item na maaaring makaligtaan ng iyong pangunahing anti-virus. Ang tool na ito ay maaaring mapanatili ang iyong PC ligtas at ligtas, na nagbibigay sa iyo ng kapayapaan ng isip na kailangan mo.
Alin sa mga ad sa Windows 10 ang nakikita mong hindi matatagalan?
Sumali sa talakayan sa ibaba!