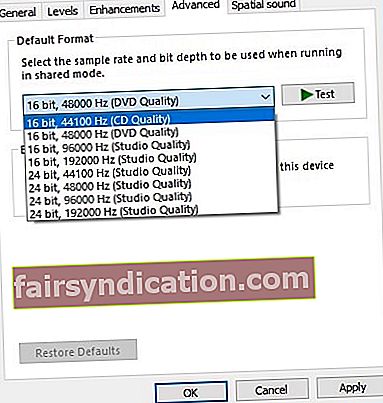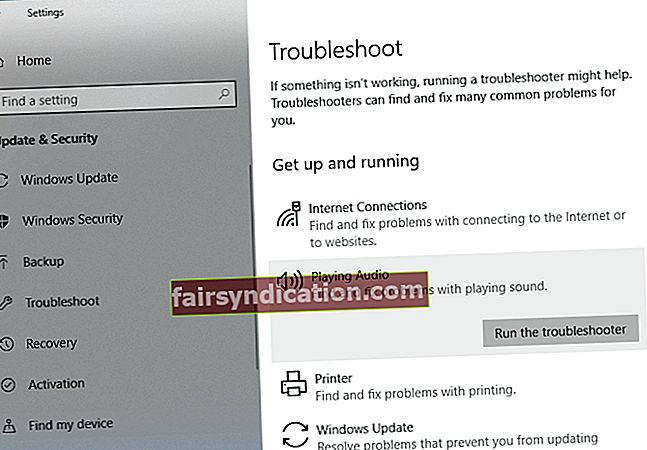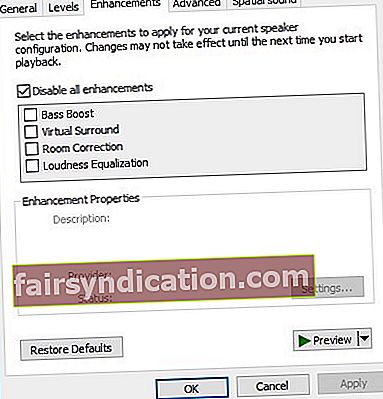Ang mga isyu sa pagmamaneho ay isang pangkaraniwang pangyayari sa maraming mga operating system, kasama ang Windows 10. Maaari itong maging nakakabigo kapag hindi mo magamit nang maayos ang ilang mga hardware at pag-andar sa iyong computer. Ito ang nangyari sa mga gumagamit na nagreklamo tungkol sa mga problema sa driver ng VIA HD Audio para sa Windows 10.
Ang ilan ay nag-ulat na hindi nila mabuksan ang Via HD Audio deck. Ang iba naman ay nagreklamo na hindi nila naririnig ang tunog mula sa kanilang mga headphone. Kung isa ka sa mga apektadong gumagamit, maaari kang magtanong, "Bakit ko pinapatakbo ang front panel ng VIA HD Audio?" Sa gayon, sasagutin namin iyon at tutulungan ka na makawala sa isyu.
Tiyaking nabasa mo ang artikulong ito kung nais mong malutas ang mga headphone ng VIA HD Audio na hindi gumagana sa Windows 10 o nais mong malaman kung paano ayusin ang pagbubukas ng VIA HD Audio deck.
Paraan 1: Pag-aalis ng hindi napapanahong mga driver at pag-install ng pinakabagong mga bersyon
Ang isa sa mga karaniwang paraan upang malutas ang mga headphone ng VIA HD Audio na hindi gumagana sa Windows 10 ay ang pag-update ng iyong mga driver. Mayroon kang dalawang mga pagpipilian para sa pagpapatupad ng solusyon na ito — manu-manong pag-download at pag-install ng mga driver o pag-automate ng proseso, gamit ang isang isang click na tool tulad ng Auslogics Driver Updater.
<Ang dating ay maaaring maging medyo mahirap at matagal. Ito rin ang dahilan kung bakit inirerekumenda namin ang pagpili para sa isang maaasahang programa upang gawin ang lahat ng pagsusumikap. Ipaalam sa amin ipakita sa iyo kung gaano kumplikado ang proseso kapag pinili mo upang manu-manong i-update ang iyong mga driver.
- Dapat mong i-uninstall ang mga driver sa pamamagitan ng Device Manager. Upang magawa ito, mag-right click sa icon ng Windows sa iyong taskbar.
- Piliin ang Device Manager mula sa menu.
- Kapag natapos na ang Device Manager, hanapin ang pagpipilian ng Sound, Video at Game Controllers, pagkatapos ay palawakin ang mga nilalaman nito.
- Mag-right click sa mga driver ng VIA HD, pagkatapos ay piliin ang I-uninstall.
- Pagkatapos i-uninstall ang mga driver, i-restart ang iyong computer.
- Ang susunod na dapat mong gawin ay pumunta sa website ng VIA at hanapin ang pinakabagong mga bersyon ng mga driver. Tiyaking ang pinili mo ay katugma sa system ng iyong PC.
- I-download ang mga driver, pagkatapos ay i-install ang mga ito.
Mahalagang tandaan na kung na-download mo ang mga maling driver, maaari kang maging sanhi ng mas maraming mga problema sa iyong computer. Kaya, bakit ipagsapalaran ito kung mayroong isang mas mabisa at maginhawang solusyon? Kapag gumamit ka ng Auslogics Driver Updater, hahanapin ng tool ang pinakabagong at katugmang mga driver na inirerekumenda ng tagagawa para sa iyong system. Ano pa, aayusin ng programang ito ang lahat ng mga may problemang driver sa iyong PC-hindi lamang ang mga nauugnay sa mga maayos na isyu. Kaya, kapag nakumpleto na ang proseso, maaari mong asahan ang iyong computer na maghatid ng isang mas mahusay at mas mabilis na pagganap.
Paraan 2: Pagbabago ng mga default na setting ng iyong mga speaker
Kung sinubukan mong i-update ang iyong mga driver at hindi nito nalulutas ang isyu, maaari mong subukang baguhin ang mga default na setting ng iyong mga speaker. Maaari mong gawin iyon sa pamamagitan ng pagsunod sa mga hakbang na ito:
- Mag-right click sa icon ng Tunog sa kanang bahagi sa ibaba ng iyong taskbar.
- Piliin ang Mga Device sa Playback mula sa listahan.
- Kapag ang Sound window ay nakabukas, i-right click ang icon ng Mga nagsasalita, pagkatapos ay piliin ang Mga Katangian mula sa mga pagpipilian.
- Pumunta sa tab na Advanced, pagkatapos ay i-click ang drop-down na listahan sa ilalim ng seksyong Default na Format.
- Piliin ang anumang pagpipilian na 16-bit.
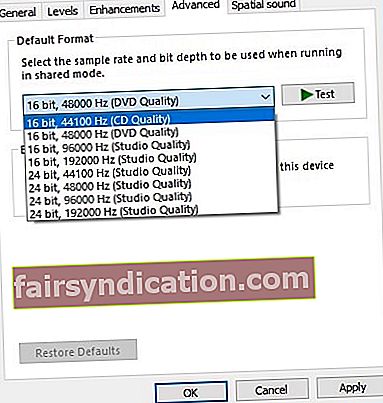
- I-save ang pagbabago sa pamamagitan ng pag-click sa Ilapat at OK.
Sa ngayon, dapat na gumana nang maayos ang iyong audio. Kung magpapatuloy ang isyu, subukang ulitin ang proseso, pagkatapos ay pumili ng ibang 16-bit na pagpipilian.
Ang isa pang pangunahing bagay na dapat tandaan ay ang solusyon na ito ay nalalapat sa iyong mikropono. Maaari mong sundin ang isang katulad na proseso:
- Sa iyong taskbar, i-right click ang icon ng Tunog.
- Piliin ang Mga Device sa Playback, pagkatapos ay pumunta sa tab na Pag-record.
- Mag-right click sa mikropono, pagkatapos ay piliin ang Properties mula sa mga pagpipilian.
- Pumunta sa tab na Advanced, pagkatapos ay pumili ng anumang pagpipilian na 16-bit sa ilalim ng seksyong Default na Format.
- I-save ang pagbabago sa pamamagitan ng pag-click sa Ilapat at OK.
Tandaan na ito ay isang solusyon sa trabaho lamang, at maaaring hindi ito ang pinakamahusay na solusyon upang permanenteng matanggal ang problema. Gayunpaman, maraming mga gumagamit ang nagkumpirma na ito ay gumagana para sa kanila.
Paraan 3: Ang pagtatakda ng VIA HD Audio bilang iyong default na aparato ng tunog
Posibleng ang VIA HD Audio ay hindi itinakda bilang iyong default na aparato ng tunog, lalo na kapag mayroon kang maraming mga audio device na naka-install sa iyong computer. Upang ayusin ito, sundin ang mga tagubilin sa ibaba:
- Pumunta sa iyong taskbar at i-right click ang icon ng Tunog.
- Piliin ang Mga tunog mula sa mga pagpipilian.
- Makakakita ka ng isang listahan ng mga tunog na aparato na naka-install sa iyong computer.
- Piliin ang VIA HD Audio, pagkatapos ay i-click ang Itakda bilang Default na pindutan.
- I-save ang mga pagbabago, pagkatapos ay i-restart ang iyong PC.
Paraan 4: Paggamit ng troubleshooter para sa mga audio device
Ang isa sa mga magagandang bagay tungkol sa Windows 10 ay ang built-in na mga troubleshooter na dinisenyo upang ayusin ang mga problema para sa mga partikular na programa. Maaari mong subukang patakbuhin ang troubleshooter na nakatuon para sa mga audio device. Narito kung paano ito gawin:
- I-click ang icon ng Paghahanap sa taskbar.
- I-type ang "mga setting" (walang mga quote), pagkatapos ay pindutin ang Enter.
- I-click ang I-update at Seguridad, pagkatapos ay piliin ang Mag-troubleshoot mula sa listahan sa kaliwang pane.
- Piliin ang Playing Audio, pagkatapos ay i-click ang pindutan ng Run the Troubleshooter.
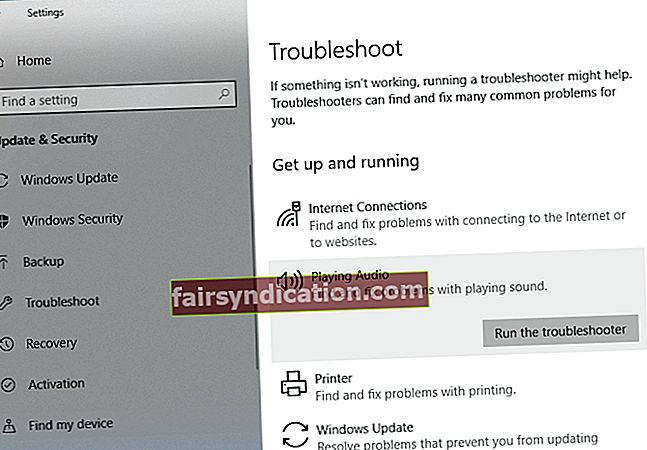
- Sundin ang mga tagubilin sa screen upang makumpleto ang proseso.
- I-restart ang iyong PC, pagkatapos suriin kung mananatili ang problema.
Paraan 5: Hindi pagpapagana ng mga pagpapahusay sa audio
Kung nais mong pagbutihin ang iyong karanasan sa audio sa Windows 10, maaari mong baguhin ang mga setting sa pamamagitan ng tampok na Mga Pagpapahusay ng Audio sa Windows 10. Gayunpaman, ang tampok na ito ay maaaring makagambala sa iyong mga driver ng VIA Audio HD. Kaya, ang pinakamahusay na solusyon ay upang hindi paganahin ito. Maaari mong gawin iyon sa pamamagitan ng pagsunod sa mga hakbang na ito:
- Mag-right click sa audio icon sa iyong taskbar.
- Piliin ang Mga tunog mula sa listahan at tiyakin na ikaw ay nasa tab na Pag-playback.
- Mag-right click sa VIA HD Audio, pagkatapos ay piliin ang Properties.
- Pumunta sa tab na Mga Pagpapahusay, pagkatapos ay piliin ang pagpipiliang 'Huwag paganahin ang lahat ng mga pagpapahusay'.
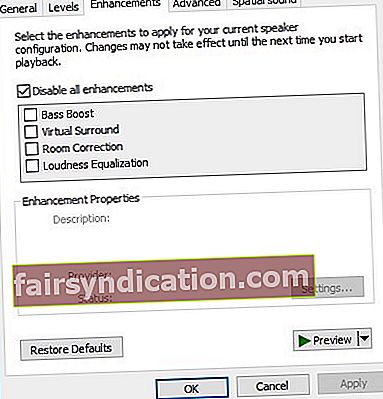
- I-click ang Ilapat at OK.
- I-restart ang iyong computer.
Kaya, doon mo ito… ilang mabisang mga pag-aayos para sa mga problema sa VIA HD Audio. Kinilala na ng VIA na may mga isyu sa mga card na kanilang dinisenyo para sa Windows 10. Inilahad din nila na ilalabas nila ang isang pinabuting bersyon ng mga driver sa lalong madaling panahon. Kaya, maging matiyaga lang, at maghintay hanggang sa mangyari iyon. Sa ngayon, ang aming mga pamamaraan ay makakatulong na mapagaan ang problema.
Nasubukan mo na ba ang aming mga workaround?
Ipaalam sa amin kung alin ang gumagana para sa iyo!