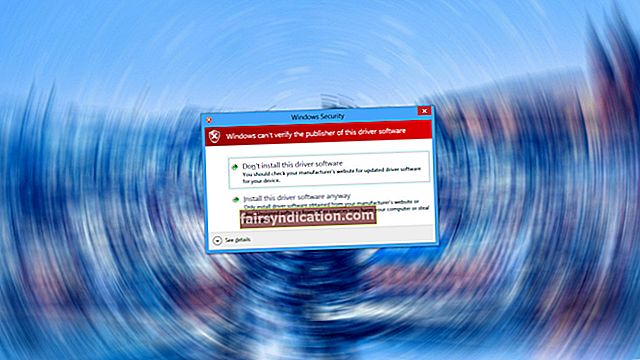Nahaharap ka ba sa isang error na pinapanatili ang iyong ASUS computer mula sa pag-boot sa Windows? Naka-stuck ka sa screen ng UEFI na may isang mensahe ng error sa Secure Boot na Paglabag na mabasa na "Di-wastong lagda ang nakita. Suriin ang Ligtas na Patakaran sa Boot sa Pag-setup ".
Ang problema ay hindi tukoy sa mga gumagamit ng ASUS. Maaari rin itong maganap sa iba pang mga tatak ng laptop.
Ang iyong unang reaksyon, natural, ay maaaring sa gulat. Walang may gusto na makatagpo ng isang isyu sa system. Ngunit ilagay ang iyong isip sa kagaanan. Huwag mawalan ng pag-asa pa lang.
Sa mga hakbang sa pagto-troubleshoot na ibibigay namin sa gabay na ito, maaayos mo ang error na ito sa kaginhawaan ng iyong tahanan o opisina. Kaya, hindi na kailangang magplano ng isang pagbisita sa iyong eksperto sa pag-aayos ng PC.
Ano ang Error na "Di-wastong Lagda na Nakita"?
Ang isyu ay nagsimula sa Windows 7, matapos na mailabas ang pag-update ng KB3133977. Ang KB3133977 ay inilaan upang ayusin ang isang problema na pumigil sa pag-encrypt ng drive ng BitLocker.
Ang layunin ay nakamit ngunit nagkataon, ang pag-update ay nagresulta din sa error na "Di-wastong lagda na napansin" sa mga ASUS PC.
Nangyari ito dahil ang Secure Boot Technology na naroroon sa mga ASUS na motherboard ay hindi tugma sa ilang mga bersyon ng Windows. Samakatuwid hindi ito ganap na pinagana sa mga makina na tumatakbo sa OS.
Ngunit sa sandaling na-install ang pag-update, ang Secure Boot ay ganap na maisasaaktibo. Kapag naka-on ang PC, at ang OS na napansin ay hindi tugma sa tampok, pinigilan ang isang boot at ipinakita ang mensahe ng error na Secure Boot Violation.
Bagaman ang problema sa paglaon ay na-patch ng Microsoft, sa paanuman umiiral pa rin ito sa mga susunod na bersyon ng Windows, kabilang ang Windows 10.
Ang error ay maaaring mangyari sa alinman sa mga sumusunod na sitwasyon:
- Matapos ang pag-install ng isang pangalawang operating system sa iyong PC (dual boot config).
- Matapos i-flush o i-reset ang UEFI / BIOS sa mga setting ng pabrika.
- Matapos mag-upgrade sa isang bagong bersyon ng Windows.
- Naayos mo sa isang bagong hard disk drive (HDD) o solid state drive (SSD).
- Matapos ang Digital Signature Driver Verification (Windows Driver Signature Enforcement) ay pinagana.
Anuman ang maging sanhi nito, magpatuloy tayo at tingnan kung paano ayusin ang "Secure boot paglabag - hindi wastong lagda na nakita" sa Windows 10.
Paano Mapupuksa Ang "Secure Boot Violation - Invalid Signature" Error sa Windows 10
Upang ayusin ang isyu, kakailanganin mong magtungo sa BIOS o UEFI (depende sa ginagamit ng iyong laptop. Ang huli ay naroroon sa mas modernong mga computer) at gumawa ng ilang mga pagsasaayos.
Tandaan:
Ang pamamaraan ng pag-access sa BIOS / UEFI screen ay mag-iiba batay sa tatak ng iyong PC. Ngunit kadalasan ay nagsasangkot ito ng pag-restart ng iyong computer at pagpindot sa anuman sa mga sumusunod na key nang paulit-ulit: F1, F2, Fn + F2, o Del. Ang isa pang paraan ay ang pag-click sa OK sa mensahe ng error.
Hakbang 1: Itakda ang Priority ng Boot o Idiskonekta ang Panlabas na Drive
Kung nakaranas ka ng error na "Secure Boot Violation" kapag ang isang panlabas na drive (kung isang hard drive o USB flash drive) ay nakakonekta sa iyong PC bago simulan, i-access ang mga setting ng BIOS / UEFI at i-configure ang boot priority (boot order). Tiyaking naglo-load ang system mula sa panloob na hard disk o Windows Boot Manager at hindi mula sa Mga Naaalis na Device. Tingnan na ang Hard Drive ay nauuna sa pagkakasunud-sunod ng Boot.
Upang gawing mas madali ang mga bagay, patayin lamang ang computer, tanggalin ang panlabas na drive, at i-reboot ang system.
Sa anumang kaso, kailangan mong gawin ang mga sumusunod na pag-aayos:
- Huwag paganahin ang Secure Boot Control
- Paganahin ang CSM at huwag paganahin ang Mabilis na Boot
- Itakda ang lahat ng mga susi sa ilalim ng Pangasiwaan ng Key na Hindi Naka-install
- Huwag paganahin ang Pagpapatupad ng Lagda ng Driver
Hakbang 2: Huwag paganahin ang Secure Boot Control
Kadalasang sapat ito sa paglutas ng error na "Di-wastong Lagda na Natukoy". Narito ang dapat mong gawin:
- Ipasok ang BIOS.
- Mula sa pangunahing tab, gamitin ang kanang arrow key (→) upang mag-navigate sa tab na Security, tab na Pagpapatotoo, o Boot tab. Mahahanap mo ang menu ng Secure Boot sa ilalim ng isa sa mga ito (depende sa iyong BIOS / UEFI setup utility). Gamitin ang pababang arrow key (↓) upang mapili ang pagpipilian at pagkatapos ay pindutin ang Enter.
- Piliin ang Secure Boot Control.
- Piliin ang Hindi pinagana.
Tandaan:
Mayroong ibang paraan upang hindi paganahin ang Secure Boot. Kung may isang pagpipilian na nagsasabing "Uri ng OS" sa menu mula sa No.2 sa itaas, mag-navigate dito at piliin ang "Iba pang OS". Dapat gawin iyon. Hindi mahalaga na tumatakbo ang iyong PC sa operating system ng Windows.
Hakbang 3: Paganahin ang CSM at Huwag paganahin ang Mabilis na Boot
Matapos makumpleto ang pamamaraan sa Hakbang 2:
- Hanapin ang pagpipiliang Mabilis na Boot. Makikita ito sa ilalim ng tab na Security, Authentication, o Boot depende sa iyong BIOS.
- Piliin ang pagpipilian at pindutin ang Enter.
- Ngayon, piliin ang Huwag paganahin.
- Lumipat pababa sa Ilunsad ang CSM at piliin ang Pinagana.
- Pumunta sa tab na I-save at Exit.
- Piliin ang I-save ang Mga Pagbabago at Exit.
- Piliin ang Oo upang kumpirmahin ang aksyon.
Tandaan:
Maaari mo ring mai-save ang mga pagbabagong nagawa sa BIOS sa pamamagitan ng pagpindot sa F10 sa iyong keyboard. Gayunpaman, depende rin ito sa iyong aparato.
Kapag tapos ka nang gumanap ng mga pag-aayos sa itaas, ang error sa talakayan ay dapat na lutasin ngayon. Gayunpaman, kung magpapatuloy ito, ipasok muli ang BIOS o UEFI at subukan ang mga solusyon sa ibaba.
Hakbang 4: Itakda ang lahat ng mga susi sa ilalim ng Pangangasiwa ng Key na Hindi Naka-install
Ang error na "Di-wastong lagda na napansin" ay maaaring mangyari pagkatapos ng pag-update ng UEFI / BIOS. Sa partikular na senaryo, ang boot loader ay nakakilala na ngayon ng isang hindi pagtutugma sa pagitan ng operating system at mga nai-save na key. Pagkatapos ay kakailanganin mong i-reset ang mga key upang ayusin ito.
Narito kung paano ito gawin:
- Ipasok ang BIOS at magtungo sa tab na Security.
- Hanapin ang Pangangasiwa sa Key at piliin ito.
- Itakda ang lahat ng mga susi sa Hindi Naka-install.
Hakbang 5: Huwag paganahin ang Pagpapatupad ng Lagda ng Driver
Kung magpapatuloy pa rin ang isyu sa puntong ito, maaaring mayroong mga hindi naka-sign na driver ng aparato na sumasalungat sa module ng proteksyon ng system.
Upang malutas ito, kakailanganin mong huwag paganahin ang pag-verify ng digital na lagda ng mga driver.
Narito kung paano:
- Upang ma-access ang kapaligiran sa pagbawi, boot ang Windows 10 mula sa media ng pag-install.
- Pindutin ang Shift + F10 sa sandaling lumitaw ang screen ng pag-install.
- Ngayon, upang permanenteng huwag paganahin ang pagpapatupad ng lagda ng driver, i-input ang mga sumusunod na linya sa window ng Command prompt at pindutin ang Enter pagkatapos ng bawat isa:
- bcdedit.exe -set loadloadions DISABLE_INTEGRITY_CHECKS
- bcdedit.exe -set TESTSIGNING ON
Dapat mag-boot ang system pagkatapos na walang anumang pagkabigo. Makakakita ka ng isang watermark na "Test Mode" sa kanang sulok sa ibaba ng iyong PC screen. Ipinapahiwatig nito na ang pag-install ng mga hindi naka-sign o hindi napatunayan na driver ay hindi na pinaghihigpitan.
Ngayon, kakailanganin mong hanapin at alisin ang mga hindi naka-sign na driver na naging sanhi ng error na "Di-wastong lagda na napansin". Sundin ang mga hakbang sa ibaba upang makamit ito:
- Pindutin ang key ng Windows logo + R sa iyong keyboard upang buksan ang dialog na Run.
- I-type ang sigverif sa text box at i-click ang OK o pindutin ang Enter. Bubuksan nito ang utility ng Pag-verify ng Lagda ng File.
- I-click ang start button.
- Magsisimula ang isang full-system na pag-scan. Ang lahat ng mga driver na hindi naka-sign na naka-install sa iyong computer ay makikita.
- Kapag nakumpleto ang pag-scan, bibigyan ka ng isang listahan. I-uninstall ang mga may problemang driver sa pamamagitan ng Device Manager at pagkatapos ay mag-install ng isang naka-sign na bersyon na napapanahon.
Masidhi naming inirerekumenda na gamitin mo ang Auslogics Driver Updater upang makuha ang pinakabagong mga bersyon na inirerekumenda ng tagagawa ng iyong mga driver ng aparato. Nakita ng tool ang hindi napapanahong, nawawala, at may sira na mga driver pagkatapos magpatakbo ng isang full-system na pag-scan. Pagkatapos nito, awtomatiko nitong nai-download at nai-install ang naka-sign at na-verify na mga bersyon.

Dahil kinikilala nito ang mga pagtutukoy ng iyong computer, hindi mo kailangang mag-alala tungkol sa pag-install ng mga maling driver.
Walang alinlangan, nag-aalok ang tool ng isang walang katotohanan na serbisyo na nagpoprotekta sa iyo mula sa maranasan ang gayong mga abala tulad ng error na "Secure Boot Violation - Invalid Signature". Gamitin ito ngayon at halikan ang mga isyu na nauugnay sa pagmamaneho sa iyong PC paalam. Tiyaking ang iyong computer ay nasa pinakamahusay na estado sa lahat ng oras.
Tandaan:
Tandaan na ang Pagpapatupad ng Lagda ng Driver ay isang mahalagang security protocol. Kung wala ito, ang iyong system ay nasa ilalim ng malubhang mga banta sa kaligtasan (magiging mahina sa pag-atake ng virus at malware sa pamamagitan ng mga hindi pinagkakatiwalaang mga driver). Samakatuwid kailangan mong paganahin ang tampok na ito muli. Sundin ang mga madaling hakbang na ito upang matapos ito:
- Pindutin ang key ng Windows logo + R sa iyong keyboard upang buksan ang Run dialog.
- I-type ang CMD sa text box at pindutin ang Enter o i-click ang OK button. Bubuksan nito ang window ng Command Prompt.
- Ipasok ang mga sumusunod na utos at pindutin ang Enter pagkatapos ng bawat isa:
- exe / set nointegritycheck off
- bcdedit / itakda ang offignignignign
- Isara ang window at i-reboot ang iyong computer.
Sa oras na binabasa mo ang talatang ito, inaasahan na ang isyu na humantong sa iyo sa gabay na ito ay dapat na matagumpay na malutas. Maaari mo nang magamit ang iyong computer nang walang anumang mga pag-setback.
Inaasahan namin na napulot mong kapaki-pakinabang ang nilalamang ito.
Kung mayroon kang anumang mga komento, katanungan, o karagdagang mga mungkahi, mangyaring huwag mag-iwan sa amin ng isang puna sa seksyon sa ibaba.
Gusto naming marinig mula sa iyo.